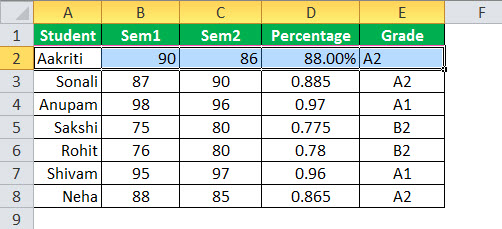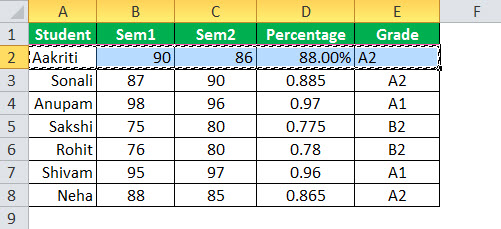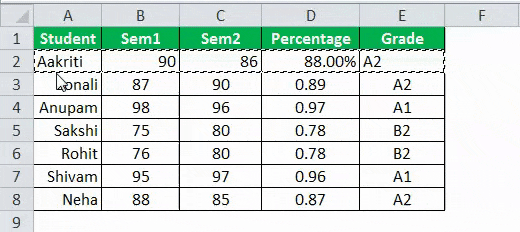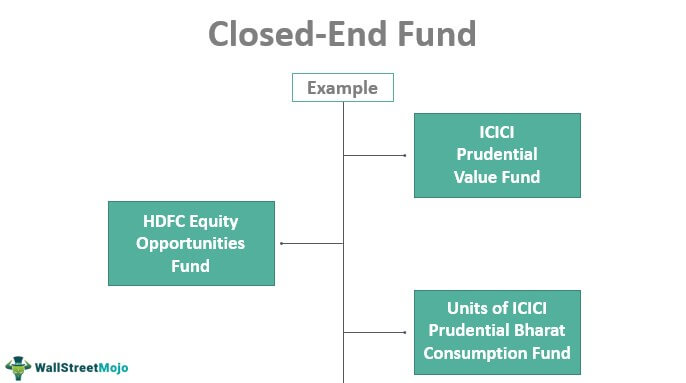Ярлык для Format Painter в Excel
Формат Painter Ярлык Excel
Формат по образцу в ExcelФормат по образцу в ExcelФормат по образцу в Excel — это инструмент, используемый для копирования того же формата одной ячейки или группы ячеек в другие ячейки. Вы найдете его на главной вкладке в разделе буфера обмена. Читать далее используется для копирования формата одной или нескольких ячеек и применения его к другим ячейкам. Мы можем использовать его для копирования настроек формата, таких как:
- Цвет, начертание и размер шрифта
- Граница ячейки
- Цвет фоновой ячейки
- Числовой формат (например, дата, общий, процент и т. д.)
- Выравнивание и ориентация текста в ячейке (например, слева, справа, по центру)
- Модификаторы шрифта (например, Underline, Bold, Italic)
Искусственный интеллект поможет тебе заработать!
Формат по образцу — это кнопка, которая присутствует в группе «Буфер обмена» на вкладке «Главная», как показано ниже:

Программы для Windows, мобильные приложения, игры - ВСЁ БЕСПЛАТНО, в нашем закрытом телеграмм канале - Подписывайтесь:)
Копирование форматирования с помощью этой кнопки утомительно и неэффективно, если мы работаем с большими наборами данных. Итак, форматирование в ExcelФорматирование в ExcelФорматирование — это полезная функция Excel, позволяющая изменять внешний вид данных на листе. Форматирование может быть выполнено различными способами. Например, мы можем использовать вкладку «Стили и формат» на вкладке «Главная», чтобы изменить шрифт ячейки или таблицы. Читать далее также можно скопировать с помощью последовательности сочетаний клавиш. Эти сочетания клавиш требуют нажатия ряда клавиш клавиатуры вместо нажатия кнопки «Формат по образцу» в группе «Буфер обмена».
Здесь мы обсудим два лучших метода использования «Формат по образцу» в Excel.
Оглавление
Быстрый метод №1 | Формат по образцу в Excel
Предположим, у нас есть таблица, состоящая из записей некоторых учеников из семи строк/семи учеников, и мы хотим изменить форматирование (ориентацию, отображение и выравнивание) всех записей в соответствии с первой записью. Мы можем сделать это через «Format Painter». Давайте посмотрим ниже, как мы можем использовать ярлык форматного рисовальщика для выполнения этой задачи:
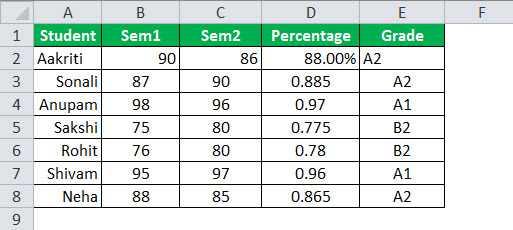
У нас есть приведенная выше таблица, состоящая из записей студентов. В столбце «D» числовой формат — «Процент» для первой ячейки и «Общий» для другой. Кроме того, первые ячейки в столбцах «B» и «C» выравниваются по правому краю. Столбец «Е» выровнен по левому краю. В то же время другие ячейки не выравниваются таким же образом. Итак, мы делаем это с помощью «Format Painter». Давайте посмотрим ниже, как работает ярлык для форматного рисовальщика в Excel:
- Выберите ячейки или строки, содержащие нужный формат, или те, из которых мы хотим скопировать форматирование и вставить его в другие.

- Затем нажмите на клавиатуре клавиши Alt, H, F и P.

- При нажатии этих клавиш те ячейки, из которых мы хотим скопировать формат, будут выбраны/выделены, как показано ниже:

- Теперь щелкните ячейки, в которые мы хотим вставить нужное форматирование.

- Итак, на приведенном выше снимке экрана мы видим, что это также копирует форматирование в целевые ячейки (остальные записи).
Примечание: При нажатии клавиш: Alt, H, F, P; каждая клавиша должна быть нажата одна за другой, а не одновременно.
Альтернативный ключ: Это активирует сочетания клавиш для команд на ленте.
Ключ H: Это выберет вкладку «Главная» на ленте.
Клавиши F, P: Он выберет формат по образцу
Быстрый метод № 2 | Формат по образцу в Excel
Допустим, в приведенном ниже примере мы хотим выполнить ту же задачу, используя другое сочетание клавиш для «Формат по образцу», поэтому ниже приведена иллюстрация с другим сочетанием клавиш ExcelКлавиатурное сочетание клавиш ExcelЯрлык Excel — это метод выполнения ручного задания более быстрым способом. .читать дальше/подход к рисунку форматов.
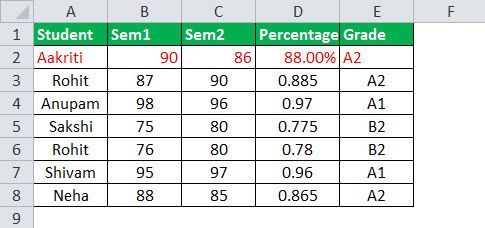
Итак, мы видим, что приведенная выше таблица состоит из рекордов студентов. При этом числовой формат столбца «D» — «Процент» для первой ячейки и «Общий» для другой. Кроме того, первые ячейки в столбцах «B» и «C» выравниваются по правому краю, а столбец «E» — по левому. Напротив, другие ячейки не выровнены таким же образом. Итак, мы делаем это, используя другую комбинацию клавиш для «Формат по образцу» в Excel. Давайте посмотрим ниже, как работает этот ярлык:
- Выберите ячейки или строки, содержащие нужный формат, или те, из которых мы хотим скопировать форматирование и вставить его в другие.

- Затем нажмите Ctrl+C, чтобы скопировать формат выбранных ячеек.
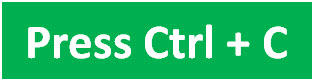
- Теперь нажмите на ячейки, в которые мы хотим вставить желаемое форматирование.
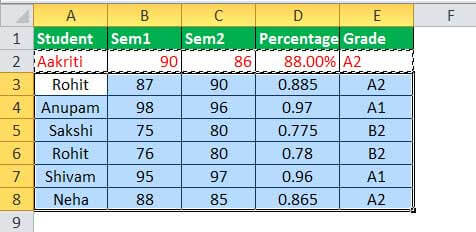
- Затем нажмите клавиши быстрого доступа Alt, E, S и T на клавиатуре и нажмите клавишу «Enter».

Итак, на скриншоте ниже мы видим, что это также копирует форматирование в целевые ячейки (остальные записи).
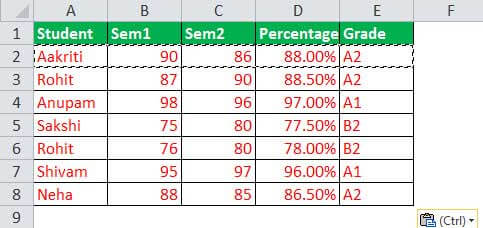
Примечание: При нажатии клавиш: Alt, E, S и T каждую клавишу нужно нажимать одну за другой, а не одновременно.
- Клавиши Alt + E + S: Нажатие этой кнопки активирует диалоговое окно «Специальная вставка». Клавиша «H» выберет вкладку «Главная» на ленте.
- Ключ Т: Нажатие клавиши «T» на клавиатуре выберет «Формат» в диалоговом окне «Специальная вставка», т. е. будет вставлен только формат.
То, что нужно запомнить
- Сочетания клавиш для Format Painter активируют только Format Painter. Чтобы скопировать форматирование в excelКопировать форматирование В ExcelIn Excel существует три основных метода копирования форматирования: специальная вставка, рисовальщик формата и дескриптор заполнения. Подробнее и вставка в другие ячейки, диапазон ячеек, к которым должен применяться формат сначала выбирается сразу. Тогда ячейки, в которые должен быть вставлен формат, должны быть смежными с ячейками, из которых формат копируется.
- Мы можем создать макрос с реальными сочетаниями клавиш для «Формат по образцу» или нажатием одной клавиши/кнопки.
- Когда мы используем кнопку «Формат по образцу», это позволяет нам копировать и вставлять нужное форматирование только один раз. Это может быть проблемой, когда мы хотим скопировать форматирование из некоторых ячеек, а затем вставить его в те диапазоны ячеек, которые не являются заразными.
- Чтобы решить эту проблему, мы можем дважды щелкнуть кнопку «Формат по образцу», что заблокирует «Формат по образцу». Таким образом, разрешите вставку форматирования до тех пор, пока «Формат по образцу» не будет отключен с помощью клавиши «Esc» на клавиатуре.
Вы можете скачать этот ярлык для шаблона Format Painter Excel – Ярлык для шаблона Format Painter Excel
Рекомендуемые статьи
Эта статья представляет собой руководство по ярлыку для Format Painter в Excel. Здесь, на практических примерах, мы обсудим два лучших сочетания клавиш для использования «Формат по образцу» в Excel. Вы можете узнать больше об Excel из следующих статей: –
- Опция автоматического форматирования в ExcelОпция автоформатирования в ExcelОпция автоформатирования в Excel — это уникальный способ быстрого форматирования данных.Подробнее
- Формат даты в ExcelФормат даты в ExcelФормат даты в Excel можно изменить либо в «числовом формате» на вкладке «Главная», либо в параметре «формат ячеек» контекстного меню.Подробнее
- Форматирование чисел до тысяч в ExcelФорматирование чисел до тысяч в ExcelЧтобы отформатировать числа до миллионов и тысяч в Excel, вы можете выбрать альтернативу «форматировать ячейку», которая появляется, щелкнув правой кнопкой мыши выбранные ячейки. Здесь вы можете выбрать подходящий тип форматирования из различных опций, доступных в пользовательской опции.Подробнее
- Формат бухгалтерского номера в ExcelФормат бухгалтерского номера в ExcelФормат бухгалтерского номера — это правильный формат валюты с параметрами для десятичных значений, которые по умолчанию установлены как два десятичных знака и разделитель тысяч. Он фиксирует знак доллара в крайней левой половине ячейки, а отрицательные числа отображаются во вставках.Подробнее
Программы для Windows, мобильные приложения, игры - ВСЁ БЕСПЛАТНО, в нашем закрытом телеграмм канале - Подписывайтесь:)