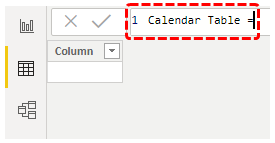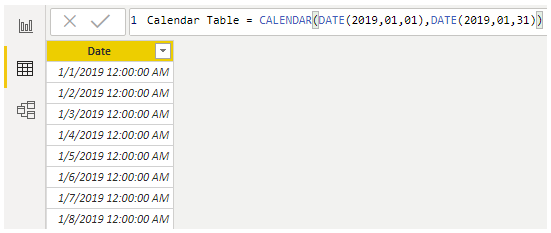Календарь Power BI
Таблица в измерении календаря называется таблицей календаря в Power BI. Для создания таких таблиц используется функция CALENDAR DAX. Есть два простых шага, связанных с созданием таблицы календаря. Первый — создать вычисляемую таблицу, а затем отсортировать заказы.
Оглавление
Таблица календаря Power BI
Чтобы получить вышеуказанный результат, нам нужно создать таблицу календаря в Power BI. В этой статье показано, как создать таблицу календаря в Power BI. Например, когда у вас есть таблица продаж или любая другая таблица данных с датами. Вы можете создать отдельную таблицу, содержащую только столбцы даты, года, месяца и дня на основе столбца «Дата». Затем мы можем создать связь между двумя таблицами позже.
Программы для Windows, мобильные приложения, игры - ВСЁ БЕСПЛАТНО, в нашем закрытом телеграмм канале - Подписывайтесь:)

Как создать простую календарную таблицу в Power BI
Чтобы создать таблицу календаря в Power BI, нам нужно использовать функцию DAX «КАЛЕНДАРЬ». Функция КАЛЕНДАРЬ помогает нам создать таблицу календаря, указав даты начала и окончания.
Ниже приведен синтаксис функции КАЛЕНДАРЬ в Power BI.
КАЛЕНДАРЬ (дата начала, дата окончания)
Синтаксис прост. Нам необходимо предоставить Дата начала и Дата окончания.
Теперь мы создадим календарную таблицу с 01 января 2019 года по 31 января 2019 года.
Выполните следующие действия, чтобы создать таблицу календаря в Power BI.
- Откройте пустой файл Power BI. Затем на вкладке «Моделирование» нажмите «Новая таблица».

- Теперь он попросит вас назвать таблицу.

- Теперь дайте ему имя «Календарная таблица».

- Теперь откройте функцию CALENDAR DAX.

- Вот такая загвоздка, т.е. мы не знаем, какой формат ставить для даты. Таким образом, включив функцию DATE, мы можем указать «Год», «Месяц» и «День». Итак, откройте функцию DATE DAX сейчас.

- Функция DATE имеет три элемента: год, месяц и день. Сначала введите дату начала, год, месяц и день. Например, поскольку наша начальная дата — 01 января 2019 года, введите следующие аргументы.

- После того, как дата начала указана аналогичным образом, нам нужно указать дату окончания. Наша дата окончания — 31 января 2019 года. Для этого откройте функцию ДАТА и передайте соответствующие числа.

- После этого закройте две скобки и нажмите клавишу «Enter». У нас будет столбец DATE во вновь вставленной таблице.

У нас есть даты с 01 января 2019 года по 31 января 2019 года.
Создание календаря из таблиц данных в Power BI
Вышеупомянутый, который мы видели, вводил дату начала и дату окончания вручную, но когда у нас есть столбец даты в таблице данных. Итак, если вы хотите построить таблицу календаря из этого столбца, это также возможно.
Ниже приведены данные, которые мы загрузили в Power BI. Вы можете скачать книгу Excel, чтобы использовать ее.
.free_excel_div{фон:#d9d9d9;размер шрифта:16px;радиус границы:7px;позиция:относительная;margin:30px;padding:25px 25px 25px 45px}.free_excel_div:before{content:»»;фон:url(центр центр без повтора #207245;ширина:70px;высота:70px;позиция:абсолютная;верх:50%;margin-top:-35px;слева:-35px;граница:5px сплошная #fff;граница-радиус:50%} Вы можете скачать этот шаблон Excel календаря Power BI здесь — Шаблон Excel календаря Power BI

В этой таблице у нас разные диапазоны дат. Таким образом, используя функции DAX, мы динамически получаем дату начала и окончания.
- Перейдите на вкладку «Моделирование» и нажмите «Новая таблица». Назовите таблицу как «Таблица дат».

- Сначала откройте функцию КАЛЕНДАРЬ.

- Мы не можем указать здесь функцию DATE для Дата начала потому что мы не знаем дату начала из нашей таблицы данных. Итак, чтобы получить начальную дату из таблицы, нам нужно использовать функцию «FIRSTDATE».

- Для этой функции DAX укажите имя столбца даты из «Таблицы данных».

- Для Дата окончания, использовать ПОСЛЕДНЕЕ СВИДАНИЕ DAX и дайте ссылку на столбец DATE из «Таблица данныхТаблица данныхТаблица данных в Excel — это тип инструмента анализа «что, если», который позволяет сравнивать переменные и видеть, как они влияют на результат и общие данные. Его можно найти на вкладке данных в разделе анализа «что, если». Подробнее».

- Закройте две скобки и нажмите клавишу «Enter». Мы должны автоматически получить «Календарь дат» из «Таблицы данных».
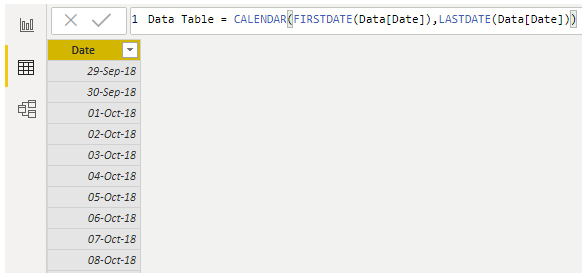
- Из этого столбца «Дата» мы можем создать числа года, месяца, дня, недели и квартала в отдельных столбцах. Затем щелкните правой кнопкой мыши «Таблицу данных» и выберите «Новый столбец».

- Он попросит вас назвать столбец и назвать столбец «ГОД» и открыть функцию ГОД, чтобы извлечь год из даты.

- Для этой функции обратитесь к столбцу «Дата» из «Таблицы дат».

- Нажмите клавишу «Ввод». Мы должны получить «Год» из столбца «Дата».

- Аналогичным образом извлеките число «Месяц» из столбца «Дата».

Часто нам нужно название месяца. Таким образом, используя функцию FORMAT, мы выберем столбец «Дата» и отформатируем его как единственный месяц «МММММ».
- Ниже приведена формула, которую мы применили, чтобы получить только название «Месяц».
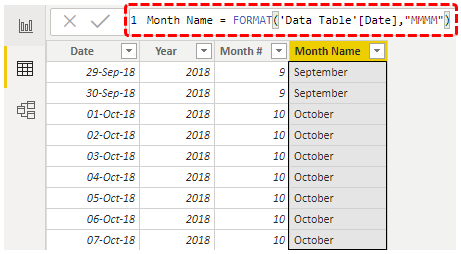
- Чтобы получить номер недели, используйте приведенную ниже формулу.

- Теперь нам нужно определиться с номером «квартала». Итак, для этого нам нужно использовать условие «ЕСЛИ», поэтому ниже приведена формула для получения «Квартал №».
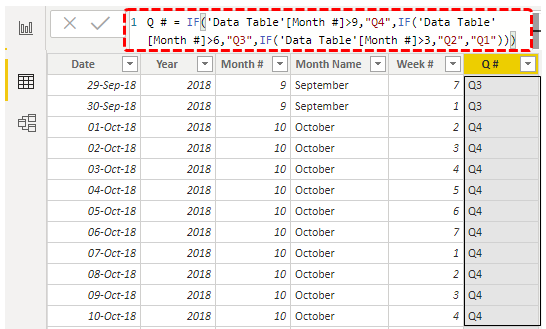
Эта функция очень похожа на ту, которую мы используем в MS Excel.
Примечание: Мы также можем скачать файл календаря Power BI по ссылке ниже. Мы можем просмотреть окончательный результат.
.free_pbi_div {фон: #d9d9d9; размер шрифта: 16px; радиус границы: 7px; положение: родственник; поле: 30 пикселей; отступ: 25px 25px 25px 45px; } .free_pbi_div:before { содержимое: «»; фон: url(центр по центру без повтора #f2c811; ширина: 70 пикселей; высота: 70 пикселей; положение: абсолютное; верх: 50%; верхнее поле: -35 пикселей; левое: -35 пикселей; граница: 5 пикселей сплошная #fff; граница- радиус: 50%; } Вы можете скачать этот шаблон календаря Power BI здесь — Шаблон календаря Power BI
Что нужно помнить здесь
- Мы должны создать таблицу календаря из функции DAX CALENDAR только в Power BI.
- Первая и последняя даты ссылаются на даты начала и окончания для создания таблицы календаря из других существующих таблиц.
- В Power BI таблица календаря будет вставлена только как новая таблица.
Рекомендуемые статьи
Эта статья представляет собой руководство по календарю Power BI. Здесь мы обсудим создание таблицы календаря с использованием функции DAX в Power BI и практических примеров. Вы можете узнать больше о Power BI из следующих статей: –
- Круговая диаграмма Power BI
- Как использовать меры в Power BI?
- Отчеты Power BI (пошаговое руководство)
- Начало работы с Power BI
Программы для Windows, мобильные приложения, игры - ВСЁ БЕСПЛАТНО, в нашем закрытом телеграмм канале - Подписывайтесь:)