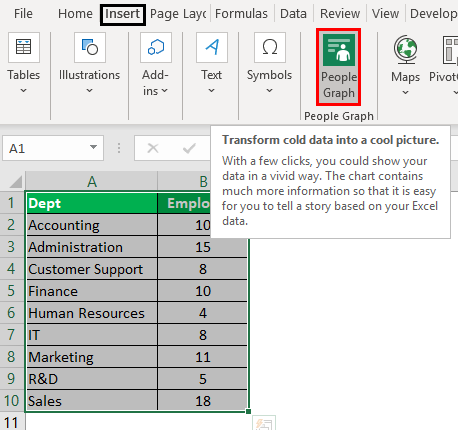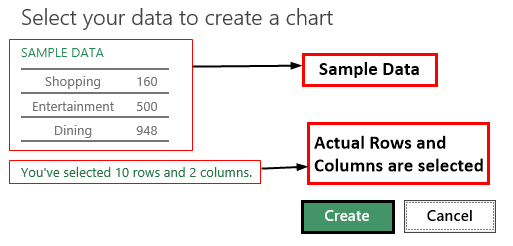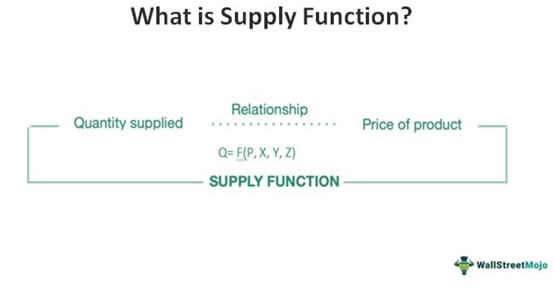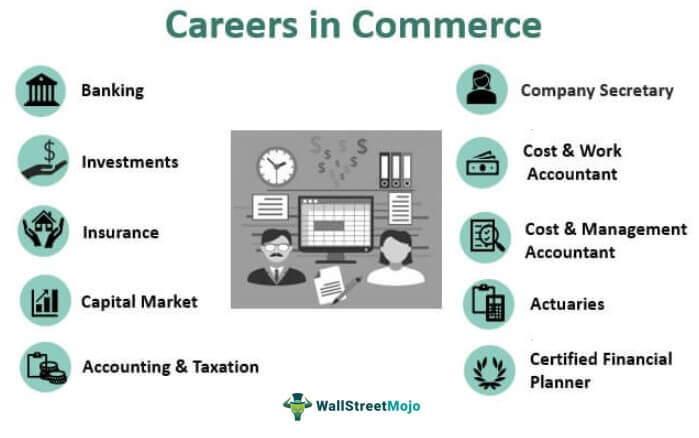Инфографика в Excel
Эксель Инфографика
Инфографика в Excel отображает информацию или сводный отчет в виде привлекательных диаграмм, графиков и изображений. Другими словами, инфографика — это искусство визуализации данных с использованием внешних элементов или идей. Они отличаются от информационных панелей и требуют архитектурного мышления для создания инфографики в Excel.
Искусственный интеллект поможет тебе заработать!
Оглавление
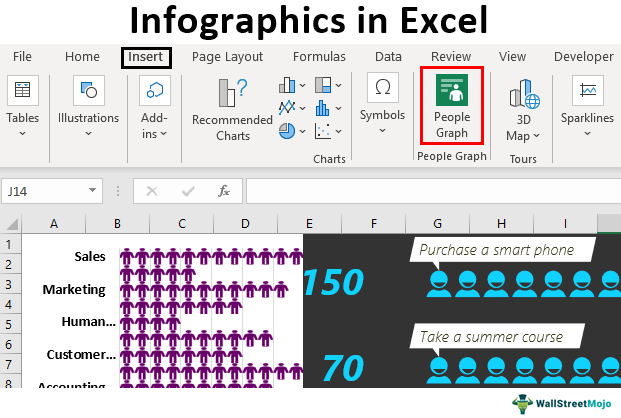
Программы для Windows, мобильные приложения, игры - ВСЁ БЕСПЛАТНО, в нашем закрытом телеграмм канале - Подписывайтесь:)
Как создать инфографику с графиком людей в Excel?
Теперь мы увидим несколько примеров создания инфографики в Excel.
.free_excel_div{фон:#d9d9d9;размер шрифта:16px;радиус границы:7px;позиция:относительная;margin:30px;padding:25px 25px 25px 45px}.free_excel_div:before{content:””;фон:url(центр центр без повтора #207245;ширина:70px;высота:70px;позиция:абсолютная;верх:50%;margin-top:-35px;слева:-35px;граница:5px сплошная #fff;граница-радиус:50%} Вы можете скачать этот шаблон инфографики Excel здесь – Инфографический шаблон Excel
Диаграмма людей — это новая дополнительная функция, доступная в Excel. версий и далее. Этот график открыт для версий Excel 2013 и более поздних версий в разделе «ВСТАВЛЯТЬ” вкладка


Шаги для создания инфографики в Excel следующие:
- Сначала мы должны скопировать данные на лист Excel. Затем выберите данные, чтобы перейти на вкладку «Вставка», и нажмите «График людей».

- Во-первых, он покажет цифры о приложении.

- Нажмите на значок «Данные» вверху.

- Выберите «Выбрать данные».

- Теперь он покажет предварительный просмотр образца данных, но он показывает, сколько строк и столбцов в Excel выбрано внизу. Теперь мы должны нажать «Создать», чтобы получить первый график людей.

Мы получаем следующий график людей.

Здесь показаны не все отделы. Нам нужно развернуть диаграмму, чтобы увидеть все данные отдела.
Из данных вкладка меняет название диаграммы.

Нажать на “Настройки» для форматирования диаграммы.

В этих «Настройках» у нас есть три варианта: «Тип“тема,” и “Форма».

Из «типа» мы можем выбрать другой тип графа людей.
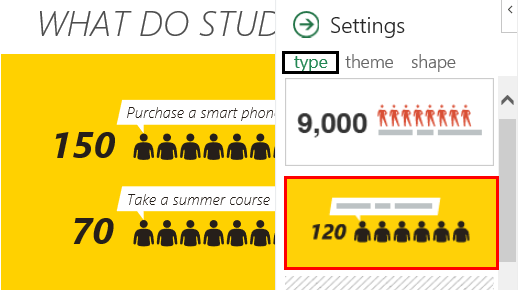
В разделе «тема» мы можем изменить цвет фона диаграммы.
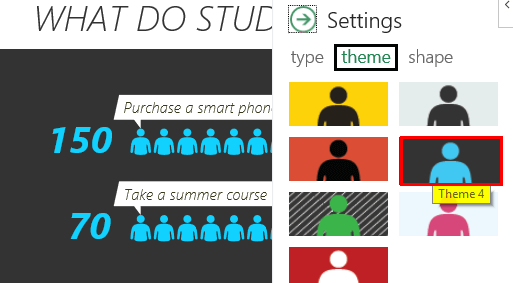
В разделе «форма» мы можем изменить значки диаграммы.

Как использовать внешние изображения для создания инфографики?
Мы видели, как люди рисовали инфографику в Excel. Мы также можем создавать инфографику, используя внешние изображения. Мы будем использовать изображение человека вне Excel для тех же данных.
Мы загрузили приведенное ниже изображение человека из Интернета в рабочий лист Excel.
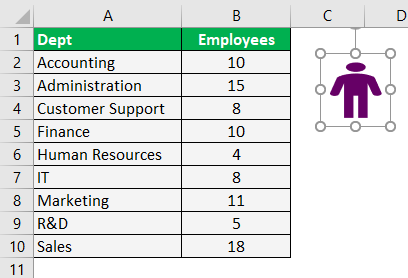
Во-первых, мы должны вставить гистограмму в Excel. Вставить гистограмму в ExcelГистограммы в Excel полезны для представления отдельных данных на горизонтальной полосе с категориями, отображаемыми по оси Y, и значениями по оси X. Чтобы создать гистограмму, нам нужны как минимум две независимые и зависимые переменные. Подробнее о данных.
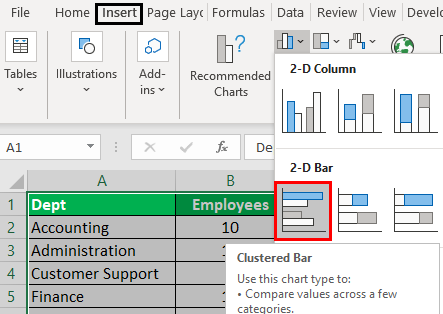
Теперь у нас есть такая диаграмма.

Мы должны скопировать изображение человека >>> выберите полосу и вставьте ее.

Нам нужно отформатировать диаграмму, чтобы сделать ее более красивой. Итак, мы должны сначала выбрать панель и нажать «Ctrl + 1», чтобы открыть вкладку форматирования с правой стороны.

Сделайте «Ширина зазора» равным 0%.

Теперь перейдите к «Заливка» и нажмите «Заливка». Сделайте заливку «Заливка изображением или текстурой» и установите флажок «Ширина стека и масштаба».

Теперь наша диаграмма выглядит так.

Теперь предположим, что у нас есть разделение на «мужчин» и «женщин».
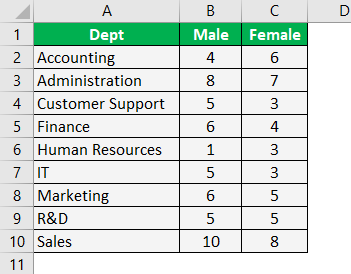
Нам нужно показать мужские и женские человеческие изображения в инфографической диаграмме. Поэтому мы скачали мужские и женские фотографии из интернета.

Затем мы должны выбрать данные и вставить диаграмму «Гистограмма с накоплением».
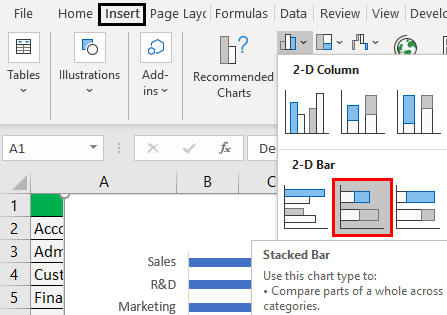
Теперь у нас есть такая диаграмма.
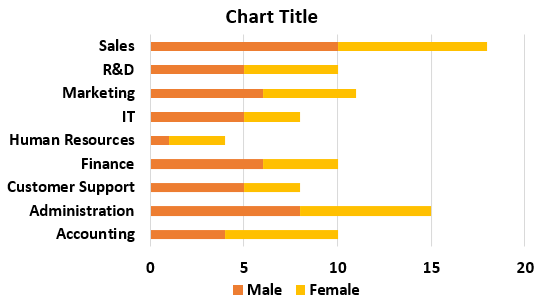
Скопируйте изображение «мужской» и вставьте его на полосу оранжевого цвета.

Скопируйте изображение «Женщина» и вставьте его на полосу желтого цвета.

Выберите мужскую полосу и отформатируйте ряд данных, как в предыдущем примере. Мы должны повторить то же самое и для «Женской» карты. Теперь у нас есть разделение на «мужчину» и «женщину» отдельно.
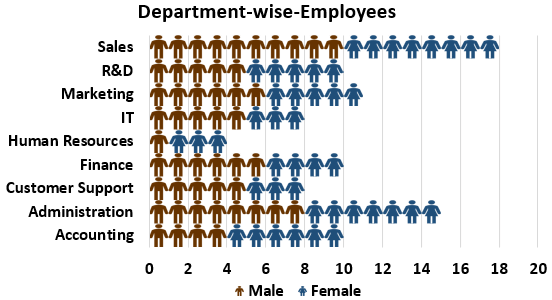
Мы можем сделать еще одну вещь, чтобы показать мужчин и женщин по-разному. Мы должны расположить данные следующим образом.

Мы преобразовали номера сотрудников мужского пола. Итак, теперь мы видим сотрудников-мужчин слева и женщин-сотрудников справа.
 Пример №3
Пример №3
Прежде чем закончить эту статью, мы создадим еще одну инфографику. Посмотрите на приведенные ниже данные о зарплатах по отделам.

Для этих данных мы построим инфографическую диаграмму ниже.

Выберите данные и вставьте линейную диаграмму в excelЛинейная диаграмма в ExcelЛинейные графики/диаграммы в Excel — это визуальные элементы для отслеживания тенденций или отображения изменений за определенный период, и они очень полезны для прогнозирования данных. Они могут включать 1 строку для одного набора данных или несколько строк для сравнения разных наборов данных. читать далее.

Теперь у нас есть такая диаграмма.

Далее мы должны изменить цвет линии и цвета шрифта.

Скопируйте приведенный ниже визуальный элемент из Интернета в Excel.

Теперь выберите маркер линии.

После выбора маркеров вставьте скопированное изображение.
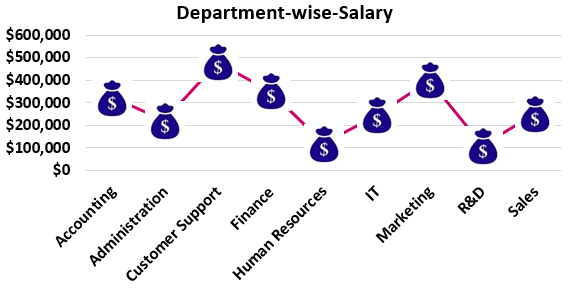
Мы можем добавить дополнительные элементы к диаграмме в соответствии с требованиями.
Рекомендуемые статьи
Эта статья представляет собой руководство по инфографике в Excel. Мы обсуждаем создание инфографики (People Graph) в Excel с использованием внешних изображений и примеров, а также загружаемого шаблона Excel. Вы можете узнать больше о функциях Excel из следующих статей: –
- Группировать строки в Excel
- Временная диаграмма в Excel
- Создание 3D-карт в Excel
- Создание наборов значков в Excel
Программы для Windows, мобильные приложения, игры - ВСЁ БЕСПЛАТНО, в нашем закрытом телеграмм канале - Подписывайтесь:)