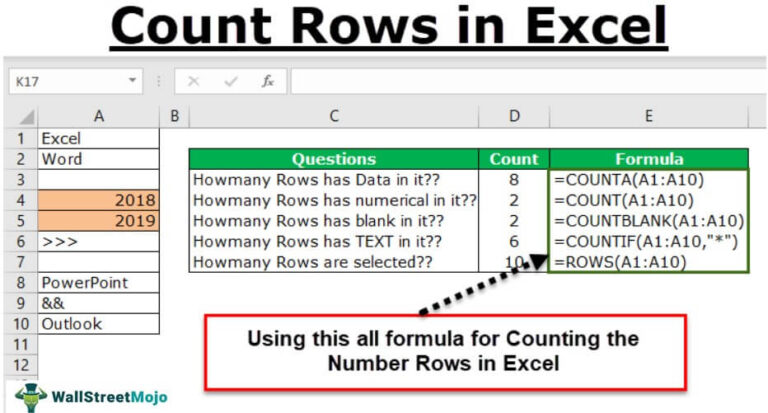Значки Power BI
Что такое набор иконок Power Bi?
Иконки — это визуальное представление любого содержимого или заголовка данных. В Power BI есть несколько встроенных значков, которые может использовать любой пользователь. Кроме того, у нас есть возможность создавать собственные значки в Power BI. Это новая функция, добавленная в Power BI.
Искусственный интеллект поможет тебе заработать!
Наборы значков аналогичны тем, которые мы использовали в условном форматировании Excel. Наборы значков представляют данные с помощью значков, доступных в Power BI.
Оглавление
Программы для Windows, мобильные приложения, игры - ВСЁ БЕСПЛАТНО, в нашем закрытом телеграмм канале - Подписывайтесь:)
![]()
История набора иконок Power Bi Field
Во-первых, «Наборы значков» в Power BI можно применять к визуальным элементам «Таблица» и «Матрица». В июле 2019 года Microsoft выпустила эту новую функцию для Power BIFeature For Power BIPower BI имеет множество привлекательных функций, таких как пакеты содержимого (содержащие модели данных и информационные панели и т. д.), персонализированная визуализация, функции DAX, гибкие плитки и Quick Insights, среди прочего. читать далее. Итак, скачайте и установите последнюю версию, чтобы использовать «Условное форматирование» в Power BI.
Основываясь на отзывах и идеях пользователей, Microsoft каждый месяц улучшает функции своих продуктов, и вот вам «Набор значков» — одна из них.
Как применить набор значков в Power Bi?
Вы можете скачать рабочую тетрадь, использованную в этом примере, чтобы попрактиковаться вместе с нами.
.free_excel_div{фон:#d9d9d9;размер шрифта:16px;радиус границы:7px;позиция:относительная;margin:30px;padding:25px 25px 25px 45px}.free_excel_div:before{content:””;фон:url(центр центр без повтора #207245;ширина:70px;высота:70px;позиция:абсолютная;верх:50%;margin-top:-35px;слева:-35px;граница:5px сплошная #fff;граница-радиус:50%} Вы можете скачать этот шаблон Excel со значками Power BI здесь — Шаблон Excel со значками Power BI
Как мы уже говорили, условное форматирование можно применять к визуалам «Таблица» и «Матрица». Чтобы продемонстрировать набор значков в этой статье, мы создали простой визуальный элемент «Таблица» ниже.
![]()
Мы будем применять «Набор значков» для этой таблицы на основе следующих правил.
- Если сумма <=195, значок будет красного цвета.
- Если сумма >=196 и <=200, значок будет желтым.
- Если что-то > 200, то цвет будет «Зеленый».
Применение «Набора значков» для выбора визуального элемента «Таблица» покажет поля, используемые из таблицы для создания этого визуального элемента.
![]()
- Поскольку наши числа находятся в таблице на основе «Суммы», щелкните раскрывающийся список «Сумма» и выберите «Условное форматирование».
![]()
- Итак, выберите «Значки» в параметрах «Условное форматирование», чтобы открыть указанные ниже окна.
![]()
- Здесь нам нужно определить наше правило, поэтому убедитесь, что мы выбрали раскрывающийся список «Форматировать по» с помощью «Правила».
![]()
- Нам нужно выбрать, исходя из того, к какому полю таблицы мы применяем значки, поэтому выберите столбец «Сумма суммы» в опции «На основе поля».
![]()
Затем мы должны выбрать тип суммирования, который нам нужно применить. В этом раскрывающемся списке мы можем выбрать «Общее значение суммы», «Среднее», «Минимум», «Максимум» и т. Д. Таким образом, мы можем выбрать множество вариантов, как показано ниже.
- Поскольку нам нужны значки на основе общего значения, я выбрал «Сумма».
![]()
- Теперь нам нужно выбрать положение значка в таблице. В этом раскрывающемся списке мы можем выбрать положение значка «Справа от данных» или «Слева от данных». Вы можете выбрать опцию «Только значки», если хотите видеть только значки.
![]()
- Затем мы должны выбрать положение «Выравнивание значка» как «Сверху», «Посередине» или «Снизу».
![]()
- Теперь идет часть значка. В разделе «Стиль» мы можем выбрать, какую иконку нам нужно отображать на столе.
![]()
- Как вы можете видеть выше, у нас есть несколько доступных значков. Вы можете выбрать любой из них на основе данных. Поскольку у нас всего три правила, мы выбрали значок ниже.
![]()
Теперь нам нужно применить правила, которые мы определили ранее.
- Мы пойдем снизу вверх. Но сначала определим правило следующим образом.
![]()
Теперь позвольте мне объяснить вам правило.
«Если значение >= 0 (процентов) и <= 40 (процентов), то нам нужен «красный» цвет светофора».
«Если значение >= 41 (процент) и <= 70 (процент), то нам нужен «Желтый» цвет светофора».
«Если значение >= 71 (процент) и <= 100 (процент), то нам нужен «зеленый» цвет светофора».
- Нажмите «ОК». Мы должны получить светофоры в соответствии с определенным правилом.
![]()
Мы получили наш первый набор иконок в Power BI.
Таким образом, вы можете использовать другие наборы значков для применения условного форматирования к данным в Power BI.
Примечание: Мы также можем скачать файл значка Power BI по ссылке ниже. Мы можем просмотреть окончательный результат.
.free_pbi_div {фон: #d9d9d9; размер шрифта: 16px; радиус границы: 7px; положение: родственник; поле: 30 пикселей; отступ: 25px 25px 25px 45px; } .free_pbi_div:before { содержимое: “”; фон: url(центр по центру без повтора #f2c811; ширина: 70 пикселей; высота: 70 пикселей; положение: абсолютное; верх: 50%; верхнее поле: -35 пикселей; левое: -35 пикселей; граница: 5 пикселей сплошная #fff; граница- радиус: 50%; } Вы можете скачать этот шаблон значков Power BI здесь — Шаблон значков Power BI
Что нужно помнить здесь
- Наборы значков являются частью «Условного форматирования» в Power BI, как и функция MS Excel. Функция MS Excel. Основные функции MS Excel: сочетания клавиш, суммирование значений, фильтрация данных, специальная вставка, вставка случайных чисел, инструмент анализа поиска цели. , Вставьте серийные номера и т. д. подробнее.
- Наборы значков и условное форматирование можно применять только к визуальным элементам «Таблица» и «Матрица».
- Было бы полезно, если бы мы определили правило для назначения определенного значка определенному набору значений. В противном случае Power BI применяет свои значки.
Рекомендуемые статьи
Эта статья представляет собой руководство по значкам Power BI. Здесь мы обсудим использование набора значков Power BI для применения условного форматирования к заданным данным вместе с примерами. Вы можете узнать больше о Power BI из следующих статей: –
- Водопадная диаграмма в Power BI
- Отчеты в Power BI
- Power View в Excel
Программы для Windows, мобильные приложения, игры - ВСЁ БЕСПЛАТНО, в нашем закрытом телеграмм канале - Подписывайтесь:)