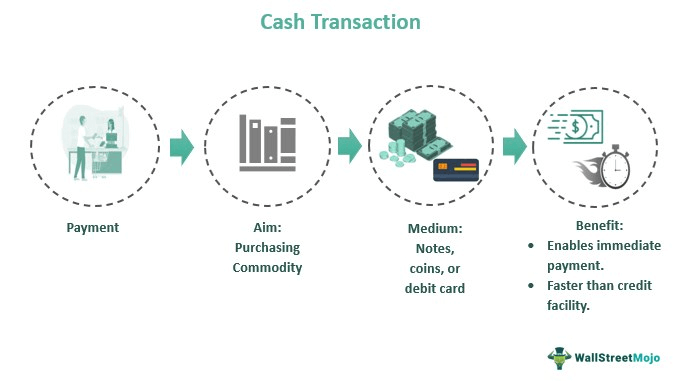Заявление Power BI IF
Оператор IF в Power BI
Если вы не знаете логических функций, вы не сможете сделать карьеру аналитика. Да, это правда. Не зная логических функций, вы не сможете справиться с другим набором вычислений, где вычисление требует проверки нескольких логических тестов в excelЛогические тесты в ExcelЛогический тест в Excel приводит к аналитическому результату, истинному или ложному. Оператор равенства «=» является наиболее часто используемой логической проверкой.Подробнее. Условие ЕСЛИ является главным, когда речь идет о логических тестах. Оператор IF является главным, будь то Excel или Power BI в любом месте. Если вы уже использовали условие ЕСЛИ в Excel, оно такое же, как в Power BI. В этой статье вы узнаете, как применять логические операторы ЕСЛИ в формулах Power BI DAX.
Искусственный интеллект поможет тебе заработать!
Оглавление

Программы для Windows, мобильные приложения, игры - ВСЁ БЕСПЛАТНО, в нашем закрытом телеграмм канале - Подписывайтесь:)
Что такое операторы IF DAX в Power BI?
Функция ЕСЛИ — это логическая функция как в Excel, так и в Power BI. Таким образом, он используется для получения результатов на основе логических результатов. Логические результаты бывают двоякими: ИСТИНА или ЛОЖЬ. Таким образом, мы можем прийти к двум результатам, основанным на результате логического теста. Если логический тест TRUE, один набор результатов или расчетов. Если логические тесты FALSE, второй набор или альтернатива первому набору результатов.
Ниже приведен синтаксис оператора IF DAX в Power BI.

- Логический тест: Для этого нам нужно применить логический тест, чтобы получить результаты.
- Результат, если правда: Если логический тест ИСТИНА, каким должен быть результат.
- Результат, если ложь: Если логический тест FALSE, каким должен быть результат, альтернативный первому.
Если вы игнорируете Результат Если Ложь, то в результате мы получим BLANK.
Примеры оператора IF DAX в Power BI
Ниже приведены примеры оператора IF в Power BI. Вы можете загрузить книгу, используя тот же файл, который мы использовали в этом примере.
.free_excel_div{фон:#d9d9d9;размер шрифта:16px;радиус границы:7px;позиция:относительная;margin:30px;padding:25px 25px 25px 45px}.free_excel_div:before{content:””;фон:url(центр центр без повтора #207245;ширина:70px;высота:70px;позиция:абсолютная;верх:50%;margin-top:-35px;слева:-35px;граница:5px сплошная #fff;граница-радиус:50%} Вы можете скачать этот шаблон Excel отчета Power BI IF здесь — Шаблон Excel отчета Power BI IF
Пример №1

С этими данными нам нужно получить новый столбец, т. е. «Положение дел».
Чтобы попасть в этот новый столбец, у нас есть определенный критерий, т. е. «если температура >25, то статус должен быть «Высокий». В противном случае статус должен быть «Средний».
Например, просмотрите приведенные выше таблицы данных, чтобы применить оператор Power BI IF.
- Скопируйте приведенную выше таблицу в файл Power BI.

- Щелкните правой кнопкой мыши таблицу и выберите «Новый столбец».

- Сначала дайте имя этому новому столбцу «Статус».

- Откройте выписку IF DAX прямо сейчас.

- Логический тест заключается в проверке того, является ли температура >25 или нет, поэтому сначала выберите столбец температуры, а затем примените логический тест, как показано ниже.

После применения логического теста нам нужно упомянуть, каким должен быть результат. если логическая проверка ИСТИНА.
- Таким образом, наш результат, если логические тесты ИСТИННЫ, т. е. если температура > 25, то нам нужен результат как «Высокий», упоминая результат в двойных кавычках.

- Если результат ЛОЖЬ, то нам нужен результат как «Низкий».

- Закройте скобку и нажмите клавишу «Enter», чтобы получить столбец результатов.

У нас есть новый столбец результатов с логической формулой ЕСЛИ.
Пример #2
Теперь предположим, что вместо двух наборов результатов нам нужно получить несколько результатов на основе нескольких логических тестов.
Например:
- Если температура >30, статус «Тяжелый».
- Если температура >28, статус «Высокий».
- Если температура >25, статус «Умеренный».
- Если температура <=25, то нам нужен статус «Низкая».
Здесь нам нужно протестировать 4 различных логических теста, поэтому для этого требуются вложенные условия ЕСЛИВложенные условия ЕСЛИВ Excel вложенная функция ЕСЛИ означает использование другой логической или условной функции с функцией ЕСЛИ для проверки нескольких условий. Например, если нужно проверить два условия, мы можем использовать логические функции И или ИЛИ в зависимости от ситуации, или мы можем использовать другие условные функции, чтобы проверить еще больше if внутри одного if.Подробнее, чтобы применить.
- Откройте условие ЕСЛИ и примените первый логический тест.

- Применяется первое логическое условие. Теперь нам нужно проверить другие логические тесты, если это ЛОЖЬ, поэтому, поскольку нам нужно проверить другие логические тесты, откройте еще одно условие ЕСЛИ.

- Это условие ЕСЛИ применяет вторую логическую проверку и получает результат, если эта логическая проверка ИСТИНА.

- Точно так же, ЕСЛИ оба этих логических теста ложны, нам нужно выполнить еще один логический тест, поэтому откройте другое условие ЕСЛИ.

- Таким образом, мы должны сделать еще один логический тест, если все эти три логических теста ЛОЖНЫ. Но вместо того, чтобы открывать еще одно условие ЕСЛИ, мы можем использовать последний аргумент, т.е. «РезультатЕслиЛожь». Мы можем использовать этот аргумент, если все применяемые логические тесты ложны. Итак, если все это ЛОЖЬ, то нам нужен результат как «Низкий».

- Теперь закройте скобки, сколько открывается условий ЕСЛИ. После закрытия скобки нажмите клавишу «Enter», чтобы получить новый результат статуса.

Вот, у нас есть результаты. Таким образом, мы можем использовать функцию IF DAX, чтобы получить столбец условного расчета.
Примечание: Мы также можем загрузить файл оператора Power BI IF по ссылке ниже и просмотреть окончательный результат.
.free_pbi_div {фон: #d9d9d9; размер шрифта: 16px; радиус границы: 7px; положение: родственник; поле: 30 пикселей; отступ: 25px 25px 25px 45px; } .free_pbi_div:before { содержимое: “”; фон: url(центр по центру без повтора #f2c811; ширина: 70 пикселей; высота: 70 пикселей; положение: абсолютное; верх: 50%; верхнее поле: -35 пикселей; левое: -35 пикселей; граница: 5 пикселей сплошная #fff; граница- радиус: 50%; } Вы можете скачать этот шаблон заявления Power BI IF здесь — Шаблон заявления Power BI IF
Что нужно помнить здесь
- Функция IF DAX аналогична логической функции Excel IF. Поэтому все аргументы и способы применения одинаковы.
- В случае нескольких условий нам нужно использовать логические функции И и ИЛИ, чтобы получить один результат.
- Логическая функция И представлена двойным амперсандом (&&), а логическая функция ИЛИ представлена двойными прямыми линиями (||).
Рекомендуемые статьи
Эта статья представляет собой руководство по заявлению Power BI IF. Здесь мы обсудим, как применять функцию ЕСЛИ в формулах Power BI Dax с помощью примеров. Вы можете узнать больше из следующих статей о Power BI: –
- Функция ВПР с ЕСЛИ
- Карьера в Power BI
- Как создать матрицу Power BI?
- СВЯЗАННЫЕ С Power BI
- Установка Power BI для настольных ПК
Программы для Windows, мобильные приложения, игры - ВСЁ БЕСПЛАТНО, в нашем закрытом телеграмм канале - Подписывайтесь:)