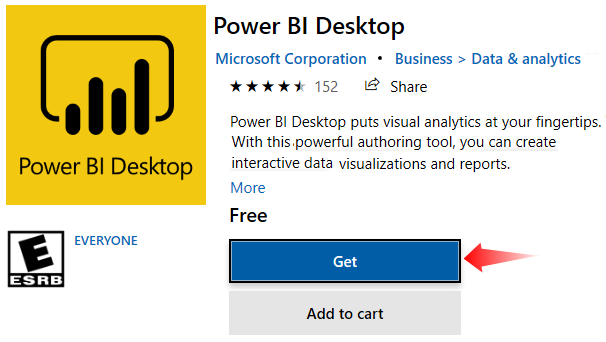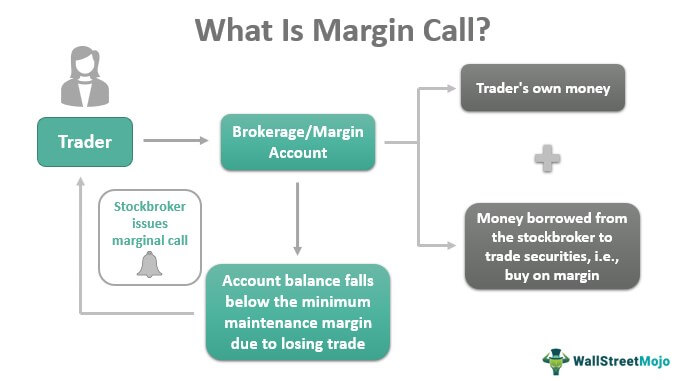Установка Power BI для настольных ПК
Установка Power BI Desktop
Power BI — это продукт Microsoft для визуализации данных. Итак, у нас есть инструмент, который позволяет нам создавать интерактивную и красивую информационную панель и отчеты для наших данных. Power BI поставляется в трех версиях: Power BI Desktop, Power BI Services и Power BI Premium. Итак, «Power BI Desktop» — это бесплатная версия для начинающих.
Искусственный интеллект поможет тебе заработать!
Excel имеет тенденцию замедляться, когда размер данных огромен, потому что пользователь не может прочитать содержимое панели мониторинга. Более того, количество визуальных элементов, которые мы можем использовать в Excel, очень ограничено по сравнению с Power BI. Поэтому в этой статье показано, как установить Power BI Desktop на свой компьютер.
Оглавление
Программы для Windows, мобильные приложения, игры - ВСЁ БЕСПЛАТНО, в нашем закрытом телеграмм канале - Подписывайтесь:)

Как установить Power BI Desktop на компьютер?
Чтобы сначала установить Power BI Desktop, нам нужно загрузить версию программного обеспечения для настольных компьютеров с веб-сайта Microsoft.
- Найдите в Интернете «Установка Power BI Desktop».
- Щелкните первую ссылку или просто щелкните приведенный ниже URL-адрес, чтобы перейти непосредственно на страницу загрузки.
https://powerbi.microsoft.com/en-us/desktop/
Эта ссылка приведет вас на страницу ниже. (Убедитесь, что у вас есть активное подключение к Интернету на вашем ПК или ноутбуке).
- Нажмите «Загрузить бесплатно», чтобы установить Power BI.

Вы перейдете на страницу ниже.
- Нажмите «Получить», и программа установки Power BI Desktop будет загружена на ваш компьютер.

Было бы полезно, если бы вы были осторожны, чтобы убедиться, что платформа вашего компьютера, будь то «32-разрядная версия или 64-разрядная версия». Соответственно, вам нужно скачать версию Power BI.
- После загрузки Power BI Desktop нажмите «Установить». Вы увидите следующее окно.

Нажмите на кнопку «Далее», чтобы завершить установку.
- После завершения установки мы попадем на страницу Power BI по умолчанию.

Он запросит ваше имя, компанию, в которой вы работаете, адрес электронной почты, должность и многое другое. Однако на данный момент это не имеет значения, поэтому закройте это окно.
- Вам снова будет предложено войти в учетную запись Power BI Desktop.

Во-первых, вы должны использовать только официальный адрес электронной почты компании. Здесь вы не можете использовать свой идентификатор электронной почты. В любом случае пропустите этот вариант.
- Теперь мы увидим следующее окно.

Мы должны работать и строить наши отчеты и информационные панели в этом окне.
Знайте свою страницу Power BI Desktop
Вы найдете Power BI как расширенную версию Excel. Как и в Excel Power BI, у нас есть лента с вкладками «Главная», «Вид», «Моделирование» и «Справка». Кроме того, слева у нас есть три макета: «Отчет», «Данные» и «Модель».

Макет отчета: Мы можем создавать все наши отчеты Power BIОтчеты Power BIОтчеты Power bi — это подробные визуализации данных, которые представлены иначе, чем обычные отчеты. Эти отчеты могут быть многостраничными или одностраничными, с визуальными элементами на каждой странице.Подробнее и информационными панелями в этом макете.
Макет данных: Мы можем видеть все наши загруженные или созданные таблицы данныхТаблицы данныхТаблица данных в Excel — это тип инструмента анализа «что, если», который позволяет вам сравнивать переменные и видеть, как они влияют на результат и общие данные. Его можно найти на вкладке данных в разделе анализа «что, если». Подробнее читайте в этом макете.
Макет модели:
В этом макете мы можем создавать отношения между несколькими таблицами на основе общих столбцов разных таблиц.
С правой стороны в «Макете отчета» мы видим три параметра: «Фильтры», «Визуализации» и «Поля».
Фильтры: В этом разделе мы можем применить фильтр столбцов таблицы. Далее в этом разделе у нас есть «Фильтры на этой странице», «Фильтры на всех страницах» и «Фильтры на этом визуальном элементе».

Визуализации: Мы можем использовать визуализации Power BIВизуализации Power BIВ Power Bi есть несколько встроенных визуальных элементов для визуализации данных, а также некоторые пользовательские визуальные элементы. Пользовательские визуальные элементы определяются пользователем и позволяют пользователям использовать свои собственные творческие способности с точки зрения того, как они хотят представлять данные. Например, можно использовать мигающие и плавающие линии и точки для отображения изменений данных с течением времени. Узнайте больше в этом разделе и создайте визуальные эффекты для наших данных.

Поля: В этом разделе показаны все столбцы нашей таблицы данных в порядке от А до Я, не обязательно в порядке столбцов таблицы.

Это этапы установки и представление страницы Power BI по умолчанию. В следующих статьях мы обсудим, как использовать вкладки, импортировать данные, создавать визуализации для таблиц данных и т. д.
Рекомендуемые статьи
Эта статья представляет собой руководство по установке Power BI Desktop. Здесь мы покажем, как установить рабочий стол Power Bi на свой компьютер и использовать его для визуализации данных. Вы можете узнать больше из следующих статей: –
- СВЯЗАННЫЕ С Power BI
- Возможности Power BI
- Начало работы с Power BI
- Темы в Power BI
- Power BI против Excel
Программы для Windows, мобильные приложения, игры - ВСЁ БЕСПЛАТНО, в нашем закрытом телеграмм канале - Подписывайтесь:)