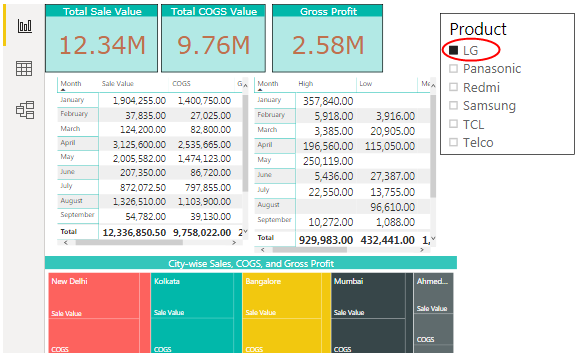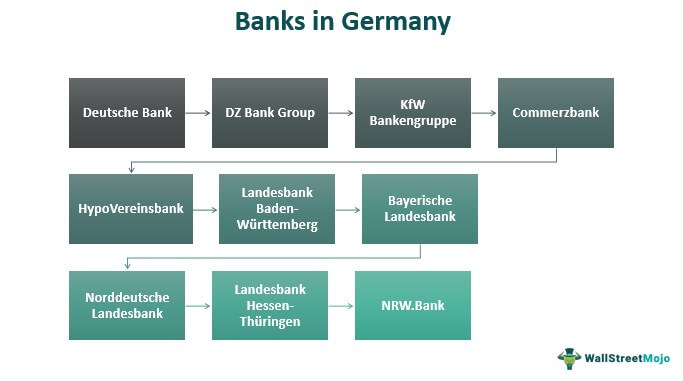Срезы в Power BI
Что такое слайсеры в Power BI?
Срезы в Power BI очень похожи на то, что мы используем в MS Excel. Например, мы можем использовать слайсеры для фильтрации определенных данных из отчета. Тем не менее, эти фильтры видны в самих данных. Таким образом, используя эти слайсеры, пользователи могут выбирать любые значения, которые они хотят отображать в отчете.
Искусственный интеллект поможет тебе заработать!
Слайсеры в ExcelСлайсеры в ExcelСлайсеры — это удобная функция в Excel для использования нескольких автоматических фильтров в таблице данных. Однако требуется много кликов, чтобы использовать фильтр для каждого столбца, чтобы найти дату. Слайсер упрощает задачу, так как это можно сделать несколькими щелчками мыши. Подробнее — это визуальные фильтры, которые позволяют нам видеть сводку только для выбранных наборов данных. Срез — это альтернативный способ фильтрации данных на панели мониторинга Power BI. Мы можем легко отфильтровать конкретные данные, просто нажав на кнопку.
Оглавление
Программы для Windows, мобильные приложения, игры - ВСЁ БЕСПЛАТНО, в нашем закрытом телеграмм канале - Подписывайтесь:)
- Что такое слайсеры в Power BI?

Как добавить фильтр слайсеров в Power BI?
Посмотрите на приведенное ниже изображение панели мониторинга в Power BI.

Приведенная выше панель инструментов имеет множество визуальных элементов со сводкой всех данных.
Чтобы создать эту панель мониторинга Power Bi, создайте эту панель мониторинга Power BiDashboards рассказывает историю в виде одной страницы. Будучи также интерактивным инструментом, он лучше всего подходит для создания такого рода интерактивных информационных панелей. Итак, мы покажем вам, как создать интерактивный образец панели управления продажами в Power Bi. Узнайте больше, используйте следующие данные Excel, загрузив их.
.free_excel_div{фон:#d9d9d9;размер шрифта:16px;радиус границы:7px;позиция:относительная;margin:30px;padding:25px 25px 25px 45px}.free_excel_div:before{content:””;фон:url(центр центр без повтора #207245;ширина:70px;высота:70px;позиция:абсолютная;верх:50%;margin-top:-35px;слева:-35px;граница:5px сплошная #fff;граница-радиус:50%} Вы можете скачать этот шаблон Excel Power BI Slicer здесь — Шаблон Excel среза Power BI
Пример №1
Если вы хотите увидеть значение «Продажи», «Себестоимость» и «Прибыль» для любого конкретного продукта, у нас есть много вариантов на этой панели. Добавив параметр Power BI Slicer, мы можем создать его.
- На панели «Визуализации» щелкните визуальный элемент «Слайсер» на странице панели инструментов.

- На панели «Поля» слайсера визуально перетащите столбец «Продукт».

- Он должен вставить название продукта в слайсер.

Мы можем выбрать доступные продукты, и тогда на панели будут отображаться цифры только для выбранного продукта.
- Мы выберем «LG» из слайсера и посмотрим, как это повлияет на общую панель инструментов.

Как вы можете видеть выше, общие продажи показали «99,37 М» так как мы выбрали только «ЛГ» продукт из слайсера. Поэтому показывает только «12,34 М», а другие визуальные элементы показывают значения только для выбранного продукта (LG).
Пример № 2. Добавление нескольких слайсеров
Мы можем добавить несколько типов срезов на панель мониторинга Power BIПанель мониторинга Power BIПанель мониторинга Power BI — это одностраничные отчеты, суммирующие данные. POWER BI включает ряд готовых панелей мониторинга, к которым новый пользователь может получить доступ в зависимости от своих потребностей. Опытные пользователи, с другой стороны, проектируют свои информационные панели для лучшего представления.Подробнее. Например, мы добавили аналогичный слайсер для «Товар» и слайсер для «Город».

- Теперь выберите любой город и любой продукт и оцените волшебство с цифрами на приборной панели. Например, мы выбрали город как «Бангалор», а продукт как «Redmi».

- Ниже находится панель инструментов для выбранных элементов.

Таким образом, общая стоимость продажи продукта «Redmi» в городе «Бангалор» составляет «2,92 млн».
Форматирование срезов Power BI
После добавления срезов важно знать, как работать со срезами Power BI. Ниже приведены некоторые из них.
#1 – Выберите несколько элементов
Чтобы выбрать несколько элементов из слайсера Power BI, нужно удерживать Ctrl и продолжайте нажимать на значения, которые вы хотите выбрать.

- Вы также можете создать параметр выбора на вкладке «Формат» слайсера. Перейдите в «Формат» и нажмите «Управление выделением».
 #2 – Вставьте подчеркивание для каждого значения
#2 – Вставьте подчеркивание для каждого значения
Если вы хотите показать подчеркивание для каждого элемента в слайсере, мы можем сделать это в разделе «Элемент» на вкладке «Формат». Затем выберите параметр «Только снизу» в разделе «Контур», чтобы добавить подчеркивание.

В этом разделе вы также можете изменить цвет шрифта каждого элемента в слайсере, размер шрифта, цвет фона, имя шрифта и т. д.
 #3 – Показать раскрывающийся список вместо списка
#3 – Показать раскрывающийся список вместо списка
Если вы не хотите отображать слайсер Power BI в списке выбора, как показано выше, а вместо этого хотите показать раскрывающийся списокПокажите раскрывающийся списокРаскрывающийся список в Excel — это предварительно определенный список входных данных, который позволяет пользователям чтобы выбрать вариант. Подробнее, вы можете сделать это, нажав на клавишу со стрелкой вниз слайсера. Он покажет вариант «Список» или «Выпадающий список».

В зависимости от сделанного вами выбора, он начнет отображать слайсер соответствующим образом. Например, мы выбрали «Раскрывающийся список», и теперь наш слайсер Power BI выглядит так.
 # 4 – Изменить ориентацию
# 4 – Изменить ориентацию
Еще одна вещь, которую вы можете сделать, чтобы вписаться в свой слайсер, — это изменить «Ориентацию» слайсера на «Горизонтальную» или «Вертикальную».

Поскольку мы выбрали «Горизонтальный» в качестве типа «Ориентация», наш слайсер будет выглядеть так.

Примечание. Мы также можем загрузить файл панели мониторинга Power BI по ссылке ниже и просмотреть окончательный результат.
.free_pbi_div {фон: #d9d9d9; размер шрифта: 16px; радиус границы: 7px; положение: родственник; поле: 30 пикселей; отступ: 25px 25px 25px 45px; } .free_pbi_div:before { содержимое: “”; фон: url(центр по центру без повтора #f2c811; ширина: 70 пикселей; высота: 70 пикселей; положение: абсолютное; верх: 50%; верхнее поле: -35 пикселей; левое: -35 пикселей; граница: 5 пикселей сплошная #fff; граница- радиус: 50%; } Вы можете скачать этот шаблон слайсера Power BI здесь — Шаблон среза Power BI
То, что нужно запомнить
- Слайсеры влияют на все визуальные элементы на панели инструментов.
- Слайсеры Power BI очень похожи на слайсеры сводных таблицСрезы сводных таблицСлайсер сводных таблиц — это инструмент в MS Excel для фильтрации данных, представленных в сводной таблице. Данные могут быть представлены на основе различных категорий, поскольку они предлагают способ применения фильтров сводной таблицы, которые динамически изменяют представление данных сводной таблицы. Подробнее.
- Мы можем вставить столько слайсеров, сколько захотим, на основе столбцов данных.
- Срезы Power BI работают как визуальные фильтры для визуальных элементов на панели мониторинга.
Рекомендуемые статьи
Эта статья представляет собой руководство по слайсерам в Power BI. Здесь мы обсудим, как добавить и отформатировать срез для фильтрации данных на панели мониторинга Power BI с помощью примеров и загружаемого шаблона. Вы можете узнать больше о Power BI из следующих статей: –
- Как делиться отчетами в Power BI?
- Power BI против Tableau
- Подсказка Power BI
- Используйте условное форматирование Power BI
Программы для Windows, мобильные приложения, игры - ВСЁ БЕСПЛАТНО, в нашем закрытом телеграмм канале - Подписывайтесь:)