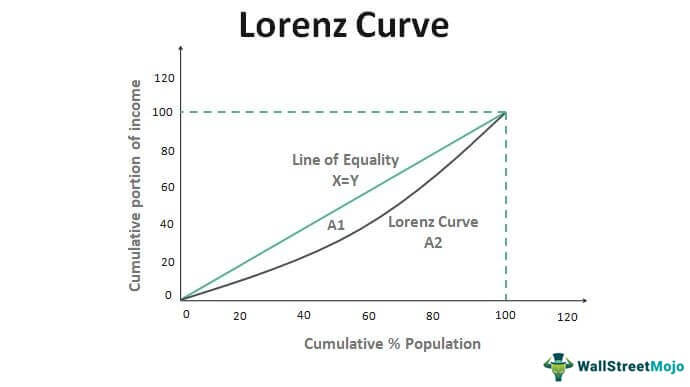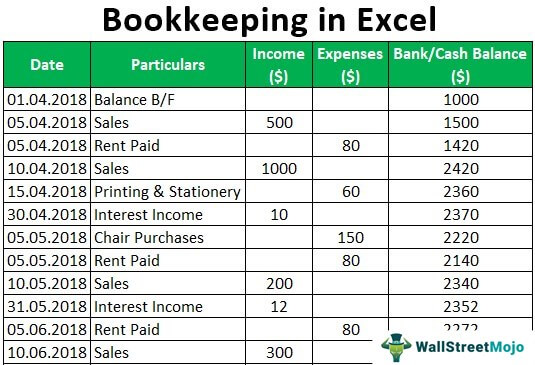Круговая диаграмма Power BI
Круговая диаграмма в Power BI
Круговая диаграмма в Power BI — это встроенная диаграмма визуализации, доступная во всех версиях Power BI. Круговая диаграмма представляет собой круглую круговую диаграмму, в которой каждый набор данных категории отображается в виде круговой диаграммы на основе значения каждой метки данных. Кроме того, круговая диаграмма каждой категории корректируется по отношению к общей части меток данных.
Искусственный интеллект поможет тебе заработать!
Оглавление

Программы для Windows, мобильные приложения, игры - ВСЁ БЕСПЛАТНО, в нашем закрытом телеграмм канале - Подписывайтесь:)
Визуальные эффекты привлекают внимание и могут передать сообщение лучше, чем одна только таблица может рассказать историю с помощью цифр. Таким образом, на информационных панелях вы могли видеть больше визуальных элементов, чем сводку в формате таблицы. Одним из таких визуальных элементов, который может привлечь внимание, является круговая диаграмма. Мы все создали круговую диаграмму в ExcelКруговая диаграмма в ExcelСоздание круговой диаграммы в Excel может помочь вам в графическом представлении ваших данных и упростить процесс анализа. В Excel доступно несколько вариантов круговых диаграмм для удовлетворения различных потребностей пользователей. Подробнее. Теперь мы увидим, как мы можем создать то же самое в Power BI.

Как создать круговую диаграмму в Power BI?
Вы можете скачать рабочую тетрадь, использованную в этом примере, чтобы попрактиковаться вместе с нами, по ссылке ниже.
.free_excel_div{фон:#d9d9d9;размер шрифта:16px;радиус границы:7px;позиция:относительная;margin:30px;padding:25px 25px 25px 45px}.free_excel_div:before{content:””;фон:url(центр центр без повтора #207245;ширина:70px;высота:70px;позиция:абсолютная;верх:50%;margin-top:-35px;слева:-35px;граница:5px сплошная #fff;граница-радиус:50%} Вы можете скачать этот шаблон Excel для круговой диаграммы Power BI здесь — Шаблон Excel для круговой диаграммы Power BI
Создание диаграммы Power BIДиаграмма Power BIВ POWER BI существует множество методов визуализации, наиболее важным и широко используемым из которых является диаграмма, которая используется в каждом отчете или панели мониторинга для отображения данных. В POWER BI можно использовать встроенные диаграммы с возможностью создания комбинированных диаграмм или пользовательских диаграмм. Подробнее: нам нужен набор данных с минимальным количеством меток данных. Ниже приведены данные, которые мы будем использовать для создания круговой диаграммы.

- Загрузите приведенную выше таблицу данных в Power BI.

- Откройте файл Power BI, перейдите на вкладку «Главная» и нажмите «Ввести данные».

- Откроется окно «Создать таблицу».

- Поместите курсор в первую ячейку «Столбец1» и вставьте ее. Затем дайте таблице имя «Pie Table».

- Нажмите «Загрузить», чтобы загрузить данные в Power BI, которые будут отображаться под “Данные” вкладка

- Вернитесь на вкладку «Отчет» и вставьте пустую круговую диаграмму.

- Как только вы вставите круговую диаграмму, мы увидим ее поля с правой стороны.

- Легенда: Это не зависит от того, какие значения столбцов нам нужны, чтобы увидеть круговую диаграмму. В нашем примере нам нужно увидеть круговую диаграмму «По регионам». Нашей легендой будет столбец «Регион» из «Круговой таблицы».
- Подробности: Если вы хотите показать какие-либо дополнительные разделы данных, которые вы можете добавить сюда, мы вернемся к этому во втором примере.
- Ценности: Это не что иное, как числовое значение, которое нам нужно показать в круге.
- Подсказки: Это не что иное, как добавление дополнительного элемента в круговую диаграмму, когда мы наводим курсор на любой из секторов круговой диаграммы.
Сначала перетащите столбец «Регион» в поле «Легенда».

- На данный момент наша круговая диаграмма по-прежнему пуста.

- Перетащите столбец «Продажи» в поле «Значения».

- Теперь наша диаграмма выглядит так, как показано ниже.

- Теперь наведите указатель мыши на любой из секторов круговой диаграммы, чтобы увидеть значения данных.

Мы просто навели курсор на «желтый» фрагмент на изображении выше. Он показывает название региона как «Запад» и значение «Продажи» как 250 128, а процентный вклад как 34,11%.
- Однако представьте ситуацию, когда нам нужно увидеть «Стоимость». Затем добавьте столбец «Стоимость» в «Подсказки».

- Теперь наведите курсор на любой из кусочков пирога и увидите волшебство.

Поскольку мы добавили «Стоимость» в «Подсказки», мы также можем видеть «Стоимость».
Форматирование круговой диаграммы
Круговая диаграмма похожа на приведенную выше, но мы можем отформатировать ее, чтобы она выглядела еще красивее.
- Выберите график и нажмите кнопку “Формат” вкладка

Как мы видим выше, у нас есть много вариантов форматирования. Мы подробно покажем вам один из них.
- Легенда: Это ничего, но у нас каждый кусочек разного цвета. Каждый цвет представляет разные «регионы», чтобы увидеть, какой цвет представляет, какой регион включает эту функцию.

- Когда вы далее нажимаете стрелку вниз этой опции, мы видим другие параметры форматирования, касающиеся «Легенды», такие как «Позиция», «Заголовок», «Цвет», «Семейство шрифтов», «Размер» и т. Д.

Таким образом, у нас есть несколько других вариантов форматирования, поэтому вы можете выбрать каждый и поэкспериментировать, чтобы увидеть его влияние.
- Мы немного отформатировали круговую диаграмму. Теперь это выглядит так, как показано ниже.

Примечание: Мы также можем загрузить файл круговой диаграммы Power BI по ссылке ниже и просмотреть окончательный результат.
.free_pbi_div {фон: #d9d9d9; размер шрифта: 16px; радиус границы: 7px; положение: родственник; поле: 30 пикселей; отступ: 25px 25px 25px 45px; } .free_pbi_div:before { содержимое: “”; фон: url(центр по центру без повтора #f2c811; ширина: 70 пикселей; высота: 70 пикселей; положение: абсолютное; верх: 50%; верхнее поле: -35 пикселей; левое: -35 пикселей; граница: 5 пикселей сплошная #fff; граница- радиус: 50%; } Вы можете скачать этот шаблон круговой диаграммы Power BI здесь — Шаблон круговой диаграммы Power BI
Что нужно помнить здесь
- Круговая диаграмма в Power BI — это встроенная диаграмма.
- Это простая диаграмма с возможностью перетаскивания.
- Не используйте круговую диаграмму, если меток данных больше 10.
- Мы всегда должны форматировать круговую диаграмму, чтобы она выглядела лучше, красивее и привлекательнее.
Рекомендуемые статьи
Эта статья была руководством по круговой диаграмме Power BI. Здесь мы обсудим создание круговой диаграммы в Power BI с примером и загружаемым шаблоном. Вы можете узнать больше о Power BI из следующих примеров: –
- Функция фильтра Power BI
- Параметр в Power BI
- Группа Power BIПо функции Dax
- Повернуть круговую диаграмму Excel
- ПРОСМОТР ЗНАЧЕНИЯ Power BI
Программы для Windows, мобильные приложения, игры - ВСЁ БЕСПЛАТНО, в нашем закрытом телеграмм канале - Подписывайтесь:)