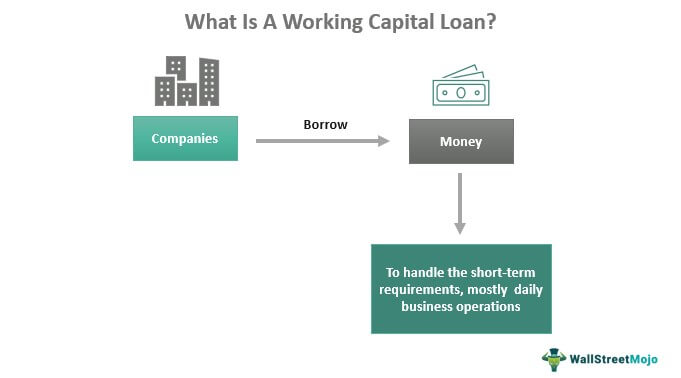Сводная таблица Power BI
Сводная таблица в Power BI
Сводная таблица — это просто инструмент для создания сводного отчета из большого набора баз данных. Это то, что мы все сделали в MS Excel. Таким образом, можем ли мы использовать сводную таблицу в Power BI и общий вопрос, который все задают? Итак, в этой статье мы покажем вам, как использовать анализ типа «Сводная таблица» в Power BI. Но в Power BI у нас нет сводной таблицы, но есть аналогичные визуальные элементы для отображения сводного отчета.
Искусственный интеллект поможет тебе заработать!
Оглавление

Программы для Windows, мобильные приложения, игры - ВСЁ БЕСПЛАТНО, в нашем закрытом телеграмм канале - Подписывайтесь:)
Как создать сводную таблицу в Power BI?
Ниже приведены данные, которые мы будем использовать для создания сводной таблицы.

Вы можете скачать рабочую тетрадь и использовать ее для занятий с нами.
.free_excel_div{фон:#d9d9d9;размер шрифта:16px;радиус границы:7px;позиция:относительная;margin:30px;padding:25px 25px 25px 45px}.free_excel_div:before{content:””;фон:url(центр центр без повтора #207245;ширина:70px;высота:70px;позиция:абсолютная;верх:50%;margin-top:-35px;слева:-35px;граница:5px сплошная #fff;граница-радиус:50%} Вы можете скачать этот шаблон Excel сводной таблицы Power BI здесь — Шаблон Excel сводной таблицы Power BI
- Загрузите данные в файл Power BI.

- Вернитесь на вкладку «Отчет», чтобы создать сводную таблицу.

- Из визуализации в список вставляется визуал «Матрица».

Этот матричный визуал имеет следующие поля.

- Ряды не что иное, как «по ряду», что мы хотим видеть.
- Столбцы «По столбцам» — это не то, что мы хотим видеть.
- Ценности означает, какие значения столбца нам нужно видеть в виде сводной таблицы.
- Например, предположим, что мы хотим увидеть значение продаж «Ежемесячно» «По категориям». Сначала перетащите столбец «Дата» в поле «Строки».

- Как мы видим выше, мы можем видеть «Год», «Квартал», «Месяц» и «День», поскольку нам нужно, чтобы ежемесячная сводка отменяла все, кроме «Месяца».

- Перетащите столбец «Категория» в «Столбцы».

Теперь мы могли видеть такую таблицу.

- Поскольку нам нужно увидеть сводку столбца «Продажи», мы должны перетащить столбец «Продажи» в поле «Значения» визуального элемента «Матрица».

Это принесет нам сводную таблицу, которая выглядит как «Сводная таблица» в Excel.

Это не сводная таблица, а сводная таблица с использованием визуальных элементов Matrix. Мы не можем добавлять к нему дополнительные поля, но с помощью «Слайсеров» мы можем просмотреть сводку детализации. Например, предположим, что вы хотите просмотреть сводку по подкатегориям за каждый месяц. Мы не можем указать поле для каждой «Категории», а скорее вставляем визуализацию среза из списка визуализации.

- Перетащите столбец «Подкатегория» для этого поля слайсера из таблицы.

- Теперь мы можем видеть имена «подкатегорий» в слайсере.

- Теперь, если мы хотим видеть только сводную таблицу подкатегории «Копиры», то выбираем из слайсера только «Копиры», и он также будет фильтровать данные в таблице «Матрица».

Таким образом, мы можем создать сводную таблицу в виде сводной таблицы.
Сводные и несводные столбцы в таблице Power BI
Например, предположим, что данные у вас есть в файле Power BI ниже.

Как вы можете видеть выше, у него есть название года, название месяца и соответствующие показатели продаж. В этом случае каждый год появляется 12 раз в течение 12 месяцев, так что это повторяющаяся задача. Итак, мы повернем эти столбцы и создадим сводную таблицу.
- Шаг 1: Загрузите файл в Power BI. На вкладке «Главная» нажмите «Редактировать запросы».

Откроется окно редактора «Power BI QueryPower BI QueryMortgage Recast — это процесс пересчета графика погашения кредита, когда заемщик выплачивает большую сумму за счет основной суммы ипотечного кредита.

- Шаг 2: Выберите таблицу и выберите столбец «Месяц».

- Шаг 3: На вкладке «Преобразование» нажмите «Сводная колонка».

Откроется окно «Сводная колонка».

- Шаг 4: В приведенном выше окне нам нужно выбрать «Столбец значений» как «Продажи», потому что это столбец, который мы группируем.

- Шаг 5: Теперь нажмите «ОК». Он будет поворачивать столбцы.

- Шаг 6: Нажмите «Закрыть и применить», чтобы увидеть реальный результат.

Реальный результат показан ниже.

Таким образом, мы убрали названия с несколькими годами и месяцами, чтобы получилась простая таблица, чтобы мы могли манипулировать данными с помощью параметра «Сводная колонка».
Точно так же мы можем развернуть столбцы также.
- Предположим, что ниже приведена таблица, которая у вас есть.

Нам нужно сделать в обратном порядке вышеописанное. Загрузите данные в Power BI и откройте редактор Power Query.
- Шаг 1: В окне «Power Query» выберите таблицу и столбец «Год».

- Шаг 2: На вкладке «Преобразование» нажмите «Отменить сводку >>> Отменить сводку других столбцов».

Это развернет столбцы.

Таким образом, мы можем использовать «Редактор Power Query» для поворота и разворота столбцов.
Примечание: Мы также можем загрузить файл Power BI по ссылке ниже и просмотреть окончательный результат.
.free_pbi_div {фон: #d9d9d9; размер шрифта: 16px; радиус границы: 7px; положение: родственник; поле: 30 пикселей; отступ: 25px 25px 25px 45px; } .free_pbi_div:before { содержимое: “”; фон: url(центр по центру без повтора #f2c811; ширина: 70 пикселей; высота: 70 пикселей; положение: абсолютное; верх: 50%; верхнее поле: -35 пикселей; левое: -35 пикселей; граница: 5 пикселей сплошная #fff; граница- радиус: 50%; } Вы можете скачать этот шаблон сводной таблицы Power BI здесь — Шаблон сводной таблицы Power BI
То, что нужно запомнить
- Сводная таблица не является инструментом, доступным в Power BI, но использует матричные визуальные элементы. Можем составить сводную таблицу.
- Мы не можем разворачивать или сворачивать элементы в визуальном элементе Matrix, в отличие от сводной таблицы MS Excel.
- Сводная таблица — это не инструмент, доступный в Power BI, но с помощью матричных изображений мы можем создать сводную таблицу.
- Мы не можем разворачивать или сворачивать элементы в визуальном элементе Matrix, в отличие от сводной таблицы MS Excel.
- Использование Power Query в ExcelИспользование Power Query в ExcelPower Query — это инструмент Excel, используемый для импорта данных из разных источников, преобразования (изменения) их по мере необходимости и возврата уточненного набора данных в книгу. Подробнее, мы можем выполнять поворот и разворот столбцов манипулировать данными в соответствии с требованиями.
Рекомендуемые статьи
Эта статья представляет собой руководство по сводной таблице Power BI. Здесь мы обсудим, как создать сводную таблицу в Power BI. Мы также узнаем, как сводить и разводить столбцы, используя мощный запрос и примеры. Вы можете узнать больше о Power BI из следующих статей: –
- Параметры в Power BI
- Закладки в Power BI
- Временная шкала в Power BI
- Водопадная диаграмма в Power BI
Программы для Windows, мобильные приложения, игры - ВСЁ БЕСПЛАТНО, в нашем закрытом телеграмм канале - Подписывайтесь:)