Изменить регистр в Excel
Изменение регистра текста в Excel
Excel предоставил набор опций для работы с текстом. Но есть проблема с Excel. У него нет возможности изменить регистр текста на листах Excel. Вместо этого он предоставляет три основные функции для преобразования текста в нижний, верхний и правильный регистры. Это помогает свести к минимуму проблемы при смене корпусов. Эта статья научит, как изменить регистр текста в Excel.
Оглавление
- Изменение регистра текста в Excel
- Функции, используемые для изменения регистра в Excel
- Как изменить регистр в Excel? (с примерами)
- Пример №1: Преобразование текста в нижний регистр с помощью функции НИЖНИЙ
- Пример №2: Преобразование текста в верхний регистр с использованием функции ПРОПИСНЫЕ
- Пример №3: Преобразование текста в регистр заголовков с использованием функции PROPER
- Пример № 4: изменение текста с использованием метода быстрой заливки
- То, что нужно запомнить
- Рекомендуемые статьи
Функции, используемые для изменения регистра в Excel
Ниже приведены функции, используемые для изменения регистра текста в Excel:
Программы для Windows, мобильные приложения, игры - ВСЁ БЕСПЛАТНО, в нашем закрытом телеграмм канале - Подписывайтесь:)
№ 1 — Нижний регистр в Excel
Используйте функцию LOWER, чтобы преобразовать весь текст, представленный в ячейке, в нижний регистр. Используйте следующую формулу:
 # 2 – Верхний регистр в Excel
# 2 – Верхний регистр в Excel
Используйте функцию ПРОПИСНЫЕ, чтобы преобразовать весь текст, представленный в ячейке, в верхний регистр. Используйте следующую формулу:
 #3 – Правильный регистр в Excel
#3 – Правильный регистр в Excel
Используйте функцию PROPER, чтобы преобразовать весь текст, представленный в ячейке, в заглавный регистр. Используйте следующую формулу:

МЫ должны выбрать только одну ячейку, чтобы применить функции изменения регистра. При вводе формулы при наведении курсора отображается назначение функции. После ввода формулы мы должны нажать клавишу «ENTER» на клавиатуре, чтобы получить желаемый результат.
Как изменить регистр в Excel? (с примерами)
Функции изменения регистра используются в Excel двумя способами:
- Первый метод: непосредственно введите имя функции в ячейку.
- Второй метод: Вставьте функции со вкладки «Формула».
Ниже приведены несколько примеров, чтобы понять, как изменить регистр.
Пример №1: Преобразование текста в нижний регистр с помощью функции НИЖНИЙ
Следующий пример поясняет использование функции НИЖЕ. Для отображения текста в требуемом формате требуется несколько шагов.
- Шаг 1: Мы должны выбрать ячейку, в которой вы хотите преобразовать текстовый регистр в Excel в нижний регистр. Преобразовать текстовый регистр в Excel в нижний регистр. Существует шесть способов изменить нижний регистр в Excel: использование нижней функции для изменения регистра в Excel, использование командной кнопки VBA. , Клавиша быстрого доступа VBA, Использование Flash Fill, Ввод текста только в нижнем регистре, Использование Microsoft word. читать далее.

На приведенном выше рисунке показаны примеры данных, преобразованные в нижний регистр. В выделенную ячейку нужно ввести формулу нижней функции.
- Шаг 2: Во-первых, мы должны перейти в верхнюю часть ленты и щелкнуть вкладку «Формула», чтобы выбрать функцию, как показано на изображении. НИЖНЕЕ (текстовое) описание отображается при наведении курсора на функцию.

- Шаг 3: Как только мы нажмем на функцию LOWER, откроется окно аргумента функции.

- Шаг 4: Адрес ячейки должен быть введен в поле аргументов функции, а результаты должны отображаться на рисунке.

Теперь нажмите клавишу «Ввод», чтобы увидеть изменение в текстовом регистре.

- Шаг 5: Теперь мы перетащим формулу, чтобы применить ее к оставшимся ячейкам, чтобы преобразовать данные, представленные в следующих строках.
 Пример №2: Преобразование текста в верхний регистр с использованием функции ПРОПИСНЫЕ
Пример №2: Преобразование текста в верхний регистр с использованием функции ПРОПИСНЫЕ
Следующий пример поясняет использование функции ПРОПИСН. Для отображения текста в формате с заглавными буквами требуется несколько шагов.
- Шаг 1: Мы должны выбрать ячейку, которую мы хотим преобразовать в верхний регистр.

На приведенном выше рисунке показаны примеры данных для преобразования в верхний регистр. Но, во-первых, мы должны ввести основные формулы Excel. Основные формулы Excel. Термин «основная формула Excel» относится к общим функциям, используемым в Microsoft Excel для выполнения простых вычислений, таких как сложение, среднее значение и сравнение. SUM, COUNT, COUNTA, COUNTBLANK, AVERAGE, MIN Excel, MAX Excel, LEN Excel, TRIM Excel, IF Excel — это первые десять формул и функций Excel. Узнайте больше о верхней функции в выделенной ячейке.
- Шаг 2: Мы должны перейти к верхней части ленты и нажать на вкладку «Формула», чтобы выбрать функцию, как показано на изображении. ВЕРХНЕЕ (текстовое) описание отображается при наведении курсора на функцию.

- Шаг 3: Как только мы нажмем на ВЕРХНЮЮ функцию, откроется окно «Аргументы функции». Функция ВЕРХНЯЯ находится среди нескольких доступных функций.

- Шаг 4: Адрес ячейки должен быть введен в поле «Аргументы функции», а результат должен отображаться на рисунке.

Теперь нажмите клавишу «Ввод», чтобы увидеть изменение в текстовом регистре.

- Шаг 5: Мы перетащим формулу, чтобы применить ее к оставшимся ячейкам, чтобы преобразовать данные, представленные в следующих строках.
 Пример №3: Преобразование текста в регистр заголовков с использованием функции PROPER
Пример №3: Преобразование текста в регистр заголовков с использованием функции PROPER
В следующем примере рассматривается использование PROPER в ExcelPROPER In The ExcelПравильная функция Excel преобразует данный ввод в правильный регистр, что означает, что первый символ в слове в верхнем регистре, а остальные символы в нижнем регистре случай. Чтобы использовать эту функцию, введите =PROPER( и укажите строку в качестве входных данных).Подробнее. Для отображения текста в заглавном регистре требуется несколько шагов.
- Шаг 1: Мы должны выбрать ячейку, которую хотим преобразовать в заглавную.

На приведенном выше рисунке показаны данные примера для преобразования в регистр заголовка. Мы должны ввести формулу титульной функции в выделенную ячейку.
- Шаг 2: Мы должны перейти к верхней части ленты и нажать на вкладку «Формула», чтобы выбрать функцию, как показано на изображении. Описание PROPER (текст) отображается при наведении курсора на функцию.

- Шаг 3: Как только мы нажмем на ПРАВИЛЬНУЮ функцию, откроется окно «Аргументы функции». Функция PROPER находится среди нескольких доступных функций.

- Шаг 4: Мы должны вставить адрес ячейки в поле «Аргументы функции», и результат отобразится на рисунке.

Теперь нажмите клавишу «Ввод», чтобы увидеть изменение в текстовом регистре.

- Шаг 5: Затем мы перетащим формулу, чтобы применить ее к оставшимся ячейкам, чтобы преобразовать данные, представленные в следующих строках.
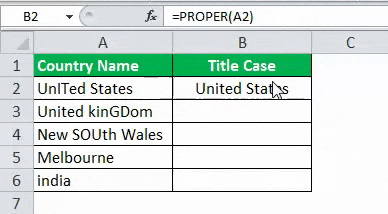 Пример № 4: изменение текста с использованием метода быстрой заливки
Пример № 4: изменение текста с использованием метода быстрой заливки
- Шаг 1: Мы должны ввести данные в нижнем регистре, чтобы преобразовать их в верхний регистр.

- Шаг 2: Теперь введите те же данные в выделенную ячейку ЗАГЛАВНЫМИ буквами и нажмите клавишу «ВВОД», чтобы переместить курсор в ячейку ниже.

- Шаг 3:
- Перейдите на вкладку «Данные» и нажмите кнопку Опция «Быстрая заливка» в Excel в группе «Инструменты данных». Остальные данные автоматически вводятся путем преобразования их в ВЕРХНИЙ регистр, как показано на рисунке ниже.

То, что нужно запомнить
- Функции изменения регистра, такие как LOWER, UPPER и PROPER, не работают с числовыми данными, специальными символами и пунктуацией.
- При использовании функции PROPER буква «S» после апострофа преобразуется в верхний регистр. Итак, здесь мы должны вручную преобразовать буквы в нижний регистр.
- Функции изменения регистра принимают только один вход за раз. Поэтому сложно изменить регистр текста, представленного во всех ячейках.
- Нет возможности выбрать только конкретный текст для изменения регистра.
Рекомендуемые статьи
Эта статья представляет собой руководство по изменению регистра в Excel. Мы обсудим, как изменить регистр текста в Excel с помощью функций НИЖНИЙ, ПРОПИСНОЙ, ПРАВИЛЬНЫЙ и FLASH FILL с примерами. Вы также можете посмотреть на эти полезные функции в Excel:
- Вставить символ дельты в ExcelВставить символ дельты В ExcelВ Excel символ дельты используется с течением времени для отображения изменений. Это используется для создания информационных панелей с привлекательными цветами. Существует два типа дельта-символов, таких как заполненный дельта-символ и пустой дельта-символ. Автокоррекция — лучший вариант, если дельта-символ используется постоянно. Пользователь может вставить символ Delta (Δ) в Excel, используя параметр «Вставка», сочетание клавиш ALT + 30, изменение имени шрифта, формулу CHAR, функцию автозамены Excel или пользовательское форматирование чисел с помощью символа Delta.Подробнее
- Символ $ в Excel
- Критерий хи-квадрат в ExcelКритерий хи-квадрат В ExcelIn Excel критерий хи-квадрат является наиболее часто используемым непараметрическим критерием для сравнения двух или более переменных для случайно выбранных данных. Это тест, который используется для определения взаимосвязи между двумя или более переменными.Подробнее
- Excel Excel Панель инструментов, также известная как панель быстрого доступа, расположена в левой верхней части окна Excel и по умолчанию имеет только несколько параметров, таких как сохранение, повтор и отмена. Однако пользователи могут настроить ее по своему вкусу и добавить любой параметр или кнопку, чтобы упростить доступ к командам.ПодробнееПанель инструментовПанель инструментовПанель инструментов, также известная как панель быстрого доступа, расположена в левой верхней части окна Excel. и по умолчанию имеет только несколько параметров, таких как сохранение, повтор и отмена. Однако пользователи могут настроить его по своему вкусу и добавить любую опцию или кнопку, чтобы упростить доступ к командам.Подробнее
Программы для Windows, мобильные приложения, игры - ВСЁ БЕСПЛАТНО, в нашем закрытом телеграмм канале - Подписывайтесь:)






