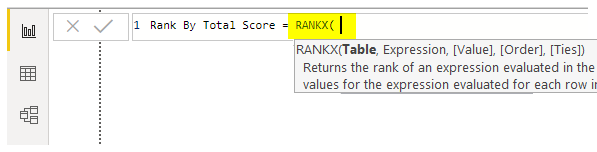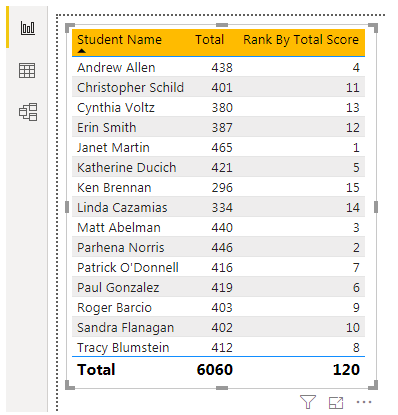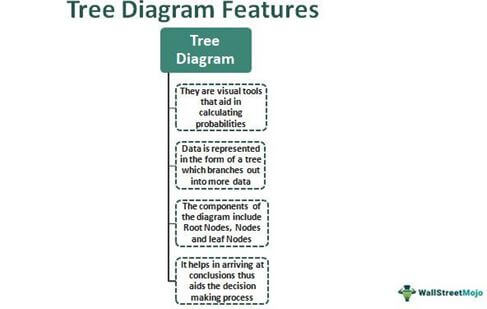Функция Power BI RANKX
RANKX — это тип функции в Power BI. Это встроенная функция, называемая функцией сортировки, которая широко используется для сортировки данных в различных условиях. Синтаксис этой функции следующий: RANKX(<таблица>, <выражение>, <значение>, <порядок>, <связи>).
Искусственный интеллект поможет тебе заработать!
Оглавление
Функция RANKX в Power BI
Функция RANKX в Power BI работает аналогично функции Excel RANK Функция Excel RANK Формула Excel Rank дает ранг заданного набора данных чисел. Функция ранжирования была встроенной функцией в Excel 2007 и более ранних версиях; теперь у нас есть функции Rank.Avg и Rank.Eq в последующих версиях выше 2007. Подробнее и присваивает ранг на основе номеров определенного или упомянутого столбца. Ниже приведен синтаксис RANKX Power BI DAXPower BI DAXВ Power Bi DAX означает анализ и выражение данных и представляет собой функциональный язык, который представляет все функции в Excel и Power BI. Формулы в Power BI можно создавать с помощью функции языка DAX. Подробнее.
Программы для Windows, мобильные приложения, игры - ВСЁ БЕСПЛАТНО, в нашем закрытом телеграмм канале - Подписывайтесь:)

Стол: Нам нужно указать, на основе какой таблицы вы ранжируете.
Выражение: Мы должны указать здесь имя столбца в зависимости от того, какой столбец вы ранжируете.
Ценить: Это странный аргумент, если вы не ранжируете на продвинутом уровне. Этот аргумент не будет использован. Так что не беспокойтесь об этом аргументе в данный момент времени.
Заказ: В этом аргументе мы можем указать, находится ли ранжирование в порядке возрастания или убывания. Параметр по умолчанию находится в порядке убывания, т. е. он будет ранжировать первое значение 1 и так далее.
Здесь мы можем указать два аргумента: ИСТИНА или ЛОЖЬ. ИСТИНА соответствует восходящему порядку, т. е. наименьшее значение равно 1. Если вы укажете ЛОЖЬ, оно будет ранжироваться в порядке убывания. Следовательно, максимальное значение равно 1.
Галстуки: Это важная вещь, которую вам нужно усвоить. В этом аргументе мы можем указать, что следует делать, если между двумя значениями есть TIE.
- Если вы ПРОПУСТИТЕ это, ранг после связанного значения будет рангом связанного значения плюс количество связанных значений. Так, например, если на 5-м ранге связаны 3 значения, то следующим рангом будет 8 = (5+3).
- Если вы укажете DENSE в качестве опции, следующее значение после связанного ранга будет следующим рангом связанных значений. Так, например, если на 5-м ранге связаны 3 значения, то следующим рангом будет 6 = (5+1).
Пример функции RANKX в Power BI
Ниже приведен пример функции RANKX. Чтобы применить эту функцию в Power BI, мы создали следующие данные в Excel.

Это данные об оценках, полученных от 6 испытуемых. Затем по разным параметрам мы ранжируем этих студентов.
Скопируйте и вставьте данные непосредственно в Power BI. В противном случае вы можете скопировать его в файл Excel, а затем импортировать в Power BI в качестве ссылки на файл Excel. Итак, вы можете скачать шаблон книги Excel по ссылке ниже, которая используется для этого примера.
.free_excel_div{фон:#d9d9d9;размер шрифта:16px;радиус границы:7px;позиция:относительная;margin:30px;padding:25px 25px 25px 45px}.free_excel_div:before{content:””;фон:url(центр центр без повтора #207245;ширина:70px;высота:70px;позиция:абсолютная;верх:50%;margin-top:-35px;слева:-35px;граница:5px сплошная #fff;граница-радиус:50%} Вы можете скачать этот шаблон Power BI RANKX Excel здесь — Шаблон Power BI RANKX Excel
Мы напрямую загрузили данные в Power BI.

Вы можете использовать функцию RANKX в следующих шагах.
- Перейдите в режим просмотра «Отчет».

- В разделе «Поля» щелкните правой кнопкой мыши имя таблицы и выберите «Новый столбец».

- Во-первых, нам нужно ввести имя столбца. Мы назовем его «Рейтинг по общему баллу».

- Для этого нового столбца откройте функцию Power BI RANKX.

- Таблица является первым параметром этой функции, поэтому имя нашей таблицы «Таблица2» и предоставляет то же самое.

- Выражение не что иное, как основанное на том, какое значение столбца нам нужно ранжировать. На основе «Всего» мы ранжируем в этом случае, чтобы мы поставляли то же самое.

- Закройте скобку и нажмите клавишу «Ввод», чтобы получить этот новый вычисляемый столбец в таблице.

- Теперь вставьте пустой визуальный элемент «Таблица», чтобы увидеть, как работает наша формула RANKX.

- Перетащите «Имя учащегося», «Всего» и вновь рассчитанный столбец, т. е. «Рейтинг по общему баллу», в поле «Значения» визуального элемента «Таблица».

- Это даст нам ранг каждого студента по сравнению с общим баллом.

Итак, у нас есть рейтинг, основанный на баллах каждого ученика.
- Используя столбец RANK, мы можем сортировать данные. Наведите курсор на столбец рейтинга, чтобы увидеть маленькую клавишу со стрелкой вниз.

- Теперь предположим, что вы хотите ранжировать учащихся на основе баллов «Sub3». Для этого вставьте еще один столбец.

- Еще раз откройте функцию Power BI RANKX и укажите имя TABLE.

- Для Expression вместо столбца «Total» укажите столбец «Sub 3».

- Нажмите клавишу «Ввод». У нас появится новый вычисляемый столбец.

- Для существующей таблицы вставьте только этот недавно рассчитанный столбец ранга «Rank by Sub3» в поле «Values».

- Теперь мы можем видеть таблицу со старым и новым рейтингом.

Первая ученица, «Джанет Мартин», заняла 1-е место в столбце общего балла, но на основании «3-го второстепенного» ему присвоили 4-е место.
Примечание: Мы сделали так много форматирования для этой таблицы. Вы можете скачать шаблон Power BI RANKX по приведенной ниже ссылке и применить каждый метод форматирования по мере его применения.
.free_pbi_div {фон: #d9d9d9; размер шрифта: 16px; радиус границы: 7px; положение: родственник; поле: 30 пикселей; отступ: 25px 25px 25px 45px; } .free_pbi_div:before { содержимое: “”; фон: url(центр по центру без повтора #f2c811; ширина: 70 пикселей; высота: 70 пикселей; положение: абсолютное; верх: 50%; верхнее поле: -35 пикселей; левое: -35 пикселей; граница: 5 пикселей сплошная #fff; граница- радиус: 50%; } Вы можете скачать этот шаблон Power BI RANKX здесь — Шаблон Power BI RANKX
То, что нужно запомнить
- Мы можем пропустить необязательные аргументы, введя запятую.
- Если нам нужны разные методы ранжирования в случае ничьей, мы должны использовать аргумент функции «TIE».
- Первые два аргумента являются обязательными, а остальные необязательными.
Рекомендуемые статьи
Эта статья была руководством по Power BI RANKX. Здесь мы узнаем, как использовать функцию Power BI RANKX для получения рейтинга на основе определенных номеров столбцов с помощью примера. Вы можете узнать больше о Power BI из следующих статей: –
- Как подвести итоги в Power BI?
- Карты Power BI
- Отчеты в Power BI
- Учебник по Power BI
- Календарь Power BI
Программы для Windows, мобильные приложения, игры - ВСЁ БЕСПЛАТНО, в нашем закрытом телеграмм канале - Подписывайтесь:)