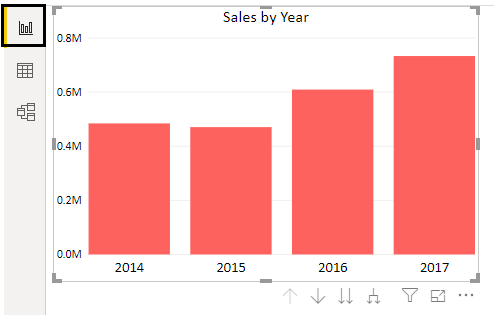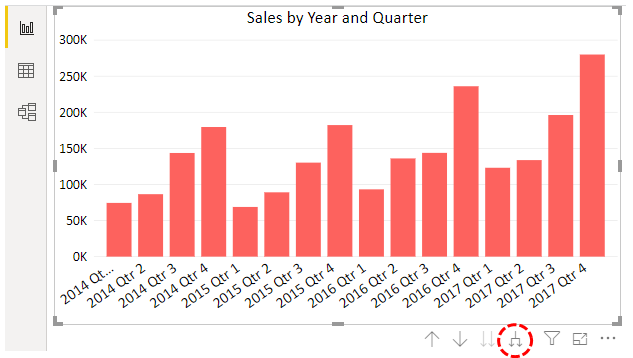Детализация Power BI
Что такое детализация в Power BI?
Детализация — это не что иное, как следующий уровень иерархического понимания данных. Так, например, когда вы показываете сводку продаж за год, вы можете углубиться в сводку «Ежемесячно», «Квартально» и сводку по дням. Именно здесь функция детализации Power BI играет решающую роль в отображении подробных аналитических сведений.
Переход от общего представления данных к подробному представлению одним щелчком мыши. Детализация — важная функция Power BI Функция Power BIPower BI имеет множество привлекательных функций, таких как пакеты содержимого (содержащие модели данных и информационные панели и т. д.), персонализированная визуализация, функции DAX, гибкие плитки и Quick Insights, среди прочего. на диаграмме годового дохода вы можете увидеть общий объем продаж как «2M». Тем не менее, есть шансы, что большая часть доходов будет получена за один квартал или несколько месяцев, поэтому если углубиться в общее представление сводки, получится правильная картина.
Оглавление
Программы для Windows, мобильные приложения, игры - ВСЁ БЕСПЛАТНО, в нашем закрытом телеграмм канале - Подписывайтесь:)
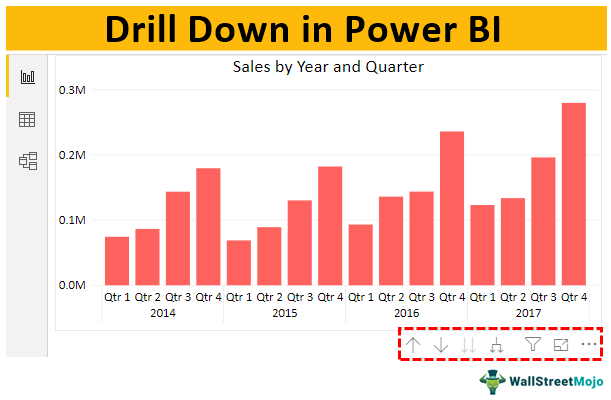
Как использовать опцию детализации в Power BI?
Вы можете скачать книгу, чтобы использовать тот же файл, что и в этом примере.
.free_excel_div{фон:#d9d9d9;размер шрифта:16px;радиус границы:7px;позиция:относительная;margin:30px;padding:25px 25px 25px 45px}.free_excel_div:before{content:””;фон:url(центр центр без повтора #207245;ширина:70px;высота:70px;позиция:абсолютная;верх:50%;margin-top:-35px;слева:-35px;граница:5px сплошная #fff;граница-радиус:50%} Вы можете скачать этот шаблон Excel для функции детализации Power BI здесь — Шаблон Excel функции детализации Power BI
Следуйте инструкциям, чтобы использовать параметр детализации в Power BI.
- Чтобы продемонстрировать это, мы будем использовать приведенные ниже данные, которые вы можете загрузить в виде рабочей книги Excel, чтобы попрактиковаться с нами.

- Теперь создайте гистограмму с кластерами, чтобы просмотреть годовую сводку продаж для этого перетаскивания столбца «Дата заказа» на «Ось», а столбца «Продажи» на «Значение».

- Он создал годовую гистограмму.

- В разделе «Ось», когда мы перетаскиваем столбец «Дата заказа», мы видим, что он создал иерархию дат с точки зрения «Год», «Квартал», «Месяц» и «День».

- Мы можем использовать параметры «Детализация» и «Детализация вверх» всякий раз, когда существует иерархия. Присмотревшись к нижней части графика, мы можем увидеть несколько клавиш со стрелками.

Первая — «Стрелка вверх», вторая — «Стрелка вниз», третья — «Двойная стрелка вниз», а еще одна — «Развернуть».
- На данный момент «Стрелка вверх» не активна, потому что в иерархии порядка и даты первой опцией является «Год», а также на диаграмме отображается только сводка «Год», поэтому мы не можем двигаться дальше вверх. .

- Следующая опция под «Годом» — «Квартал», поэтому теперь, если вы нажмете «Двойную стрелку вниз», она покажет диаграмму поквартально.

- Как вы можете видеть выше, мы однажды нажали на «Двойную стрелку вниз». Это перенесло нас глубже на следующий уровень, т. е. на график «Квартальный», и сейчас активна «Стрелка вверх». Поскольку мы переместились на один уровень вниз или на одну иерархию вниз, мы можем подняться.

- Точно так же, нажав на эту «двойную стрелку вниз», вы переместитесь еще на один уровень и отобразите сводку за месяц.

- Теперь он показывает сводку за месяц. Точно так же, нажав «Двойная стрелка вниз» еще раз, вы перейдете на последний уровень иерархии «Дни».

- После достижения последнего уровня иерархии мы больше не детализируем.

- Итак, теперь, если мы нажмем опцию «Развернуть», это приведет нас к уровням выше текущего уровня, как показано ниже.
Дни >> Месяцы >> Кварталы >> Годы.
- Когда мы находимся на первом уровне иерархии «Годы», мы видим, что опция «Развернуть» включена.

- Он будет расширять все сразу. Нажмите на эту опцию, чтобы увидеть ее влияние.

- Нажав на эту опцию, как только она переместит нас на одну иерархию вниз, «Год» и «Квартал». Теперь нажмите, чтобы увидеть год, квартал и месяц.

- Значения «ось X» выглядят неаккуратно. Это больше связано с настройками «Оси X», сначала вернитесь на 1-й уровень иерархии, «Год».

- Теперь нажмите на опцию «Формат». Затем щелкните раскрывающийся список «Ось X».

- В разделе «Тип» выберите «Категорический» в качестве опции.

- В тот момент, когда вы выбираете «Категорический» в качестве параметра «Тип» внизу того же параметра «Ось X». Это активирует опцию «Объединить метки». Выключите эту функцию.

- После этого нажмите «Развернуть», чтобы увидеть аккуратное выравнивание «оси X».

Мы можем видеть “Годтолько один раз за все четыре квартала.
Функция детализации для столбцов без даты
Мы можем применять эту функцию детализации не только для столбцов, но и для столбцов без дат.
- Например, нам нужно увидеть «по категориям” и “По подкатегориям“разверните сводку для этой первой вставки”по категориям” диаграмма.

- Теперь взгляните на диаграмму.

- Теперь перетащите «Подкатегория» чуть ниже столбца «Категория» под «Ось» диаграммы.

- Теперь взгляните на диаграмму.

Как только мы вставим другую полевую диаграмму, в которой включена опция детализации с помощью детализации, мы увидим сводную диаграмму как «по категориям», так и «по подкатегориям».
Примечание: Мы также можем скачать файл детализации Power BI по ссылке ниже. Мы можем просмотреть окончательный результат.
.free_pbi_div {фон: #d9d9d9; размер шрифта: 16px; радиус границы: 7px; положение: родственник; поле: 30 пикселей; отступ: 25px 25px 25px 45px; } .free_pbi_div:before { содержимое: “”; фон: url(центр по центру без повтора #f2c811; ширина: 70 пикселей; высота: 70 пикселей; положение: абсолютное; верх: 50%; верхнее поле: -35 пикселей; левое: -35 пикселей; граница: 5 пикселей сплошная #fff; граница- радиус: 50%; } Вы можете скачать этот шаблон функции детализации Power BI здесь — Шаблон функции детализации Power BI
То, что нужно запомнить
- Для функции детализации требуется иерархия столбцов, которые будут использоваться с визуальными элементами.
- Иерархия дат создается автоматически.
- Не все визуальные элементы поддерживают функции детализации и детализации.
Рекомендуемые статьи
Эта статья была руководством по детализации Power BI. Здесь мы обсудим использование функции детализации в Power BI для обобщения данных на следующем иерархическом уровне вместе с примерами. Вы можете узнать больше о Power BI из следующих статей: –
- Детализация в Power BI?
- Карьера в Microsoft Power BI
- Параметр в Power BI
- Примеры перетаскивания в Excel
Программы для Windows, мобильные приложения, игры - ВСЁ БЕСПЛАТНО, в нашем закрытом телеграмм канале - Подписывайтесь:)