Детализация Power BI
Детализация в Power BI похожа на индикатор, используемый для фокусировки на определенном типе данных или определенном типе значения, созданного или отображаемого в отчете. Поэтому это очень полезно, когда бизнес-пользователь должен сосредоточиться только на определенных элементах, а не на всей порции данных.
Искусственный интеллект поможет тебе заработать!
Оглавление
Детализация в Power BI
В Power BI детализация — это возможность перехода к различным слоям данных выбранного набора данных категории. Например, в разделе «Менеджер» могут быть разные сотрудники. В целом, мы наблюдали эффективность продаж менеджера, которая включает в себя данные всех членов его команды. Если вы хотите увидеть разбивку «менеджера 1» на разных сотрудников, то развертка может помочь нам детализировать эту информацию и глубоко проанализировать ее.
Программы для Windows, мобильные приложения, игры - ВСЁ БЕСПЛАТНО, в нашем закрытом телеграмм канале - Подписывайтесь:)
Всем нужна сводка из больших данных. Мало кто хочет видеть разбивку данных. Те, кто хочет увидеть разбивку сводного отчета, — это те, кто хочет подробно изучить данные и посмотреть, что происходит с каждой строкой этой конкретной категории данных.
Особенно в Power BI пользователь не может позволить себе роскошь видеть разбивку сводного визуального элемента. Все, кто плохо знаком с панелями мониторинга Power BI, думают, что у всех такое же мнение. Однако мы можем увидеть подробные данные или анализ, используя опцию «Детализация» в Power BI.

Как использовать фильтр детализации в Power BI?
Для применения фильтра детализации в Power BIFilter в Power BI необходимы некоторые данныеФункция фильтра в Power BI чаще используется для чтения данных или отчетов на основе нескольких критериев. Фильтры визуального уровня, фильтры уровня страницы, фильтры уровня отчета, фильтры детализации и т. д. — все это доступные фильтры в Power Bi. Сначала читайте больше. Ниже приведены данные, которые вы можете использовать для тренировки детализации.

Вы также можете скачать книгу Excel по ссылке ниже, которая используется в этом примере.
.free_excel_div{фон:#d9d9d9;размер шрифта:16px;радиус границы:7px;позиция:относительная;margin:30px;padding:25px 25px 25px 45px}.free_excel_div:before{content:””;фон:url(центр центр без повтора #207245;ширина:70px;высота:70px;позиция:абсолютная;верх:50%;margin-top:-35px;слева:-35px;граница:5px сплошная #fff;граница-радиус:50%} Вы можете скачать этот шаблон Excel для детализации Power BI здесь — Шаблон Excel для детализации Power BI
- Теперь откройте программное обеспечение Power BI и загрузите данные в разделе «Получить данные».

- Выберите файл Excel из сохраненного местоположения.

- Предварительный просмотр загрузки должен выглядеть следующим образом.

- Нажмите «Загрузить», и он появится в разделе «Данные».

- Вернитесь в раздел «Отчет» и вставьте диаграмму «Кольцо» для каждого сводного отчета для менеджера из инструментов «Визуализации».

- Перетащите “Менеджер” данные в поле «Легенда» и “Проданных единиц” в поле «Значения».
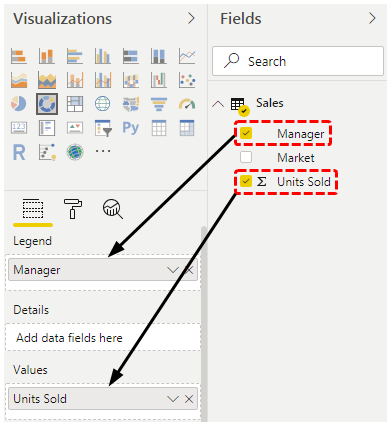
- Теперь наша кольцевая диаграмма выглядит так, как показано ниже.

- Теперь создайте еще одну страницу под названием «Продажи по рынку».

- Чтобы создать сводку «Продажи по рынку», перетащите менеджера, рынок и проданную единицу в значения, указанные на этой странице.

- Ваша сводная таблица «Продажи по рынку» готова.

- Создайте еще одну новую страницу и назовите ее «График продаж».

- На этом листе создайте «рыночную» воронкообразную диаграмму. Воронкообразная диаграмма. для диаграммы и, следовательно, название воронкообразной диаграммы, эта функция воронкообразной диаграммы доступна только в Microsoft Office 2019 или в последних версиях. Подробнее.

- Воронкообразная диаграмма по рынку показана ниже.

Нам нужно добавить поле «Детализация» на каждой странице. Поскольку нам нужно разбить каждого «Менеджера» с первой страницы, мы добавим «Менеджер» к детализации через поле.
- Теперь вернитесь на вторую страницу «Продажи на рынке». На этом листе из списка «Поля» щелкните правой кнопкой мыши столбец «Менеджер» и выберите «Добавить в детализацию».

- Мы можем увидеть это на панели фильтра «Детализация».

- Еще одна вещь, на которую вам нужно обратить внимание, это как только вы добавите поле для детализации. Мы видим, что кнопка автоматического возврата появляется в верхней левой части страницы.

Мы вернемся к этому через мгновение.
- Теперь перейдите на страницу «График продаж» и сделайте то же самое, добавив столбец «Менеджер» из поля в «Детализация».

Таким образом, на этой странице вы также можете увидеть тот же столбец на панели «Фильтр детализации».
Все готово для выполнения опции «сквозной детализации». На данный момент вы даже не представляете, как эта детализация затронет ваш разум и сердце. Давайте узнаем об этом сейчас.
- После настройки детализации поле теперь возвращается на «Страницу 1», где мы создали сводку продаж «Для менеджера» «Кольцевая диаграммаКольцевая диаграммаКольцевая диаграмма — это тип диаграммы Excel, визуализация которой аналогична круговой диаграмме. Категории на этой диаграмме — это части, которые при объединении представляют все данные на диаграмме. Кольцевая диаграмма может быть создана только с использованием данных в строках или столбцах. Подробнее».

На этой странице показана общая эффективность продаж каждого менеджера на разных рынках. Например, менеджер «Риту» добился объема продаж 13,99 тыс., который теперь поступает с разных рынков. Как читатель отчета, вы хотели бы знать, на каком рынке она имеет больший доход, который недоступен с этим визуальным элементом.
Итак, как вы видите эту информацию?
- Именно здесь окупаются все наши вышеуказанные усилия. Теперь щелкните правой кнопкой мыши часть кольцевой диаграммы «Ritu».

- Как вы можете видеть выше, у нас есть опция «Детализация». Поместите курсор на это, чтобы увидеть внутренние параметры.

- Здесь мы могли видеть имена наших страниц, где мы добавили столбец «Менеджер» в качестве опции «Детализация». Нажмите «Продажи по рынку», чтобы просмотреть эту страницу и увидеть распределение доходов «Ritu» на разных рынках.

Он автоматически перешел на страницу «Продажи на рынке». На этой странице мы могли видеть только данные о распределении выручки «Риту» с разных рынков.
Насколько это круто?
- Теперь, если вы хотите вернуться на главную страницу, откуда мы пришли, нажмите кнопку «Назад» в левом верхнем углу страницы, удерживая кнопку Ctrl ключ.

Это вернет вас на исходную страницу, с которой вы выполняли детализацию.
- Точно так же, если вы хотите увидеть «График продаж» «Ritu», щелкните правой кнопкой мыши и выберите «График продаж» в параметрах «Детализация».

- Теперь мы попадем на страницу «График продаж» с отфильтрованными только данными «Риту».

Это обзор параметра фильтра «Детализация» в Power BI.
Примечание: Мы сделали так много форматирования для этой таблицы и диаграмм. Вы можете загрузить файл детализации Power BI по ссылке ниже и применить каждый метод форматирования в соответствии с его применением.
.free_pbi_div {фон: #d9d9d9; размер шрифта: 16px; радиус границы: 7px; положение: родственник; поле: 30 пикселей; отступ: 25px 25px 25px 45px; } .free_pbi_div:before { содержимое: “”; фон: url(центр по центру без повтора #f2c811; ширина: 70 пикселей; высота: 70 пикселей; положение: абсолютное; верх: 50%; верхнее поле: -35 пикселей; левое: -35 пикселей; граница: 5 пикселей сплошная #fff; граница- радиус: 50%; } Вы можете скачать этот шаблон детализации Power BI здесь — Шаблон детализации Power BI
Что нужно помнить здесь
- Параметры детализации в Power BI работают на основе параметров страницы, которые вы делаете на каждой соответствующей странице.
- В Power BI детализация может обеспечить разбивку сводного отчета.
- С помощью кнопки «Назад» мы можем вернуться на исходную страницу.
Рекомендуемые статьи
Эта статья представляет собой руководство по детализации Power BI. Здесь мы обсудим применение фильтра детализации в Power BI для навигации по различным уровням данных, а также приведем примеры. Вы можете узнать больше о Power BI из следующих статей: –
- Текущая сумма Power BI
- Детализация в Power BI
- Изменить формат даты Power BI
- Примеры отчетов Power BI
- Диаграммы Power BI
Программы для Windows, мобильные приложения, игры - ВСЁ БЕСПЛАТНО, в нашем закрытом телеграмм канале - Подписывайтесь:)






