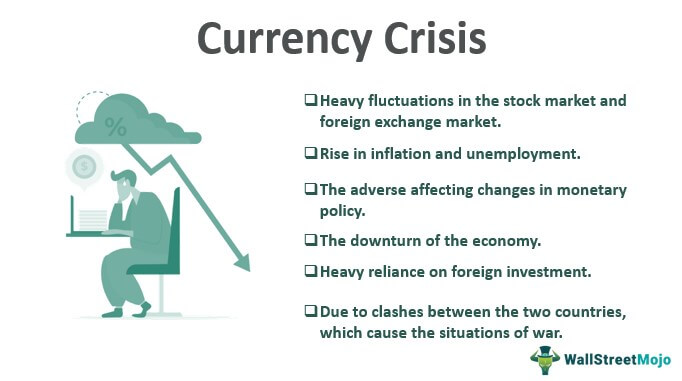Случай предложения в Excel
Случай предложения Excel
Функция регистра предложений в Excel изменяет «регистр» предоставленной текстовой строки. Регистр можно изменить с помощью трех функций, а именно — ПРОПИСНАЯ, НИЖНЯЯ И ПРАВИЛЬНАЯ. Эти функции используются потому, что в MS Excel нет кнопки для изменения регистра текста, в отличие от MS Word.
Искусственный интеллект поможет тебе заработать!

Оглавление
Программы для Windows, мобильные приложения, игры - ВСЁ БЕСПЛАТНО, в нашем закрытом телеграмм канале - Подписывайтесь:)
Как изменить регистр предложения в Excel?
Использование трех встроенных функций регистра предложений обсуждается следующим образом:
- ВЕРХНИЙ(): Функция верхнего регистраФункция верхнего регистраФункция верхнего регистра в Excel используется для преобразования текста нижнего регистра в верхний регистр. Читать далее преобразует текст из любого другого регистра в верхний регистр.
- НИЖЕ(): Функция нижнего регистраФункция нижнего регистраСуществует шесть способов изменения нижнего регистра в Excel: использование функции нижнего регистра для изменения регистра в Excel, использование командной кнопки VBA, сочетание клавиш VBA, использование мгновенной заливки, ввод текста только в нижнем регистре, использование слова Microsoft. read more переводит текст из любого другого регистра в нижний регистр.
- ПРАВИЛЬНЫЙ(): Надлежащая функцияПравильная функцияПравильная функция Excel преобразует данный ввод в правильный регистр, что означает, что первый символ в слове в верхнем регистре, а остальные символы в нижнем регистре. Чтобы использовать эту функцию, введите =PROPER( и укажите строку в качестве входных данных).read more преобразует текст из неправильного регистра (смешанная форма) в правильный регистр. В правильном случае первая буква каждого слова заглавная, а остальные буквы строчные.
Примечание 1: Формула изменения регистра не должна быть написана в ячейке, содержащей исходную текстовую строку.
Заметка 2: Также можно изменить регистр текста, содержащего символы и знаки препинания. Например, если функция ПРОПИСНАЯ применяется к «Уильям Дориан», она возвращает «УИЛЬЯМ Д’ОРЕАН».
.free_excel_div{фон:#d9d9d9;размер шрифта:16px;радиус границы:7px;позиция:относительная;margin:30px;padding:25px 25px 25px 45px}.free_excel_div:before{content:””;фон:url(центр центр без повтора #207245;ширина:70px;высота:70px;позиция:абсолютная;верх:50%;margin-top:-35px;слева:-35px;граница:5px сплошная #fff;граница-радиус:50%} Вы можете скачать этот шаблон Excel для приговора здесь – Шаблон Excel для приговора
Пример №1 – Функция ВЕРХНЯЯ
Рассмотрим пример функции ВЕРХНЯЯ.
- Шаг 1: На листе Excel введите данные, как показано на следующем рисунке.

- Шаг 2: Вставьте ПРОПИСНУЮ формулу в нужную ячейку. Эта ячейка может быть смежной с ячейкой данных. Мы передаем первое слово «januArY» в качестве текстового аргумента функции ПРОПИСЬ. Для этого выделите ячейку с текстом, регистр которого необходимо изменить.

- Шаг 3: Нажмите клавишу «Ввод». Исправленный текст появится в ячейке B1, как показано на следующем снимке экрана.

- Шаг 4: Перетащите маркер заполнения, чтобы применить формулу к оставшимся ячейкам, как показано на следующем изображении.

- Шаг 5: Полные данные преобразуются в верхний регистр, как показано на следующем рисунке.

Пример № 2 – Функция НИЖЕ
Рассмотрим пример функции НИЖЕ.
- Шаг 1: на листе Excel введите данные, как показано на следующем рисунке.

- Шаг 2: Вставьте формулу НИЖЕ в нужную ячейку. Мы передаем слово «Телефон» в качестве текстового аргумента функции LOWER. Это делается путем ввода ссылки на ячейку в формуле. Закройте скобки формулы.

- Шаг 3: Нажмите клавишу «Ввод». Текст ячейки A1 преобразуется в нижний регистр. Результат появится в ячейке B1, как показано на следующем рисунке.

- Шаг 4: Перетащите маркер заполнения, чтобы получить выходные данные для оставшихся ячеек.

- Шаг 5: Полные данные преобразуются в нижний регистр, как показано на следующем рисунке.
 Пример №3 – Функция PROPER
Пример №3 – Функция PROPER
Рассмотрим пример функции PROPER.
- Шаг 1: На листе Excel введите данные, как показано на следующем рисунке.

- Шаг 2: Введите функцию PROPER в ячейку B1 и передайте данные в качестве текстового аргумента.

- Шаг 3: Нажмите клавишу «Ввод», и данные будут преобразованы в правильный регистр, как показано на следующем изображении.

- Шаг 4: Перетащите маркер заполнения в оставшиеся ячейки, как показано на следующем рисунке.

- Шаг 5: Полные данные преобразуются в правильный регистр, как показано на следующем рисунке.
 Пример №4
Пример №4
У нас есть фраза в виде текстовых данных, как показано на следующем изображении. Мы хотим сделать первую букву первого слова заглавной, а остальные буквы алфавита — строчными.

Мы преобразуем данные в регистр предложений, применяя формулу, указанную в ячейке A3.

Нажмите клавишу «Ввод». Первая буква слова «все» пишется заглавной. Остальной текст в нижнем регистре. Вся фраза появляется в падеже предложения.
 Пример №5
Пример №5
У нас есть фраза в виде текстовых данных, как показано на следующем изображении. Текст содержит как прописные, так и строчные буквы. Мы хотим преобразовать фразу в регистр предложения.

Применяем формулу, указанную в ячейке А3. Это сохраняет первый алфавит в верхнем регистре, а оставшийся текст в нижнем регистре.

Нажмите клавишу «Ввод». Текст полностью переведен в регистр предложений. Для серии текста перетащите маркер заполнения, чтобы применить формулу ко всем данным.

Часто задаваемые вопросы
#1 – Как изменить регистр в Excel без формул?
Шаги по изменению регистра с помощью flash fill перечислены ниже:
Введите текст (как вы хотите, чтобы он отображался) в строке рядом с исходной строкой данных.
Нажмите «Enter» и нажмите клавиши «Ctrl+E».
В качестве альтернативы нажмите «Flash FillFlash FillАвтоматические заполнители в ячейках таблицы Excel известны как мгновенные заполнения. Когда вы вводите определенные символы в соседние ячейки, предлагаемые данные появляются автоматически. Его можно найти в разделе инструментов данных вкладки данных или нажав CTRL + E на клавиатуре. Подробнее» на вкладке «Данные» (в группе «Инструменты данных») или на вкладке «Главная» (под кнопкой «заполнить» в группе «Редактирование»).
Вывод соответствует регистру текста, который был введен на шаге 1.
Примечание: Мгновенное заполнение определяет шаблон и соответствующим образом форматирует ячейку. Например, в исходных текстовых данных есть лишний пробел, который устраняется при вводе данных в соседней строке. В таком случае флэш-заполнение не создает дополнительного пространства в выходных данных.
#2 – Как изменить регистр в Excel с помощью MS Word?
Шаги по изменению регистра с помощью MS Word перечислены ниже:
– Выберите столбец данных в Excel.
– Скопируйте и вставьте столбец в Word.
– Выделите текст и щелкните значок «Изменить регистр» в группе «Шрифт» (на вкладке «Главная»).
– Скопируйте текст в выводе и вставьте его обратно в Excel.
Примечание: Альтернативный метод — выделить текст в Word и нажимать «Shift+F3», пока не появится нужный регистр.
#3 – Как изменить регистр с помощью макроса Excel VBA?
Код для преобразования текста в верхний регистр приведен ниже:
Субверхний регистр ()
Для каждой выбранной ячейки
Если Не Cell.HasFormula Тогда
Cell.Value = UCase(Cell.Value)
Конец, если
Следующая ячейка
Конец сабвуфера
Аналогичным образом можно применить код для преобразования текста в нижний и правильный регистр.
Ключевые выводы
- Регистр предложения изменяет «регистр» текста в Excel с помощью функций ПРОПИСНАЯ, НИЖНЯЯ и ПРОПИСНАЯ.
- Функция ПРОПИСНЫЕ преобразует текст из любого другого регистра в верхний регистр.
- Функция LOWER преобразует текст из любого другого регистра в нижний регистр.
- Функция PROPER переводит текст из неправильного регистра (смешанная форма) в правильный регистр (первая буква каждого слова заглавная, а остальные буквы строчные).
- Формула изменения регистра в Excel не должна быть написана в ячейке, содержащей исходную текстовую строку.
- Регистр текста, содержащего символы и знаки препинания, также можно изменить в Excel.
Рекомендуемые статьи
Это было руководство по регистру предложений в Excel. Здесь мы обсудим, как изменить регистр предложения в Excel, используя 3 лучших метода формул ПРОПИСНАЯ, МНИЖНЯЯ и ПРОПИСНАЯ. Вы можете узнать больше об Excel из следующих статей:
- Случай переключателя VBA
- VBA UCase
- Вставить картинку/изображение в ячейку Excel
Программы для Windows, мобильные приложения, игры - ВСЁ БЕСПЛАТНО, в нашем закрытом телеграмм канале - Подписывайтесь:)