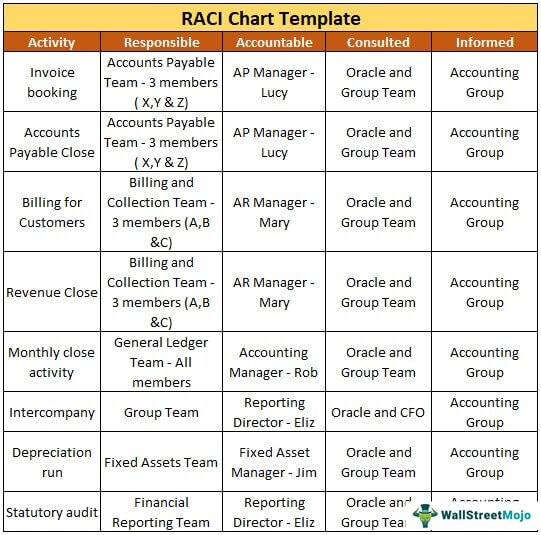Шпаргалка по формулам Excel
Формулы Excel для шпаргалки
Эта статья находится в шпаргалке формул, доступных в Microsoft Excel. Различные формулы Excel с соответствующими примерами объясняются в статье ниже. Кроме того, в этой статье основное внимание уделяется функциям ТЕКСТ, СТАТИСТИЧЕСКИМ функциям, функциям ДАТЫ и ВРЕМЕНИ, МАТЕМАТИЧЕСКИМ функциям и многим другим.
Различные формулы Excel с соответствующими примерами объясняются ниже.
Оглавление
Программы для Windows, мобильные приложения, игры - ВСЁ БЕСПЛАТНО, в нашем закрытом телеграмм канале - Подписывайтесь:)
.free_excel_div{фон:#d9d9d9;размер шрифта:16px;радиус границы:7px;позиция:относительная;margin:30px;padding:25px 25px 25px 45px}.free_excel_div:before{content:””;фон:url(центр центр без повтора #207245;ширина:70px;высота:70px;позиция:абсолютная;верх:50%;margin-top:-35px;слева:-35px;граница:5px сплошная #fff;граница-радиус:50%} Вы можете скачать этот шаблон шпаргалки по формулам Excel здесь – Шпаргалка шаблона формул Excel
# 1 Текстовые функции в Excel
MS Excel предлагает множество строковых функций. Ниже приведена шпаргалка по некоторым формулам Excel. Таблица содержит имя функции, значение, синтаксис, пример и объяснение.
старший ХорошоФункцияЗначениеСинтаксисПримерОбъяснение1Функция LEFT в Excel Возвращает указанное количество символов слева от строкиLEFT (строка, количество_символов)=LEFT(B2,1), где B2 — ячейка, содержащая текст.2Функция RIGHT в Excel Возвращает указанное количество символов справа от строки RIGHT (строка, количество_символов) = RIGHT (B2,5), где B2 — ячейка, содержащая текст.3Функция MID в Excel. Возвращает указанное количество символов из строки, начинающейся с заданной позиции. количество символов, которые необходимо извлечь.4ЛЕНВозвращает количество символов в заданной строкеLEN (String_to_be_measured)=LEN(B2)Где B2 — ячейка, содержащая текст.5Функция СЦЕПИТЬ в Excel объединяет две заданные строки в одну СЦЕПИТЬ (Строка1, Строка2…, СтрокаN)=СЦЕПИТЬ (D2, F2), где D2 и F2 — ячейки, которые необходимо объединить.
#2 Статистические функции в Excel
MS Excel предлагает множество статистических функций. Ниже приведена шпаргалка по некоторым формулам Excel. Таблица содержит имя функции, значение, синтаксис, пример и объяснение.
старший ХорошоФункцияЗначениеСинтаксисПримерОбъяснение1СРЕДНИЙВозвращает среднее значение ряда заданных значений = СРЗНАЧ (Значение1, Значение 2…, ЗначениеN) = СРЗНАЧ (B2:B5)Значение1,.., значение представляет собой диапазон значений2МИН.Возвращает минимальное значение из заданного диапазона ячеек.=MIN (Value1, Value 2…, ValueN)=MIN (B2:B5)Value1…, valueN — диапазон значений3СЧИТАТЬВозвращает количество ячеек, соответствующих заданным критериям диапазона ячеек рабочего листа. = СЧЁТ (Значение1, Значение 2…, ЗначениеN) = СЧЁТ (B2:B5)Значение1…, значениеN — это диапазон значений4СЧЁТВозвращает количество непустых ячеек, соответствующих заданным критериям диапазона ячеек рабочего листа. = СЧЁТЗ (Значение1, Значение 2…, ЗначениеN) = СЧЕТЧИК (B2:B6)Значение1…, значениеN — это диапазон значений5МАКСОбъединяет две заданные строки в одну = MAX (Value1, Value 2…, ValueN) = MAX (B2:B5)Value1…, valueN — это диапазон значений.
#3 Функции даты и времени в Excel
MS Excel предлагает множество функций даты и времени. Ниже приведена шпаргалка по некоторым формулам Excel. Таблица содержит имя функции, значение, синтаксис, пример и объяснение.
старший ХорошоФункцияЗначениеСинтаксисПримерОбъяснение1ДАТАВозвращает порядковый номер определенной даты=ДАТА(год,месяц,день)=ДАТА(2018,12,21)12/21/2018 Является результатом.2СЕЙЧАСВозвращает текущую дату и время=СЕЙЧАС()=СЕЙЧАС()20.07.2018 11:263будний деньВозвращает день недели=WEEKDAY(serial_no)=WEEKDAY(B1)64НОМЕР НЕДЕЛИВозвращает номер недели в году =WEEKNUM(serial_no)=WEEKNUM(NOW()))295ГОДВозвращает год в аргументе даты = ГОД (серийный_номер) = ГОД (СЕЙЧАС ()) 2018
#4 Математические функции в Excel
MS Excel предлагает множество математических функций. Excel предлагает множество математических функций. Математические функции в Excel относятся к различным выражениям, используемым для применения различных форм расчета. Семь часто используемых математических функций в MS Excel: СУММ, СРЗНАЧ, СРЗНАЧЕСЛИ, СЧЁТ, СЧЁТЕСЛИ, ОСТАТ и ОКРУГЛ.Подробнее. Ниже приведена шпаргалка по некоторым формулам Excel. Таблица содержит имя функции, значение, синтаксис, пример и объяснение.
старший ХорошоФункцияЗначениеСинтаксисПримерОбъяснение1Функция СУММ в ExcelВозвращает сумму всех заданных аргументов = СУММА (Значение1, Значение 2…, ЗначениеN) = СУММА (A2:A5) Сумма всех значений в диапазоне A2:A5 равна 100.2ПРОДУКТ функцияВозвращает произведение всех заданных аргументов = ПРОИЗВЕД (Значение1, Значение 2…, ЗначениеN) = ПРОИЗВЕД (A2:A5) Произведение всех значений в диапазоне A2:A5 равно 24000.3SQRTВозвращает квадратный корень из заданного числа = SQRT (Число) = SQRT (B2) Квадратный корень из значения в B2 равен 20, что равно 10. То же самое показано в D24ПОТОЛОКВозвращает число, округленное до ближайшего кратного значимости.=ПОТОЛОК (Число, Значимость)=ПОТОЛОК (0,5,5) Ответ равен 5, как показано в E2.5ПОЛВозвращает число, округленное до ближайшего кратного значимости.=FLOOR (Число, Значимость)=FLOOR (0,5,1) Ответ равен 0, как показано в F2.
Лучшие практики Excel для использования шпаргалок формул Excel
Следуйте этому передовому опыту, выполнив следующие действия: Легко меняйте тип ссылки Чтобы переключаться между относительными, абсолютными и смешанными ссылками:
1. Выберите ячейку, содержащую формулу.
2. Выберите ссылку, которую вы хотите изменить, в строке формул.
3. Нажмите F4 для переключения между типами ссылок. Быстрое копирование формул Чтобы ввести одну и ту же формулу в диапазон ячеек, выберите диапазон, который вы хотите вычислить, введите формулу и нажмите Ctrl + Enter. Например, если ввести =СУММ (A1:B1) в диапазоне C1:C5, а затем нажать Ctrl+Enter, Excel введет формулу в каждый диапазон, используя A1 в качестве относительной ссылки. Используйте автозаполнение формул. Чтобы упростить создание и редактирование формул и минимизировать опечатки и синтаксические ошибки, используйте автозаполнение формул. Например, после ввода знака = (знак равенства) и начальных букв (начальные буквы действуют как триггер отображения) Excel отображает динамический список важных функций и имен под ячейкой. Используйте экранные подсказки функций. Если вы не знакомы с аргументы функции, вы можете использовать всплывающую подсказку функции, которая появляется после того, как вы наберете имя функции и откроете скобки. Затем щелкните имя функции, чтобы просмотреть раздел справки по этой функции, или щелкните имя аргумента, чтобы выбрать соответствующий аргумент в формуле.
Рекомендуемые статьи
Эта статья представляет собой руководство по шпаргалкам по формулам Excel. Мы обсуждаем различные формулы Excel с шпаргалкой, примеры с подробными пояснениями. Вы можете узнать больше об Excel из следующих статей: –
- Excel Макс ЕСЛИ
- Экспоненциальное сглаживание в Excel
- Как использовать МЕСЯЦ в Excel
- МАКС в Excel
Программы для Windows, мобильные приложения, игры - ВСЁ БЕСПЛАТНО, в нашем закрытом телеграмм канале - Подписывайтесь:)