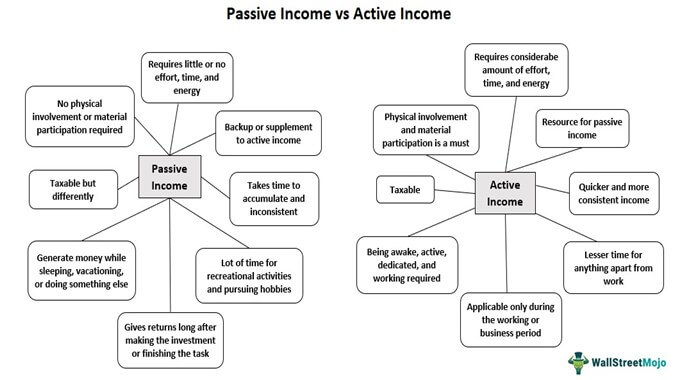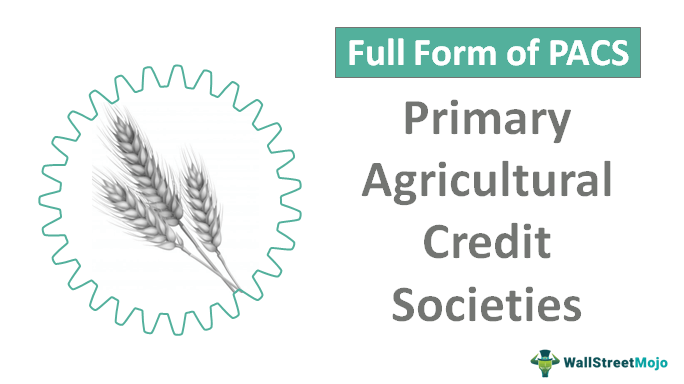Подсказка Power BI
Что такое всплывающая подсказка в Power BI?
В Power BI всплывающая подсказка — это не что иное, как отображение дополнительных меток данных на визуальном элементе, кроме используемых значений поля для визуализации. Если создание визуализации является освоением, добавление небольших элементов к существующей информационной панели может сделать отчет более ценным и стоящим. Одна из таких вещей, которую мы можем сделать с визуальными элементами Power BIВизуальные элементы Power BIВ Power Bi есть несколько встроенных визуальных элементов для визуализации данных, а также некоторые настраиваемые визуальные элементы. Пользовательские визуальные элементы определяются пользователем и позволяют пользователям использовать свои собственные творческие способности с точки зрения того, как они хотят представлять данные. Например, можно использовать мигающие и плавающие линии и точки для отображения изменений данных с течением времени. Подробнее — это добавление «Подсказки» к визуализации.
Искусственный интеллект поможет тебе заработать!
Например, если у вас есть месячная сумма продаж и вы создали столбчатую диаграмму. Создана столбчатая диаграмма. Столбчатая диаграмма используется для представления данных в вертикальных столбцах. Высота столбца представляет собой значение для определенного ряда данных на диаграмме, столбчатая диаграмма представляет собой сравнение в виде столбца слева направо. Подробнее о ежемесячной сумме продаж.
Оглавление
Программы для Windows, мобильные приложения, игры - ВСЁ БЕСПЛАТНО, в нашем закрытом телеграмм канале - Подписывайтесь:)

Теперь, если вы, однако, на любом из баров в любом из месяцев, он будет показывать метки данных и категории, т. е. название этого конкретного месяца и объем продаж.

На изображении выше мы остановились на месяце «ноябрь». Сразу же мы можем увидеть название категории как «ноябрь» и метку данных категории как стоимость продажи 118 447,82.
Наводя курсор на каждый бар, мы можем увидеть значение данных каждого бара. Теперь вопрос, какова величина прибыли за этот месяц?
На данный момент, если вы хотите увидеть значение прибыли, нам нужно добавить еще одно новое поле или добавить только другую визуализацию. Так что здесь нам поможет наша «Подсказка».
Как добавить всплывающую подсказку для отображения других значений в Power BI?
Вы также можете скачать рабочую книгу Excel по ссылке ниже, которая используется в этом примере.
.free_excel_div{фон:#d9d9d9;размер шрифта:16px;радиус границы:7px;позиция:относительная;margin:30px;padding:25px 25px 25px 45px}.free_excel_div:before{content:””;фон:url(центр центр без повтора #207245;ширина:70px;высота:70px;позиция:абсолютная;верх:50%;margin-top:-35px;слева:-35px;граница:5px сплошная #fff;граница-радиус:50%} Вы можете скачать этот шаблон Excel подсказки Power BI здесь — Шаблон Excel подсказки Power BI
- Мы создали кластеризованную столбчатую диаграмму только с одним полем данных в качестве значения «Продажи» и «Ось» в качестве «Месяца».

- Наша кластеризованная столбчатая диаграммаСгруппированная столбчатая диаграммаВ Excel кластеризованная столбчатая диаграмма отображает данные в виде ряда вертикальных столбцов. Хотя эти диаграммы легко создать, анализировать их становится все труднее, поскольку количество категорий увеличивается от одной до нескольких. перевод выглядит, как показано ниже.

- Когда вы выбираете визуализацию, мы можем видеть все поля этой визуализации. Одна вещь, которую мы все игнорировали, находясь в поле «Подсказка».

Добавляя столбцы в эти поля, мы можем видеть различные точки данных, не добавляя их в визуализацию.
Например, мы добавили на график только «Объем продаж», но если мы хотим увидеть значение «Прибыль» за месяц, мы не можем его увидеть.
- Перетащите столбец «Прибыль» из таблицы в «Подсказку».

- После добавления столбца «Прибыль» в «Подсказки» наш график остается прежним. Но когда мы наводим курсор на столбец любого месяца, мы можем увидеть значения продаж и прибыли за этот конкретный месяц.

В очередной раз мы зависли над месяцем «ноябрь». Поскольку мы добавили столбец «Прибыль» в поле «Подсказки» визуального элемента, мы можем видеть как значения продаж, так и значения прибыли.
- Аналогично теперь добавим столбцы «Количество» и «Скидка» в область «Подсказки».

- Теперь еще раз остановимся на месяце «ноябрь». Мы можем видеть точки данных «Продажи», «Прибыль», «Количество» и «Скидка».

Поздоровайтесь с новой вещью на вашей приборной панели Power Bi.
Настройка результатов точек данных во всплывающей подсказке
Мы можем настроить результаты точки данных всплывающей подсказки как «Среднее» значение, «Минимальное» значение, «Максимальное» значение, значение «Дисперсия» и т. д.
- Нажмите на раскрывающийся значок столбца «Прибыль» в «Подсказках» и выберите «Максимум» в качестве параметра точки данных.

- Теперь, если вы наведете курсор на любой из столбцов на графике, он покажет только максимальное значение прибыли за конкретный месяц.

Таким образом, мы можем создать «Подсказку» для визуализации на той же странице. Но еще одна продвинутая вещь, которую мы можем сделать, — это создать визуализацию «Подсказка» из разных страниц в Power BI.
Создать всплывающую подсказку страницы отчета в Power BI
Мы создали всплывающую подсказку для существующей диаграммы, чтобы показать значение «Прибыль», значение «Продано единиц» и значение «Скидка».
Однако представьте, если вы хотите показать мини-диаграмму прибыли и продаж по регионам, когда вы наводите курсор на любой из столбцов месяца.

Как и на изображении выше, мы также можем показать визуальную подсказку.
Выполните следующие шаги, чтобы создать всплывающую подсказку страницы отчета в Power BI.
- Сначала создайте новую страницу и назовите ее по своему усмотрению.

- На только что созданной странице перейдите на панель «Формат».

- На этой панели нажмите «Размер страницы» и выберите «Подсказка».

- На той же панели «Формат» нажмите «Информация о странице» и включите «Подсказка».

- Теперь вы можете видеть, что страница свернута. Сделайте это как «Фактический размер» в разделе «Просмотр страницы».

- Вставьте «Линейную диаграмму» и перетащите столбец «Регион» в поле «Ось», а столбцы «Прибыль» и «Продажи» в поле «Значения».

График прибыли и продаж по регионам представлен ниже.

- Теперь вернитесь на первую страницу, где мы создали гистограмму с группировкой, «Страница отчета». На этой странице выберите визуальный элемент и перейдите на панель «Формат».

- На этой панели «Формат» прокрутите вниз и включите «Подсказка».

- Под этим выберите страницу как «Страница всплывающей подсказки».

(Страница всплывающей подсказки — это имя новой страницы, которую мы создали на шаге 1).
Мы выполнили все шаги.
Теперь вернитесь к визуальному виду и наведите указатель мыши на столбцы, чтобы увидеть «Подсказку», в которой показаны продажи по регионам и прибыль.

Мы зависли над месяцем «октябрь». В этом месяце мы можем увидеть продажи по регионам в сравнении с прибылью.
Примечание: Мы сделали так много форматирования для этих диаграмм. Вы можете скачать файл подсказки Power BI ниже и применить каждый метод форматирования.
.free_pbi_div {фон: #d9d9d9; размер шрифта: 16px; радиус границы: 7px; положение: родственник; поле: 30 пикселей; отступ: 25px 25px 25px 45px; } .free_pbi_div:before { содержимое: “”; фон: url(центр по центру без повтора #f2c811; ширина: 70 пикселей; высота: 70 пикселей; положение: абсолютное; верх: 50%; верхнее поле: -35 пикселей; левое: -35 пикселей; граница: 5 пикселей сплошная #fff; граница- радиус: 50%; } Вы можете скачать этот шаблон подсказки Power BI здесь — Шаблон подсказки Power BI
Что нужно помнить здесь
- В Power BI «Подсказка» — это способ отображения дополнительной информации о категории без добавления этих столбцов в визуализацию.
- В разделе «Подсказка» мы можем настроить тип значения, которое мы хотим показать, с точки зрения «Среднего», «Максимального» значения, «Минимального» значения и т. д.
- Визуальная подсказка возможна с помощью всплывающей подсказки «Страница отчета» Power BI.
Рекомендуемые статьи
Эта статья представляет собой руководство по подсказке Power BI. Здесь мы обсудим, как создавать и настраивать всплывающие подсказки в Power BI для отображения дополнительных меток данных в визуальных элементах, примерах и загружаемых шаблонах. Вы можете узнать больше о Power BI из следующих статей: –
- Подключения в Power BI
- Водопадная диаграмма в Power BI
- Учебник по Power BI
Программы для Windows, мобильные приложения, игры - ВСЁ БЕСПЛАТНО, в нашем закрытом телеграмм канале - Подписывайтесь:)