Параметры Power BI
Параметры в отчете Power BI
Параметр — это не что иное, как наличие различных сценариев для просмотра результатов любого проекта. Использование среза параметров в Power BISlicer В Power BISlicer в Power BI аналогичны срезам в MS Excel тем, что они фильтруют определенные данные из отчета, но эти фильтры видны в данных. Пользователи могут использовать эти слайсеры для отображения любых значений, которые они хотят, в отчете. Подробнее, мы просто рассмотрим различные виды результатов, когда значения параметров увеличиваются или уменьшаются.
Мы надеемся, что вы выполнили анализ «что, если» в MS Excel. Это полезный анализ для рассмотрения различных сценариев, когда независимая переменная изменяется с определенной скоростью увеличения или уменьшения.
В Power BI можно выполнить некоторый анализ, используя «Анализ «что, если», «Анализ «что, если», «Анализ «что, если»» в Excel — это инструмент для создания различных моделей, сценариев и таблиц данных. Это позволяет изучить, как изменение значений влияет на результаты на листе. Тремя компонентами анализа «что, если» являются «Менеджер сценариев», «Поиск цели» в Excel и «Таблица данных» в параметре «Узнать больше». В этой статье показано, как создать эти параметры в Power BI. Например, предположим, что вы рассчитываете стоимость продаж и хотите знать, какими будут окончательные цифры продаж, если вы дадите разные проценты скидок. Таким образом, это возможно с параметром анализа «что, если».
Программы для Windows, мобильные приложения, игры - ВСЁ БЕСПЛАТНО, в нашем закрытом телеграмм канале - Подписывайтесь:)
Оглавление
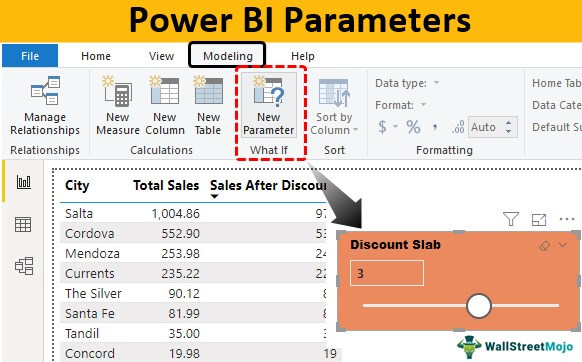
Пример параметра в Power BI
Теперь мы увидим, как мы можем использовать параметры с полезными данными. Вы можете скачать рабочую тетрадь, использованную в этом примере, чтобы попрактиковаться вместе с нами, по ссылке ниже.
.free_excel_div{фон:#d9d9d9;размер шрифта:16px;радиус границы:7px;позиция:относительная;margin:30px;padding:25px 25px 25px 45px}.free_excel_div:before{content:””;фон:url(центр центр без повтора #207245;ширина:70px;высота:70px;позиция:абсолютная;верх:50%;margin-top:-35px;слева:-35px;граница:5px сплошная #fff;граница-радиус:50%} Вы можете скачать этот шаблон Excel параметров Power BI здесь — Шаблон Excel с параметрами Power BI
Ниже приведены данные, которые мы используем для этого примера.
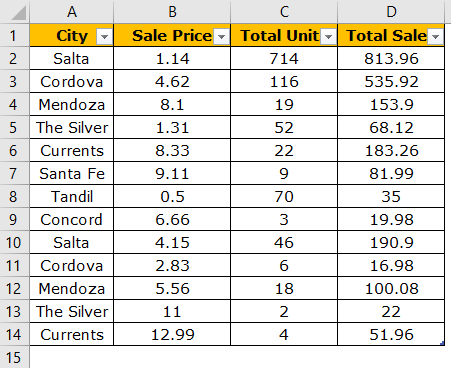
- Загрузите приведенную выше таблицу данных в Power BI. Затем вы можете увидеть таблицу, как показано ниже.
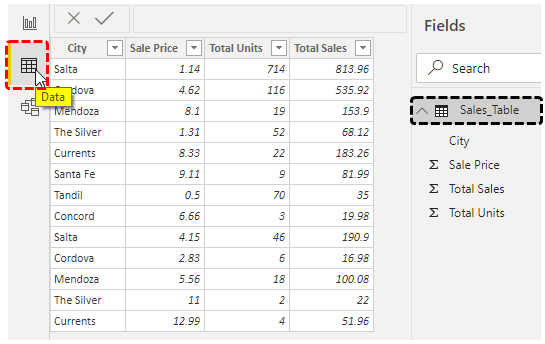
- Сначала мы создадим сводную таблицу для каждого города. Затем перетащите нужные столбцы «Город» и «Общий объем продаж» в поле «Значения».
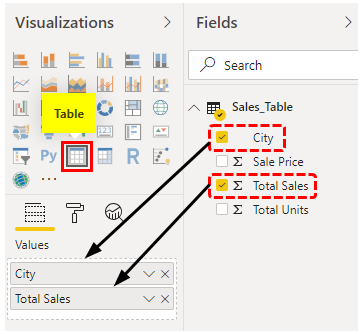
Мы можем просмотреть таблицу во вкладке «Отчет».
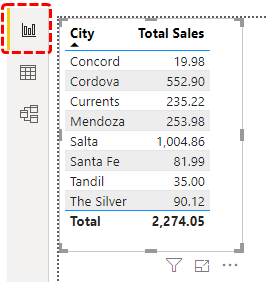
Нам нужно создать параметр, чтобы увидеть общий объем продаж, если скидка предоставляется в разных процентных значениях.
Выполните следующие шаги, чтобы создать слайсер параметров для суммы скидки.
- Шаг 1: Перейдите на вкладку «Моделирование» и нажмите «Новый параметр».
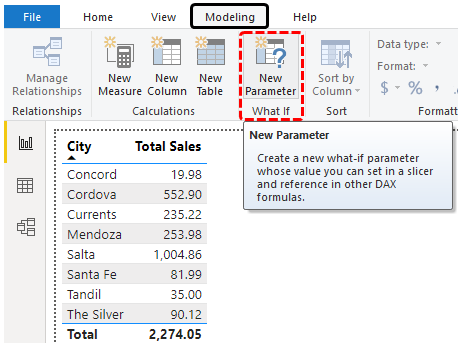
- Шаг 2: мы увидим Окно «параметр What-If» ниже.
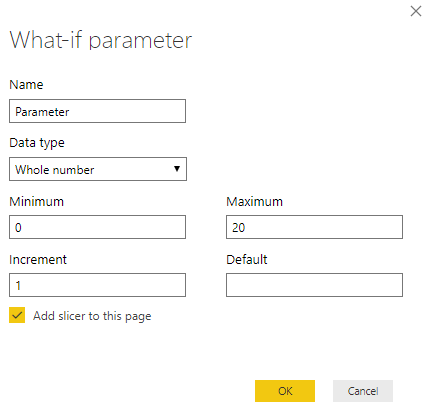
- Шаг 3: Первое, что мы можем сделать с этим окном, это дать имя нашему параметру. Мы даем название «Дисконтная плита».
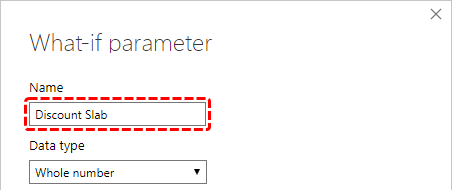
- Шаг 4: Затем мы можем выбрать параметр «Тип данных» как «Целое число», «Десятичное число» и «Фиксированное десятичное число».
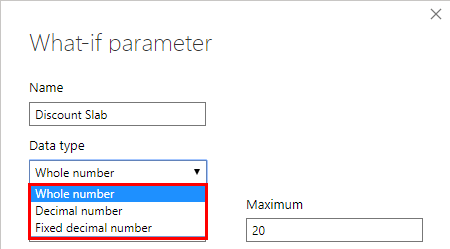
Мы выбираем «Тип данных» как «Целое число».

- Шаг 5: Далее мы решим, какое минимальное число и какое максимальное число. В этом случае наши номера скидок варьируются от 0 до 5, поэтому мы поставим «0» для минимальной и «5» для максимальной плиты.
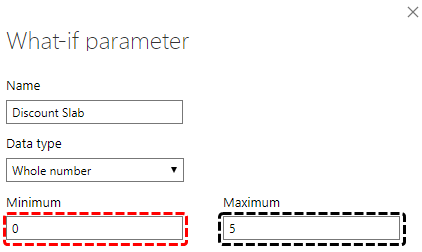
- Шаг 6: Следующим параметром является значение «Приращение», т. е. когда слайсер увеличивается или уменьшается, каким должно быть значение приращения? В этом случае наши числа должны увеличиться на 1, а значение по умолчанию — ничего.
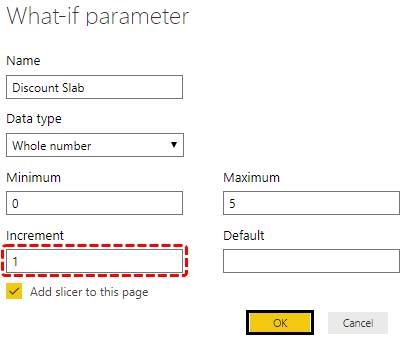
- Шаг 7: Теперь нажмите «ОК». У нас будет слайсер, как показано ниже.
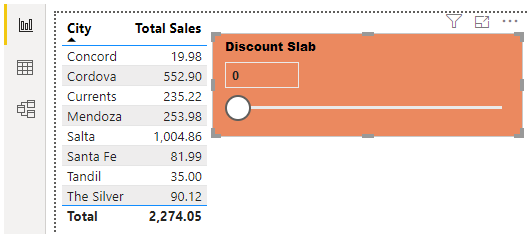
Еще одна вещь, которую вы должны заметить, это то, что этот слайсер имеет автоматический режим. Обратите внимание, что в этом слайсере автоматически создается таблица, и в этой таблице есть два столбца: «Плита скидки» и «Значение плитки скидки».
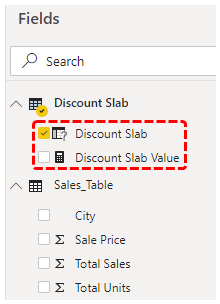
Эти столбцы автоматически создаются двумя функциями DAX: «GENERATESERIES» и «SELECTEDVALUE».
Стол со скидкой

Таблица стоимости плиты со скидкой
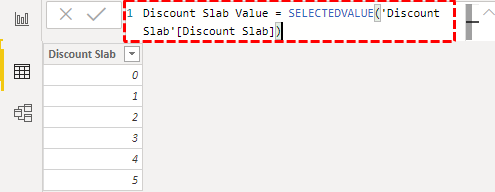
Функция GENERATESERIES говорит: «GENERATESERIES(0, 5, 1)», т. е. «минимальное» значение — «0», «максимальное» значение — «5», а «приращение» — на «1».
Используя эту таблицу, мы создадим новые значения продаж для «Таблицы продаж».
- Щелкните правой кнопкой мыши «Sales_Table» и выберите «Новая мера».
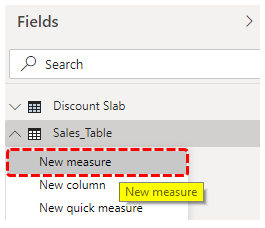
- Он попросит нас назвать «Новый показатель», поэтому дайте имя «Продажи после скидки».
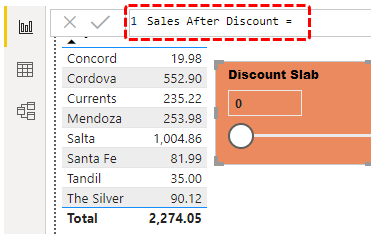
- Откройте функцию СУММ.

- Первым аргументом функции SUMX DAX является «Таблица», т. е. из этой таблицы мы используем столбцы для расчета «Продажи после скидки». В этом примере мы концентрируемся на «Таблице продаж», поэтому давайте ссылку только на эту таблицу.

Следующим аргументом является «Выражение», т. е. какой расчет надо проводить. Итак, что нам нужно сделать здесь, так это значение «Общий объем продаж», нам нужно вычесть процент, выбранный из slicerSlicerSlicers, — это удобная функция в Excel для использования нескольких автоматических фильтров в таблице данных. Однако требуется много кликов, чтобы использовать фильтр для каждого столбца, чтобы найти дату. Слайсер делает это проще, так как это можно сделать с помощью нескольких параметров clicks.read more.
- Итак, сначала дайте ссылку на столбец значений «Общий объем продаж».
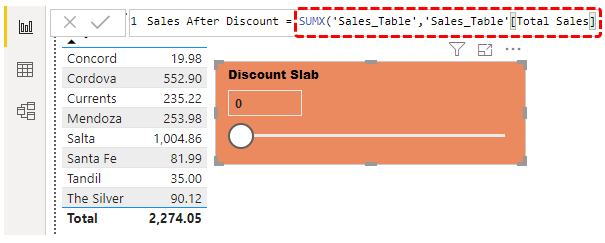
- Введите знак минус (-).
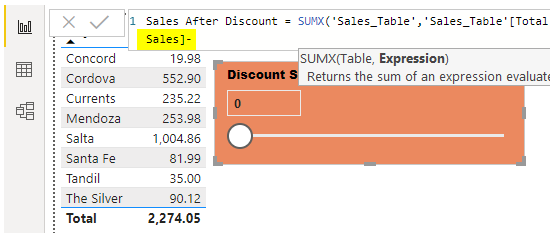
- Теперь снова выберите столбец «Общий объем продаж».

- Теперь поставьте знак умножения
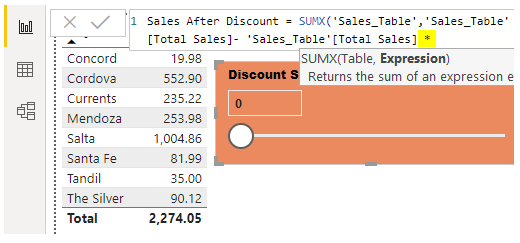
- СУММА Умножить
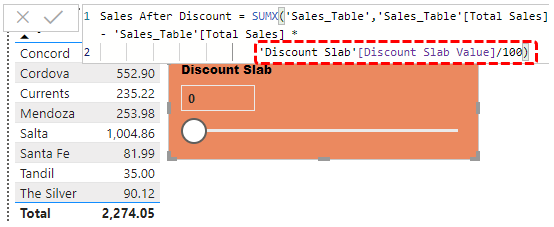
Дисконтная плита -100 Примечание: Нажимать АЛТ + ВВОД
для перехода к следующей строке в случае длинных формул. Примечание:
- Разделите на 100, чтобы получить процентное значение.

- Созданная мера
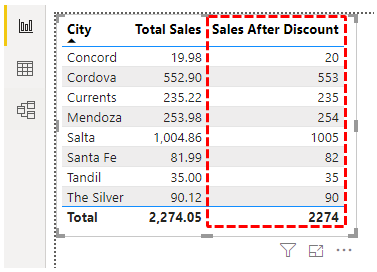
Таблица продаж после скидки
- Он показывает те же значения, что и старый.
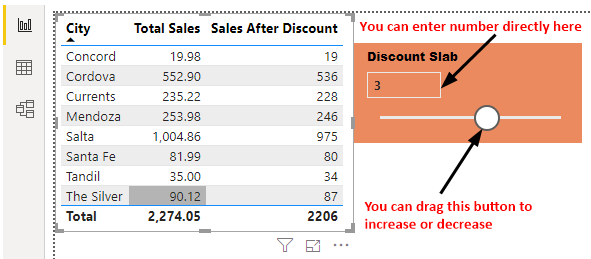
Параметры Power BI (диапазон дисконтной плиты)
Теперь у нас есть новое значение продаж после вычета 3% значений «Общий объем продаж». Примечание:
Мы также можем скачать параметры Power BI в файле отчета по ссылке ниже и просмотреть окончательный результат. .free_pbi_div {фон: #d9d9d9; размер шрифта: 16px; радиус границы: 7px; положение: родственник; поле: 30 пикселей; отступ: 25px 25px 25px 45px; } .free_pbi_div:before { содержимое: “”; фон: url(центр по центру без повтора #f2c811; ширина: 70 пикселей; высота: 70 пикселей; положение: абсолютное; верх: 50%; верхнее поле: -35 пикселей; левое: -35 пикселей; граница: 5 пикселей сплошная #fff; граница- радиус: 50%; } Вы можете скачать этот шаблон параметров Power BI здесь —
Шаблон параметров Power BI
- Что нужно помнить здесь
- В Power BI параметры используются для проведения анализа «что, если».
- Мы также можем установить минимальные и максимальные параметры и номера типов данных.
- Когда параметр установлен, новая таблица будет создана с использованием функций DAX.
Новое значение должно быть создано как «Новая мера», а не как «Новый столбец».
Рекомендуемые статьи
- Эта статья представляет собой руководство по параметрам Power BI. Здесь мы обсудим создание и использование параметров в отчете с использованием параметра «что, если» в Power BI вместе с примером. Вы можете узнать больше о Power BI из следующих статей: –
- ПРОСМОТР ЗНАЧЕНИЯ Power BI
- Использование значков в Power BI
- Меры Power BI
Визуальные элементы в Power BI
Программы для Windows, мобильные приложения, игры - ВСЁ БЕСПЛАТНО, в нашем закрытом телеграмм канале - Подписывайтесь:)






