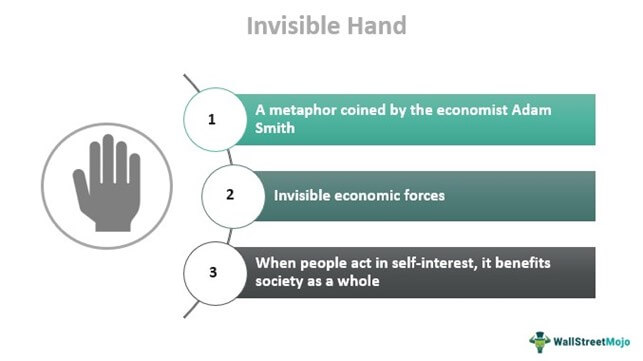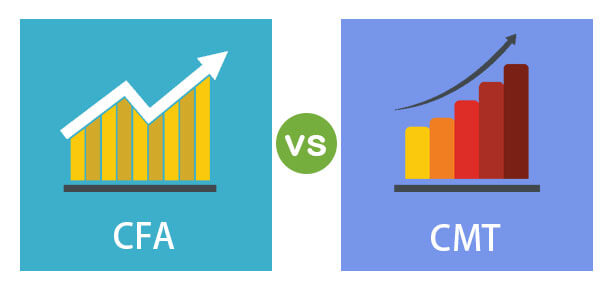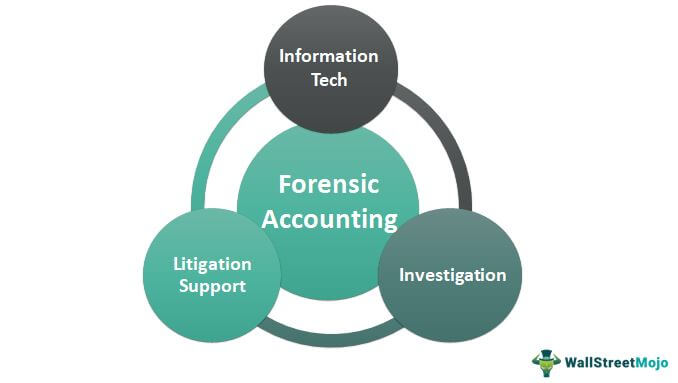Удалить дубликаты из столбца Excel
Как удалить дубликаты в Excel? (3 лучших метода)
- Использование группы инструментов данных.
- Использование расширенного фильтра в Excel
- Условное форматирование в Excel.
Мы изучим все три метода удаления дубликатов столбцов Excel на нескольких примерах.
Искусственный интеллект поможет тебе заработать!
.free_excel_div{фон:#d9d9d9;размер шрифта:16px;радиус границы:7px;позиция:относительная;margin:30px;padding:25px 25px 25px 45px}.free_excel_div:before{content:””;фон:url(центр центр без повтора #207245;ширина:70px;высота:70px;позиция:абсолютная;верх:50%;margin-top:-35px;слева:-35px;граница:5px сплошная #fff;граница-радиус:50%} Вы можете скачать этот столбец Excel для удаления дубликатов здесь – Столбец Excel Удалить дубликаты
Оглавление
Программы для Windows, мобильные приложения, игры - ВСЁ БЕСПЛАТНО, в нашем закрытом телеграмм канале - Подписывайтесь:)
#1 Удаление дубликатов из группы инструментов данных
Предположим, у нас есть данные на нашем листе, как показано ниже.

Мы хотим проверить, сколько имен людей упомянуто в столбце B. Мы можем подсчитать количество уникальных имен для меньшего объема данных. Но может потребоваться некоторое время, чтобы выяснить то же самое для большего объема данных. Именно здесь удаление дубликатов в Excel пригодится.
- Выберите столбец B. На вкладке «Данные» в разделе «Инструменты данных» нажмите «Удалить дубликаты».

- Появится диалоговое окно. Он спрашивает, хотим ли мы удалить дубликаты из текущего выбора или хотим расширить наш выбор. Поскольку столбец A содержит только один тип данных, и нам нужно удалить дубликаты из столбца B, мы выберем «Продолжить с текущим выбором».

- После выбора «Продолжить с текущим выбором» нажмите «Удалить дубликаты», появится другое диалоговое окно.

- Он говорит нам выбрать столбец, из которого мы хотим удалить дубликаты. Если бы мы выбрали все данные, то были бы показаны все столбцы, и мы должны определить столбец, из которого мы хотим удалить дубликаты.
- Когда столбец B выбран, мы нажимаем «ОК», и Excel сообщает нам, что дубликаты данных были удалены, и остались только уникальные значения.

- Мы видим, что дубликаты данных были удалены из столбца B, и остались только уникальные значения.

Вышеупомянутый метод был первым методом удаления дубликатов.
# 2 Использование расширенного фильтра в Excel
Теперь попробуем удалить повторяющиеся данные из «расширенного фильтра»Расширенный фильтрРасширенный фильтр отличается от автоматического фильтра в Excel. Эта функция не похожа на кнопку, которую можно использовать одним щелчком мыши. Чтобы использовать расширенный фильтр, мы должны определить критерии для автоматического фильтра, а затем щелкнуть вкладку «Данные». Затем в расширенном разделе для расширенного фильтра мы заполним наши критерии для инструмента data.read more». Рассмотрим те же данные на листе 2 и попробуем удалить повторяющиеся данные вторым способом.
Данные такие же, как и ниже,

- Шаг 1 – На той же вкладке «Данные» в разделе «Сортировка и фильтр» нажмите «Дополнительные фильтры». Появится диалоговое окно.


- Шаг 2 – Выберите «Копировать в другое место».

- Шаг 3 – Нам нужно предоставить диапазон данных расширенному фильтру, чтобы мы могли выбрать наши данные на листе.

- Шаг 4 – В поле «Копировать в:» мы должны указать место, куда необходимо скопировать данные. Для текущего сценария мы выберем место на текущем листе. Мы также можем выбрать любой другой лист.

- Шаг 5 – Теперь выберите «Только уникальные записи», так как дубликаты данных будут отфильтрованы, а в новое место назначения будут вставлены только уникальные данные.

- Шаг 6 – Когда мы нажимаем «ОК», мы видим, что данные были вставлены в место назначения. Однако повторяющихся значений нет.

Вышеупомянутый метод был вторым методом удаления дубликатов с помощью расширенного инструмента фильтрации.
#3 Условное форматирование для удаления дубликатов столбцов Excel
Теперь мы будем использовать третий вариант, метод условного форматированияМетод условного форматированияУсловное форматирование — это метод в Excel, который позволяет нам форматировать ячейки на листе на основе определенных условий. Его можно найти в разделе стилей на вкладке «Главная».Подробнее.
Рассмотрим следующие данные для примера.

- Шаг 1 – Выберите данные на листе.

- Шаг 2 – Теперь на вкладке «Главная» в разделе «Стили» нажмите «Условное форматирование».

- Шаг 3 – Появится диалоговое окно. В «Правилах выделения ячеек» нажмите «Повторяющиеся значения».

- Шаг 4 – Появится еще одно диалоговое окно. Опять же, Excel автоматически выделяет повторяющиеся значения.

- Шаг 5 – Нажмите «ОК». Теперь мы можем видеть, насколько наши данные дублируются. Есть четыре повторяющихся данных.

Теперь мы можем удалить повторяющиеся данные.
То, что нужно запомнить
- Удаление дубликатов в опции «Инструменты данных» сохраняет первое значение и удаляет другие дубликаты.
- То же самое и со вторым способом. Также удаляются дубликаты данных, а первый считается уникальным.
- Метод условного форматирования помогает увидеть, сколько данных дублируется.
Рекомендуемые статьи
Эта статья представляет собой руководство о том, как удалить дубликаты из столбца Excel. Здесь мы обсудим, как удалить дубликаты в методах столбцов Excel: 1) Удалить дубликаты из инструментов данных и 2) Расширенный фильтр 3) Условное форматирование вместе с примерами Excel и загружаемыми шаблонами Excel. Вы также можете ознакомиться с этими полезными инструментами Excel:
- VBA удалить дубликаты
- Выделите дубликаты Excel
- Найти дубликаты в Excel
- Удалить начальные пробелы в Excel
Программы для Windows, мобильные приложения, игры - ВСЁ БЕСПЛАТНО, в нашем закрытом телеграмм канале - Подписывайтесь:)