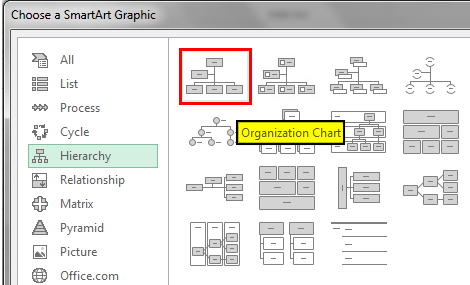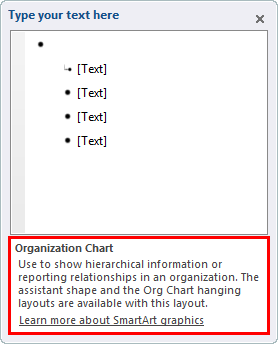╨Ю╤А╨│╨░╨╜╨╕╨╖╨░╤Ж╨╕╨╛╨╜╨╜╨░╤П ╨┤╨╕╨░╨│╤А╨░╨╝╨╝╨░ ╨▓ Excel
╨з╤В╨╛ ╤В╨░╨║╨╛╨╡ ╨╛╤А╨│╨░╨╜╨╕╨╖╨░╤Ж╨╕╨╛╨╜╨╜╨░╤П ╨┤╨╕╨░╨│╤А╨░╨╝╨╝╨░ ╨▓ Excel?
╨Ю╤А╨│╨░╨╜╨╕╨╖╨░╤Ж╨╕╨╛╨╜╨╜╤Л╨╡ ╨┤╨╕╨░╨│╤А╨░╨╝╨╝╤Л ╨▓ Excel ╨╕╤Б╨┐╨╛╨╗╤М╨╖╤Г╤О╤В╤Б╤П ╨┤╨╗╤П ╨┐╤А╨╡╨┤╤Б╤В╨░╨▓╨╗╨╡╨╜╨╕╤П ╨╛╤А╨│╨░╨╜╨╕╨╖╨░╤Ж╨╕╨╛╨╜╨╜╨╛╨╣ ╤Б╤В╤А╤Г╨║╤В╤Г╤А╤Л ╨╗╤О╨▒╨╛╨│╨╛ ╨▒╨╕╨╖╨╜╨╡╤Б╨░ ╨╕╨╗╨╕ ╨║╨╛╨╝╨┐╨░╨╜╨╕╨╕. ╨Ю╨╜ ╨╕╤Б╨┐╨╛╨╗╤М╨╖╤Г╨╡╤В╤Б╤П ╨┤╨╗╤П ╨╛╨┐╨╕╤Б╨░╨╜╨╕╤П ╨╛╤В╤З╨╡╤В╨╜╨╛╤Б╤В╨╕ ╨╕╨╗╨╕ ╨╕╨╡╤А╨░╤А╤Е╨╕╨╕ ╨┤╨╗╤П ╨║╨░╨╢╨┤╨╛╨│╨╛ ╤Б╨╛╤В╤А╤Г╨┤╨╜╨╕╨║╨░, ╤Б╨▓╤П╨╖╨░╨╜╨╜╨╛╨│╨╛ ╤Б ╨╛╤А╨│╨░╨╜╨╕╨╖╨░╤Ж╨╕╨╡╨╣. ╨Э╨░╨╝ ╨╜╤Г╨╢╨╜╨╛ ╨╕╤Б╨┐╨╛╨╗╤М╨╖╨╛╨▓╨░╤В╤М ╨┐╤А╨╡╨┤╨▓╨░╤А╨╕╤В╨╡╨╗╤М╨╜╨╛ ╨╛╨┐╤А╨╡╨┤╨╡╨╗╨╡╨╜╨╜╤Л╨╡ ╤И╨░╨▒╨╗╨╛╨╜╤Л SmartArt ╤Н╤В╨╛╨╣ ╨┤╨╕╨░╨│╤А╨░╨╝╨╝╤Л ╨▓ Excel.
╨Ю╨│╨╗╨░╨▓╨╗╨╡╨╜╨╕╨╡
- ╨з╤В╨╛ ╤В╨░╨║╨╛╨╡ ╨╛╤А╨│╨░╨╜╨╕╨╖╨░╤Ж╨╕╨╛╨╜╨╜╨░╤П ╨┤╨╕╨░╨│╤А╨░╨╝╨╝╨░ ╨▓ Excel?
╨Ъ╨░╨║ ╤Б╨╛╨╖╨┤╨░╤В╤М ╨╛╤А╨│╨░╨╜╨╕╨╖╨░╤Ж╨╕╨╛╨╜╨╜╤Г╤О ╨┤╨╕╨░╨│╤А╨░╨╝╨╝╤Г ╨▓ Excel?
.free_excel_div{╤Д╨╛╨╜:#d9d9d9;╤А╨░╨╖╨╝╨╡╤А ╤И╤А╨╕╤Д╤В╨░:16px;╤А╨░╨┤╨╕╤Г╤Б ╨│╤А╨░╨╜╨╕╤Ж╤Л:7px;╨┐╨╛╨╖╨╕╤Ж╨╕╤П:╨╛╤В╨╜╨╛╤Б╨╕╤В╨╡╨╗╤М╨╜╨░╤П;margin:30px;padding:25px 25px 25px 45px}.free_excel_div:before{content:»»;╤Д╨╛╨╜:url(╤Ж╨╡╨╜╤В╤А ╤Ж╨╡╨╜╤В╤А ╨▒╨╡╨╖ ╨┐╨╛╨▓╤В╨╛╤А╨░ #207245;╤И╨╕╤А╨╕╨╜╨░:70px;╨▓╤Л╤Б╨╛╤В╨░:70px;╨┐╨╛╨╖╨╕╤Ж╨╕╤П:╨░╨▒╤Б╨╛╨╗╤О╤В╨╜╨░╤П;╨▓╨╡╤А╤Е:50%;margin-top:-35px;╤Б╨╗╨╡╨▓╨░:-35px;╨│╤А╨░╨╜╨╕╤Ж╨░:5px ╤Б╨┐╨╗╨╛╤И╨╜╨░╤П #fff;╨│╤А╨░╨╜╨╕╤Ж╨░-╤А╨░╨┤╨╕╤Г╤Б:50%} ╨Т╤Л ╨╝╨╛╨╢╨╡╤В╨╡ ╤Б╨║╨░╤З╨░╤В╤М ╤Н╤В╨╛╤В ╤И╨░╨▒╨╗╨╛╨╜ ╨╛╤А╨│╨░╨╜╨╕╨╖╨░╤Ж╨╕╨╛╨╜╨╜╨╛╨╣ ╨┤╨╕╨░╨│╤А╨░╨╝╨╝╤Л Excel ╨╖╨┤╨╡╤Б╤М — ╨и╨░╨▒╨╗╨╛╨╜ ╨╛╤А╨│╨░╨╜╨╕╨╖╨░╤Ж╨╕╨╛╨╜╨╜╨╛╨╣ ╨┤╨╕╨░╨│╤А╨░╨╝╨╝╤Л Excel
Программы для Windows, мобильные приложения, игры - ВСЁ БЕСПЛАТНО, в нашем закрытом телеграмм канале - Подписывайтесь:)
╨Ф╨░╨▓╨░╨╣╤В╨╡ ╨╜╨░╤З╨╜╨╡╨╝.
- ╨Э╨░╨╢╨╝╨╕╤В╨╡ ╨╜╨░ ╤А╨░╨▒╨╛╤З╨╕╨╣ ╨╗╨╕╤Б╤В Excel, ╨│╨┤╨╡ ╨╝╤Л ╤Е╨╛╤В╨╕╨╝ ╨┤╨╛╨▒╨░╨▓╨╕╤В╤М ╨╛╤А╨│╨░╨╜╨╕╨╖╨░╤Ж╨╕╨╛╨╜╨╜╤Г╤О ╨┤╨╕╨░╨│╤А╨░╨╝╨╝╤Г, ╨╕ ╨┐╨╡╤А╨╡╨╣╨┤╨╕╤В╨╡ ╨╜╨░ ╨▓╨║╨╗╨░╨┤╨║╤Г ┬л╨Т╨б╨в╨Р╨Т╨Ш╨в╨м┬╗ -> SmartArt.

- ╨Я╤А╨╕ ╨╜╨░╨╢╨░╤В╨╕╨╕ ╨╜╨░ ╨╜╨╡╨╡ ╨╛╤В╨║╤А╨╛╨╡╤В╤Б╤П ╨╜╨╛╨▓╨╛╨╡ ╨╛╨║╨╜╨╛, ╨║╨░╨║ ╨┐╨╛╨║╨░╨╖╨░╨╜╨╛ ╨╜╨░ ╤А╨╕╤Б╤Г╨╜╨║╨╡ ╨▓╤Л╤И╨╡. ╨Ч╨░╤В╨╡╨╝ ╨╜╨░╨╢╨╝╨╕╤В╨╡ ╨╜╨░ 5-╨╣ ╨▓╨░╤А╨╕╨░╨╜╤В ╨╜╨░ ╨╗╨╡╨▓╨╛╨╣ ╨▒╨╛╨║╨╛╨▓╨╛╨╣ ╨┐╨░╨╜╨╡╨╗╨╕ ╨┐╨╛╨┤ ╨╜╨░╨╖╨▓╨░╨╜╨╕╨╡╨╝ ┬л╨Ш╨╡╤А╨░╤А╤Е╨╕╤П┬╗.

- ╨Ю╨▒╤А╨░╤В╨╕╤В╨╡ ╨▓╨╜╨╕╨╝╨░╨╜╨╕╨╡, ╤З╤В╨╛ ╨┐╨░╤А╨░╨╝╨╡╤В╤А╤Л ╨╜╨░ ╨┐╤А╨░╨▓╨╛╨╣ ╨┐╨░╨╜╨╡╨╗╨╕ ╨╕╨╖╨╝╨╡╨╜╤П╤В╤Б╤П ╤Б╨╛╨╛╤В╨▓╨╡╤В╤Б╤В╨▓╤Г╤О╤Й╨╕╨╝ ╨╛╨▒╤А╨░╨╖╨╛╨╝. ╨Т╤Л╨▒╨╡╤А╨╕╤В╨╡ 1-╨╣ ╨▓╨░╤А╨╕╨░╨╜╤В ╨▓ 1-╨╣ ╤Б╤В╤А╨╛╨║╨╡ ┬л╨Ю╤А╨│╨░╨╜╨╕╨╖╨░╤Ж╨╕╨╛╨╜╨╜╨░╤П ╤Б╤В╤А╤Г╨║╤В╤Г╤А╨░┬╗, ╨║╨░╨║ ╨┐╨╛╨║╨░╨╖╨░╨╜╨╛ ╨╜╨╕╨╢╨╡.

- ╨Э╨░╨╢╨░╤В╨╕╨╡ ┬л╨Ю╨Ъ┬╗ ╨╖╨░╨║╤А╨╛╨╡╤В ╨┤╨╕╨░╨╗╨╛╨│╨╛╨▓╨╛╨╡ ╨╛╨║╨╜╨╛ ╨╕ ╨▓╤Б╤В╨░╨▓╨╕╤В ╨╝╨░╨║╨╡╤В ╨╛╤А╨│╨░╨╜╨╕╨╖╨░╤Ж╨╕╨╛╨╜╨╜╨╛╨╣ ╨┤╨╕╨░╨│╤А╨░╨╝╨╝╤Л ╨╜╨░ ╨░╨║╤В╨╕╨▓╨╜╤Л╨╣ ╤А╨░╨▒╨╛╤З╨╕╨╣ ╨╗╨╕╤Б╤В, ╨║╨░╨║ ╨┐╨╛╨║╨░╨╖╨░╨╜╨╛ ╨╜╨░ ╤А╨╕╤Б╤Г╨╜╨║╨╡ ╨╜╨╕╨╢╨╡.

- ╨Ъ╨░╨║ ╨▓╨╕╨┤╨╜╨╛ ╨╜╨░ ╤А╨╕╤Б╤Г╨╜╨║╨╡ ╨▓╤Л╤И╨╡, ╨╛╤А╨│╨░╨╜╨╕╨╖╨░╤Ж╨╕╨╛╨╜╨╜╨░╤П ╨┤╨╕╨░╨│╤А╨░╨╝╨╝╨░ ╤Б╨╛╤Б╤В╨╛╨╕╤В ╨╕╨╖ ╨┤╨▓╤Г╤Е ╨┐╨░╨╜╨╡╨╗╨╡╨╣: ╤В╨╡╨║╤Б╤В╨╛╨▓╨╛╨╣ ╨┐╨░╨╜╨╡╨╗╨╕ ╤Б╨╗╨╡╨▓╨░ ╨╕ ╨│╤А╨░╤Д╨╕╤З╨╡╤Б╨║╨╛╨╣ ╨┐╨░╨╜╨╡╨╗╨╕ SmartArt ╤Б╨┐╤А╨░╨▓╨░.
╨в╨╡╨║╤Б╤В╨╛╨▓╨░╤П ╨┐╨░╨╜╨╡╨╗╤М ╨┐╤А╨╡╨┤╤Б╤В╨░╨▓╨╗╤П╨╡╤В ╤Б╨╛╨▒╨╛╨╣ ╤Е╨╛╤А╨╛╤И╨╛ ╨▓╤Л╤А╨╛╨▓╨╜╨╡╨╜╨╜╤Л╨╣ ╨╝╨░╤А╨║╨╕╤А╨╛╨▓╨░╨╜╨╜╤Л╨╣ ╤Б╨┐╨╕╤Б╨╛╨║ ╨┤╨░╨╜╨╜╤Л╤Е, ╨║╨╛╤В╨╛╤А╤Л╨╡ ╨┤╨╡╨╣╤Б╤В╨▓╤Г╤О╤В ╨║╨░╨║ ╨▓╤Е╨╛╨┤╨╜╤Л╨╡ ╨┤╨░╨╜╨╜╤Л╨╡ ╨┤╨╗╤П ╨│╤А╨░╤Д╨╕╨║╨╕ SmartArt. ╨Э╨░╨┐╤А╨╕╨╝╨╡╤А, ╨╝╤Л ╨╝╨╛╨╢╨╡╨╝ ╨▓╨▓╨╡╤Б╤В╨╕ ╨╜╤Г╨╢╨╜╤Л╨╣ ╤В╨╡╨║╤Б╤В ╨▓╨╜╤Г╤В╤А╨╕ [Text]. [Text] ╤П╨▓╨╗╤П╨╡╤В╤Б╤П ╤В╨╡╨║╤Б╤В╨╛╨╝-╨╖╨░╨┐╨╛╨╗╨╜╨╕╤В╨╡╨╗╨╡╨╝, ╤З╤В╨╛ ╨╛╨╖╨╜╨░╤З╨░╨╡╤В, ╤З╤В╨╛ ╨╝╤Л ╨╖╨░╨╝╨╡╨╜╨╕╨╝ ╨╡╨│╨╛ ╨┐╨╛ ╨╝╨╡╤А╨╡ ╨▓╤Б╤В╨░╨▓╨║╨╕ ╤Д╨░╨║╤В╨╕╤З╨╡╤Б╨║╨╛╨│╨╛ ╤В╨╡╨║╤Б╤В╨░. ╨Т╤Б╨╡, ╤З╤В╨╛ ╨╝╤Л ╨┐╨╡╤З╨░╤В╨░╨╡╨╝ ╨╜╨░ ╨╗╨╡╨▓╨╛╨╣ ╨┐╨░╨╜╨╡╨╗╨╕, ╨░╨▓╤В╨╛╨╝╨░╤В╨╕╤З╨╡╤Б╨║╨╕ ╨╛╤В╤А╨░╨╢╨░╨╡╤В╤Б╤П ╨▓ ╨┐╤А╨░╨▓╨╛╨╝ ╨│╤А╨░╤Д╨╕╤З╨╡╤Б╨║╨╛╨╝ ╤Н╨╗╨╡╨╝╨╡╨╜╤В╨╡ SmartArt.

- ╨Т ╨╜╨╕╨╢╨╜╨╡╨╣ ╤З╨░╤Б╤В╨╕ ╨╗╨╡╨▓╨╛╨╣ ╤В╨╡╨║╤Б╤В╨╛╨▓╨╛╨╣ ╨┐╨░╨╜╨╡╨╗╨╕ ╨╝╤Л ╨▓╨╕╨┤╨╕╨╝ ╨╛╨┐╨╕╤Б╨░╨╜╨╕╨╡ ╤А╨╕╤Б╤Г╨╜╨║╨░ SmartArt ╨╕ ╨▓ ╨┤╨░╨╜╨╜╨╛╨╝ ╤Б╨╗╤Г╤З╨░╨╡ ╨╛╤А╨│╨░╨╜╨╕╨╖╨░╤Ж╨╕╨╛╨╜╨╜╤Г╤О ╨┤╨╕╨░╨│╤А╨░╨╝╨╝╤Г.

╨У╤А╨░╤Д╨╕╤З╨╡╤Б╨║╨╕╨╣ ╤Н╨╗╨╡╨╝╨╡╨╜╤В SmartArt ╤Б╨╛╨┐╨╛╤Б╤В╨░╨▓╨╗╤П╨╡╤В╤Б╤П ╤Б ╨╗╨╡╨▓╨╛╨╣ ╨┐╨░╨╜╨╡╨╗╤М╤О ╨▓ ╨╖╨░╨▓╨╕╤Б╨╕╨╝╨╛╤Б╤В╨╕ ╨╛╤В ╨▓╤Л╤А╨░╨▓╨╜╨╕╨▓╨░╨╜╨╕╤П ╨╝╨░╤А╨║╨╡╤А╨╛╨▓ ╨╕ ╨▓╨╗╨╛╨╢╨╡╨╜╨╜╤Л╤Е ╨╝╨░╤А╨║╨╡╤А╨╛╨▓. ╨в╨░╨║╨╕╨╝ ╨╛╨▒╤А╨░╨╖╨╛╨╝, ╨╛╨╜ ╨╕╤Б╨┐╨╛╨╗╤М╨╖╤Г╨╡╤В ╤В╨╡╨║╤Б╤В╨╛╨▓╤Л╨╡ ╨╖╨╜╨░╤З╨╡╨╜╨╕╤П, ╨▓╨▓╨╡╨┤╨╡╨╜╨╜╤Л╨╡ ╨╜╨░ ╨╗╨╡╨▓╨╛╨╣ ╨┐╨░╨╜╨╡╨╗╨╕, ╨╕ ╨░╨▓╤В╨╛╨╝╨░╤В╨╕╤З╨╡╤Б╨║╨╕ ╨╛╨▒╨╜╨╛╨▓╨╗╤П╨╡╤В ╨│╤А╨░╤Д╨╕╤З╨╡╤Б╨║╨╛╨╡ ╨┐╤А╨╡╨┤╤Б╤В╨░╨▓╨╗╨╡╨╜╨╕╨╡, ╨╛╨▒╨╛╨╖╨╜╨░╤З╨░╤О╤Й╨╡╨╡ ╤В╨╛ ╨╢╨╡ ╤Б╨░╨╝╨╛╨╡.
╨Я╤А╨╕╨╝╨╡╤А
╨б╨╛╨╖╨┤╨░╨╣╤В╨╡ ╨╛╤А╨│╨░╨╜╨╕╨╖╨░╤Ж╨╕╨╛╨╜╨╜╤Г╤О ╨┤╨╕╨░╨│╤А╨░╨╝╨╝╤Г, ╤З╤В╨╛╨▒╤Л ╨┐╨╛╨║╨░╨╖╨░╤В╤М ╨╖╨░╨┤╨░╨╜╨╜╤Г╤О ╨╛╤А╨│╨░╨╜╨╕╨╖╨░╤Ж╨╕╨╛╨╜╨╜╤Г╤О ╨╕╨╡╤А╨░╤А╤Е╨╕╤О.
╨▓╨╕╤Ж╨╡-╨┐╤А╨╡╨╖╨╕╨┤╨╡╨╜╤В
|
╨┤╨╕╤А╨╡╨║╤В╨╛╤А
|
╨Ь╨╡╨╜╨╡╨┤╨╢╨╡╤А
| ╨Ш╨╜╨╢╨╡╨╜╨╡╤А 1
| ╨Ш╨╜╨╢╨╡╨╜╨╡╤А 2
╨и╨░╨│ 1:
- ╨Ъ╨░╨║ ╨▒╤Л╨╗╨╛ ╤Б╨║╨░╨╖╨░╨╜╨╛ ╤А╨░╨╜╨╡╨╡, ╨╝╤Л ╨┤╨╛╨╗╨╢╨╜╤Л ╨┐╤А╨╛╨╣╤В╨╕ ╨┐╨╛ ╤Н╤В╨╛╨╝╤Г ╨┐╤Г╤В╨╕, ╤З╤В╨╛╨▒╤Л ╨▓╤Б╤В╨░╨▓╨╕╤В╤М ╨╛╤А╨│╨░╨╜╨╕╨╖╨░╤Ж╨╕╨╛╨╜╨╜╤Г╤О ╨┤╨╕╨░╨│╤А╨░╨╝╨╝╤Г ╨╜╨░ ╨╗╨╕╤Б╤В Excel.
╨Т╤Б╤В╨░╨▓╨║╨░ -> SmartArt -> ╨Ш╨╡╤А╨░╤А╤Е╨╕╤П -> ╨Ю╤А╨│╨░╨╜╨╕╨╖╨░╤Ж╨╕╨╛╨╜╨╜╨░╤П ╤Б╤Е╨╡╨╝╨░.
- ╨Ь╤Л ╨┤╨╛╨╗╨╢╨╜╤Л ╨▓╤Б╤В╨░╨▓╨╕╤В╤М ╤И╨░╨▒╨╗╨╛╨╜ Excel ╨╛╤А╨│╨░╨╜╨╕╨╖╨░╤Ж╨╕╨╛╨╜╨╜╨╛╨╣ ╨┤╨╕╨░╨│╤А╨░╨╝╨╝╤Л ╨┐╨╛ ╤Г╨╝╨╛╨╗╤З╨░╨╜╨╕╤О ╨╜╨░ ╨╗╨╕╤Б╤В.

╨и╨░╨│ 2:
- ╨Э╨░╨╢╨╝╨╕╤В╨╡ ╨╜╨░ ╨┐╨╡╤А╨▓╤Л╨╣ [Text] ╨╕ ╨▓╨▓╨╡╨┤╨╕╤В╨╡ ╤Б╨░╨╝╤Г╤О ╨▓╨╡╤А╤Е╨╜╤О╤О ╤А╨╛╨╗╤М ╨▓ ╨┐╨╛╤Б╤В╨░╨╜╨╛╨▓╨║╨╡ ╨╖╨░╨┤╨░╤З╨╕, ╨▓╨╕╤Ж╨╡-╨┐╤А╨╡╨╖╨╕╨┤╨╡╨╜╤В.
- ╨Ь╤Л ╨▓╨╕╨┤╨╕╨╝, ╤З╤В╨╛ ╨│╤А╨░╤Д╨╕╨║╨░ ╤В╨░╨║╨╢╨╡ ╨╕╨╖╨╝╨╡╨╜╨╕╨╗╨░╤Б╤М ╤Б╨╛╨╛╤В╨▓╨╡╤В╤Б╤В╨▓╨╡╨╜╨╜╨╛.
- ╨в╨╡╨┐╨╡╤А╤М ╨▓ ╨╛╤А╨│╨░╨╜╨╕╨╖╨░╤Ж╨╕╨╛╨╜╨╜╨╛╨╣ ╤Б╤В╤А╤Г╨║╤В╤Г╤А╨╡ ╤Б╨░╨╝╨░╤П ╨▓╤Л╤Б╨╛╨║╨░╤П ╤А╨╛╨╗╤М ╨┐╤А╨╕╨╜╨░╨┤╨╗╨╡╨╢╨╕╤В ╨▓╨╕╤Ж╨╡-╨┐╤А╨╡╨╖╨╕╨┤╨╡╨╜╤В╤Г.

╨и╨░╨│ 3:
- ╨б╨╗╨╡╨┤╤Г╤О╤Й╨╡╨╣ ╤А╨╛╨╗╤М╤О ╨▓ ╨╕╨╡╤А╨░╤А╤Е╨╕╨╕ ╤П╨▓╨╗╤П╨╡╤В╤Б╤П ╨Ь╨╡╨╜╨╡╨┤╨╢╨╡╤А. ╨Я╨╛╨┤ ╨▓╨╕╤Ж╨╡-╨┐╤А╨╡╨╖╨╕╨┤╨╡╨╜╤В╨╛╨╝ ╨╜╨░╤Е╨╛╨┤╨╕╤В╤Б╤П ╤В╨╛╨╗╤М╨║╨╛ ╨╛╨┤╨╕╨╜ ╨╝╨╡╨╜╨╡╨┤╨╢╨╡╤А.
- ╨Т╤В╨╛╤А╨░╤П ╨┐╤Г╨╗╤П ╤П╨▓╨╗╤П╨╡╤В╤Б╤П ╨▓╤Б╨┐╨╛╨╝╨╛╨│╨░╤В╨╡╨╗╤М╨╜╨╛╨╣. ╨Ш╤В╨░╨║, ╨╝╤Л ╨┤╨╛╨╗╨╢╨╜╤Л ╨▓╨▓╨╡╤Б╤В╨╕ ┬л╨Ь╨╡╨╜╨╡╨┤╨╢╨╡╤АтАЬ ╨▓╨╛ 2-╨╝ ╤В╨╡╨║╤Б╤В╨╛╨▓╨╛╨╝ ╨┐╨╛╨╗╨╡.
- ╨в╨╡╨┐╨╡╤А╤М ╨╡╤Б╤В╤М ╤А╨╛╨╗╤М ╨╝╨╡╨╜╨╡╨┤╨╢╨╡╤А╨░ ╨┐╤А╨╕ ╨▓╨╕╤Ж╨╡-╨┐╤А╨╡╨╖╨╕╨┤╨╡╨╜╤В╨╡.

╨и╨░╨│ 4:
- ╨в╨╡╨┐╨╡╤А╤М ╨╡╤Б╤В╤М ╨┤╨▓╨░ ╤Б╨╛╤В╤А╤Г╨┤╨╜╨╕╨║╨░: ╨Ш╨╜╨╢╨╡╨╜╨╡╤А 1 ╨╕ ╨Ш╨╜╨╢╨╡╨╜╨╡╤А 2, ╨┐╨╛╨┤╤З╨╕╨╜╨╡╨╜╨╜╤Л╨╡ ╨Ь╨╡╨╜╨╡╨┤╨╢╨╡╤А╤Г.
- ╨Ш╤В╨░╨║, ╨╜╨░╨╢╨╝╨╕╤В╨╡ ┬л╨Я╨╛╨╜╨╕╨╖╨╕╤В╤М ╤Г╤А╨╛╨▓╨╡╨╜╤М┬╗ ╨╜╨░ ╨▓╨║╨╗╨░╨┤╨║╨╡ ┬л╨Ф╨╕╨╖╨░╨╣╨╜┬╗ ╨╕ ╤Б╨╛╨╖╨┤╨░╨╣╤В╨╡ ╨╜╨╛╨▓╤Л╨╣ ╨┐╨╛╨┤╨┐╤Г╨╜╨║╤В ╨▓ ╤А╨░╨╖╨┤╨╡╨╗╨╡ ┬л╨Ь╨╡╨╜╨╡╨┤╨╢╨╡╤А┬╗.

- ╨Т╤Б╤В╨░╨▓╤М╤В╨╡ ╤В╨╡╨║╤Б╤В ┬л╨Ш╨╜╨╢╨╡╨╜╨╡╤А 1┬╗ ╨▓ ╤В╨╡╨║╤Б╤В╨╛╨▓╨╛╨╡ ╨┐╨╛╨╗╨╡.

╨и╨░╨│ 5:
- ╨Х╤Б╤В╤М ╨╡╤Й╨╡ ╨╛╨┤╨╕╨╜ ╤Б╨╛╤В╤А╤Г╨┤╨╜╨╕╨║ ╨┐╨╛ ╨╕╨╝╨╡╨╜╨╕ ┬л╨Ш╨╜╨╢╨╡╨╜╨╡╤А 2тА│ ╨┐╨╛╨┤ ╤В╨╡╨╝ ╨╢╨╡ ╨╝╨╡╨╜╨╡╨┤╨╢╨╡╤А╨╛╨╝.
- ╨Ш╤В╨░╨║, ╨╝╤Л ╨┤╨╛╨╗╨╢╨╜╤Л ╨╜╨░╨╢╨░╤В╤М ╨║╨╗╨░╨▓╨╕╤И╤Г ┬л╨Т╨▓╨╛╨┤┬╗ ╨┐╨╛╤Б╨╗╨╡ ╨б╨╛╤В╤А╤Г╨┤╨╜╨╕╨║╨░ 1, ╤З╤В╨╛ ╤Б╨╛╨╖╨┤╨░╤Б╤В ╨╡╤Й╨╡ ╨╛╨┤╨╕╨╜ ╨┐╨╛╨┤╨┐╤Г╨╜╨║╤В ╨┐╨╛╨┤ ┬л╨Ь╨╡╨╜╨╡╨┤╨╢╨╡╤А╨╛╨╝┬╗.
- ╨Ч╨░╤В╨╡╨╝ ╨▓╤Б╤В╨░╨▓╤М╤В╨╡ ╤В╨╡╨║╤Б╤В ┬л╨Ш╨╜╨╢╨╡╨╜╨╡╤А 2┬╗ ╨▓ ╤В╨╡╨║╤Б╤В╨╛╨▓╨╛╨╡ ╨┐╨╛╨╗╨╡.

╨и╨░╨│ 6:
- ╨Я╨╛╤Б╨║╨╛╨╗╤М╨║╤Г ╨╝╤Л ╨┤╨╛╤Б╤В╨╕╨│╨╗╨╕ ╨┐╤А╨╡╨┤╤Б╤В╨░╨▓╨╗╨╡╨╜╨╕╤П ╨╛╤А╨│╨░╨╜╨╕╨╖╨░╤Ж╨╕╨╛╨╜╨╜╨╛╨╣ ╤Б╤Е╨╡╨╝╤Л ╨┤╨░╨╜╨╜╨╛╨╣ ╨╕╨╡╤А╨░╤А╤Е╨╕╨╕, ╨╝╤Л ╨╝╨╛╨╢╨╡╨╝ ╤Г╨┤╨░╨╗╨╕╤В╤М ╨╛╤Б╤В╨░╨▓╤И╨╕╨╡╤Б╤П [Text] ╨╖╨░╨┐╨╛╨╗╨╜╨╕╤В╨╡╨╗╨╕ ╨╕╨╖ ╤И╨░╨▒╨╗╨╛╨╜╨░.
- ╨й╨╡╨╗╨║╨╜╨╕╤В╨╡ ╨┐╨╛ ╨║╨░╨╢╨┤╨╛╨╝╤Г ╨╜╨╡╨╢╨╡╨╗╨░╤В╨╡╨╗╤М╨╜╨╛╨╝╤Г [Text] ╨╖╨░╨┐╨╛╨╗╨╜╨╕╤В╨╡╨╗╤М ╨╕ ╨╜╨░╨╢╨╝╨╕╤В╨╡ ╨║╨╗╨░╨▓╨╕╤И╤Г ┬л╨г╨┤╨░╨╗╨╕╤В╤М┬╗ ╨╜╨░ ╨║╨╗╨░╨▓╨╕╨░╤В╤Г╤А╨╡.
- ╨а╨╡╨╖╤Г╨╗╤М╤В╨╕╤А╤Г╤О╤Й╨░╤П ╨╛╤А╨│╨░╨╜╨╕╨╖╨░╤Ж╨╕╨╛╨╜╨╜╨░╤П ╨┤╨╕╨░╨│╤А╨░╨╝╨╝╨░ ╨▓ Excel ╨┐╨╛╨║╨░╨╖╨░╨╜╨░ ╨╜╨╕╨╢╨╡.

╨в╨╛, ╤З╤В╨╛ ╨╜╤Г╨╢╨╜╨╛ ╨╖╨░╨┐╨╛╨╝╨╜╨╕╤В╤М
- ╨Ю╤А╨│╨░╨╜╨╕╨╖╨░╤Ж╨╕╨╛╨╜╨╜╨░╤П ╨┤╨╕╨░╨│╤А╨░╨╝╨╝╨░ ╨┐╨╛╨║╨░╨╖╤Л╨▓╨░╨╡╤В ╤А╨╛╨╗╨╕ ╨╕ ╨╕╨╡╤А╨░╤А╤Е╨╕╨╕ ╨▓ ╨┤╨░╨╜╨╜╨╛╨╣ ╨╛╤А╨│╨░╨╜╨╕╨╖╨░╤Ж╨╕╨╕.
- ╨б╤Г╤Й╨╡╤Б╤В╨▓╤Г╨╡╤В ╤З╨╡╤В╤Л╤А╨╡ ╨▓╨░╤А╨╕╨░╨╜╤В╨░ ╨╛╤А╨│╨░╨╜╨╕╨╖╨░╤Ж╨╕╨╛╨╜╨╜╨╛╨╣ ╤Б╤В╤А╤Г╨║╤В╤Г╤А╤Л:
- ╨Ю╤А╨│╨░╨╜╨╕╨╖╨░╤Ж╨╕╨╛╨╜╨╜╨░╤П ╤Б╤Е╨╡╨╝╨░ (╨╛╨▒╤Л╤З╨╜╨░╤П)
- ╨б╤Е╨╡╨╝╨░ ╨╛╤А╨│╨░╨╜╨╕╨╖╨░╤Ж╨╕╨╕ ╨╕╨╖╨╛╨▒╤А╨░╨╢╨╡╨╜╨╕╨╣
- ╨Ш╨╝╤П ╨╕ ╨┤╨╛╨╗╨╢╨╜╨╛╤Б╤В╤М ╨Ю╤А╨│╨░╨╜╨╕╨╖╨░╤Ж╨╕╨╛╨╜╨╜╨░╤П ╤Б╤В╤А╤Г╨║╤В╤Г╤А╨░
- ╨Ю╤А╨│╨░╨╜╨╕╨╖╨░╤Ж╨╕╨╛╨╜╨╜╨░╤П ╤Б╤Е╨╡╨╝╨░ ╨┐╨╛╨╗╤Г╨║╤А╤Г╨│╨░
- ╨Ь╤Л ╨╝╨╛╨╢╨╡╨╝ ╨┐╤А╨╕╨╝╨╡╨╜╨╕╤В╤М ╤Д╨╛╤А╨╝╨░╤В╨╕╤А╨╛╨▓╨░╨╜╨╕╨╡ ╨║ ╨╛╤А╨│╨░╨╜╨╕╨╖╨░╤Ж╨╕╨╛╨╜╨╜╨╛╨╣ ╨┤╨╕╨░╨│╤А╨░╨╝╨╝╨╡ ╨▓ ╨╛╤В╨╜╨╛╤И╨╡╨╜╨╕╨╕ ╤Ж╨▓╨╡╤В╨╛╨▓ ╨╕ ╤Б╤В╨╕╨╗╨╡╨╣.
- ╨Ф╨╕╨╖╨░╨╣╨╜ -> ╨Ш╨╖╨╝╨╡╨╜╨╕╤В╤М ╤Ж╨▓╨╡╤В╨░ ╨┐╨╛╨╖╨▓╨╛╨╗╤П╨╡╤В ╨╜╨░╨╝ ╨╕╨╖╨╝╨╡╨╜╨╕╤В╤М ╤Ж╨▓╨╡╤В╨░
- ╨Ф╨╕╨╖╨░╨╣╨╜ -> ╨б╤В╨╕╨╗╨╕ SmartArt ╨┐╨╛╨╖╨▓╨╛╨╗╤П╤О╤В ╨╜╨░╨╝ ╨╕╨╖╨╝╨╡╨╜╤П╤В╤М ╤Б╤В╨╕╨╗╨╕.
╨а╨╡╨║╨╛╨╝╨╡╨╜╨┤╤Г╨╡╨╝╤Л╨╡ ╤Б╤В╨░╤В╤М╨╕
╨н╤В╨░ ╤Б╤В╨░╤В╤М╤П ╨┐╤А╨╡╨┤╤Б╤В╨░╨▓╨╗╤П╨╡╤В ╤Б╨╛╨▒╨╛╨╣ ╤А╤Г╨║╨╛╨▓╨╛╨┤╤Б╤В╨▓╨╛ ╨┐╨╛ ╨╛╤А╨│╨░╨╜╨╕╨╖╨░╤Ж╨╕╨╛╨╜╨╜╨╛╨╣ ╨┤╨╕╨░╨│╤А╨░╨╝╨╝╨╡ ╨▓ Excel. ╨Ь╤Л ╨╛╨▒╤Б╤Г╨┤╨╕╨╝ ╤Б╨╛╨╖╨┤╨░╨╜╨╕╨╡ ╨╛╤А╨│╨░╨╜╨╕╨╖╨░╤Ж╨╕╨╛╨╜╨╜╨╛╨╣ ╨┤╨╕╨░╨│╤А╨░╨╝╨╝╤Л ╨▓ Excel ╤Б ╨╜╨╡╨║╨╛╤В╨╛╤А╤Л╨╝╨╕ ╨┐╤А╨╕╨╝╨╡╤А╨░╨╝╨╕ ╨╕ ╨╖╨░╨│╤А╤Г╨╢╨░╨╡╨╝╤Л╨╝ ╤И╨░╨▒╨╗╨╛╨╜╨╛╨╝ Excel. ╨Т╤Л ╤В╨░╨║╨╢╨╡ ╨╝╨╛╨╢╨╡╤В╨╡ ╤Г╨╖╨╜╨░╤В╤М ╨▒╨╛╨╗╤М╤И╨╡ ╨╛╨▒ Excel ╨╕╨╖ ╤Б╨╗╨╡╨┤╤Г╤О╤Й╨╕╤Е ╤Б╤В╨░╤В╨╡╨╣:
- ╨У╤А╨░╤Д╨╕╨║ ╨░╨║╤Ж╨╕╨╣ Excel╨б╤Е╨╡╨╝╨░ ╨░╨║╤Ж╨╕╨╣ Excel╨б╤Е╨╡╨╝╨░ ╨░╨║╤Ж╨╕╨╣ Excel╨б╤Е╨╡╨╝╨░ ╨░╨║╤Ж╨╕╨╣ ╨▓ Excel ╤В╨░╨║╨╢╨╡ ╨╕╨╖╨▓╨╡╤Б╤В╨╜╨░ ╨║╨░╨║ ╨┤╨╕╨░╨│╤А╨░╨╝╨╝╨░ ╨▓╤Л╤Б╨╛╨║╨╕╤Е ╨╕ ╨╜╨╕╨╖╨║╨╕╤Е ╤Ж╨╡╨╜ ╨▓ Excel, ╨┐╨╛╤В╨╛╨╝╤Г ╤З╤В╨╛ ╨╛╨╜╨░ ╨╕╤Б╨┐╨╛╨╗╤М╨╖╤Г╨╡╤В╤Б╤П ╨┤╨╗╤П ╨┐╤А╨╡╨┤╤Б╤В╨░╨▓╨╗╨╡╨╜╨╕╤П ╤Г╤Б╨╗╨╛╨▓╨╕╨╣ ╨┤╨░╨╜╨╜╤Л╤Е ╨╜╨░ ╤В╨░╨║╨╕╤Е ╤А╤Л╨╜╨║╨░╤Е, ╨║╨░╨║ ╨░╨║╤Ж╨╕╨╕, ╨┤╨░╨╜╨╜╤Л╨╡ ╨┐╤А╨╡╨┤╤Б╤В╨░╨▓╨╗╤П╤О╤В ╤Б╨╛╨▒╨╛╨╣ ╨╕╨╖╨╝╨╡╨╜╨╡╨╜╨╕╤П ╤Ж╨╡╨╜ ╨░╨║╤Ж╨╕╨╣, ╨╝╤Л ╨╝╨╛╨╢╨╡╨╝ ╨▓╤Б╤В╨░╨▓╨╕╤В╤М ╨╕╤Е ╨╕╨╖ ╨▓╨║╨╗╨░╨┤╨║╨░ ╨▓╤Б╤В╨░╨▓╨║╨╕, ╨░ ╤В╨░╨║╨╢╨╡ ╨╜╨░ ╤Б╨░╨╝╨╛╨╝ ╨┤╨╡╨╗╨╡ ╤Б╤Г╤Й╨╡╤Б╤В╨▓╤Г╨╡╤В ╤З╨╡╤В╤Л╤А╨╡ ╤В╨╕╨┐╨░ ╨│╤А╨░╤Д╨╕╨║╨╛╨▓ ╨░╨║╤Ж╨╕╨╣, ╨╜╨░╨╕╨▒╨╛╨╗╨╡╨╡ ╤З╨░╤Б╤В╨╛ ╨╕╤Б╨┐╨╛╨╗╤М╨╖╤Г╨╡╨╝╤Л╨╝ ╤П╨▓╨╗╤П╨╡╤В╤Б╤П ╨╖╨░╨║╤А╤Л╤В╨╕╨╡ ╨╝╨░╨║╤Б╨╕╨╝╤Г╨╝╨░-╨╝╨╕╨╜╨╕╨╝╤Г╨╝╨░, ╨┐╨╛╤Б╨║╨╛╨╗╤М╨║╤Г ╨╛╨╜ ╨╕╨╝╨╡╨╡╤В ╤В╤А╨╕ ╤Б╨╡╤А╨╕╨╕ ╤Ж╨╡╨╜╨╛╨▓╤Л╤Е ╨╝╨░╨║╤Б╨╕╨╝╤Г╨╝╨╛╨▓ ╨╕ ╨╝╨╕╨╜╨╕╨╝╤Г╨╝╨╛╨▓, ╨╝╤Л ╨╝╨╛╨╢╨╡╨╝ ╨╕╤Б╨┐╨╛╨╗╤М╨╖╨╛╨▓╨░╤В╤М ╨┤╨╛ ╤И╨╡╤Б╤В╨╕ ╤Б╨╡╤А╨╕╨╣ ╤Ж╨╡╨╜ ╨╜╨░ ╨▒╨╕╤А╨╢╨╡╨▓╤Л╤Е ╨┤╨╕╨░╨│╤А╨░╨╝╨╝╨░╤Е.╨Я╨╛╨┤╤А╨╛╨▒╨╜╨╡╨╡
- ╨Ф╨╕╨░╨│╤А╨░╨╝╨╝╨░ Excel Tornado╨Ф╨╕╨░╨│╤А╨░╨╝╨╝╨░ Excel Tornado╨Т Excel ╨┤╨╕╨░╨│╤А╨░╨╝╨╝╨░ ╤В╨╛╤А╨╜╨░╨┤╨╛ ╨┐╤А╨╡╨┤╤Б╤В╨░╨▓╨╗╤П╨╡╤В ╤Б╨╛╨▒╨╛╨╣ ╤Б╤В╨╛╨╗╨▒╤З╨░╤В╤Г╤О ╨┤╨╕╨░╨│╤А╨░╨╝╨╝╤Г, ╨║╨╛╤В╨╛╤А╨░╤П ╤Б╤А╨░╨▓╨╜╨╕╨▓╨░╨╡╤В ╨┤╨░╨╜╨╜╤Л╨╡ ╨┐╨╛ ╤А╨░╨╖╨╗╨╕╤З╨╜╤Л╨╝ ╤В╨╕╨┐╨░╨╝ ╨┤╨░╨╜╨╜╤Л╤Е ╨╕╨╗╨╕ ╨║╨░╤В╨╡╨│╨╛╤А╨╕╤П╨╝. ╨У╨╛╤А╨╕╨╖╨╛╨╜╤В╨░╨╗╤М╨╜╤Л╨╡ ╨┐╨╛╨╗╨╛╤Б╤Л ╨╜╨░ ╨┤╨╕╨░╨│╤А╨░╨╝╨╝╨╡ ╤В╨╛╤А╨╜╨░╨┤╨╛ ╨┐╨╛╨┤╤З╨╡╤А╨║╨╕╨▓╨░╤О╤В ╨▓╨╛╨╖╨┤╨╡╨╣╤Б╤В╨▓╨╕╨╡, ╨╜╨░╨┐╤А╨╕╨╝╨╡╤А ╤В╨╛, ╨║╨░╨║ ╤Г╤Б╨╗╨╛╨▓╨╕╨╡ ╨┐╨╛╨▓╨╗╨╕╤П╨╡╤В ╨╜╨░ ╤А╨╡╨╖╤Г╨╗╤М╤В╨░╤В.╨Я╨╛╨┤╤А╨╛╨▒╨╜╨╡╨╡
- ╨б╨╛╨╖╨┤╨░╨╜╨╕╨╡ ╨┐╨░╨╜╨╡╨╗╤М╨╜╨╛╨╣ ╨┤╨╕╨░╨│╤А╨░╨╝╨╝╤Л ╨▓ Excel╨б╨╛╨╖╨┤╨░╨╜╨╕╨╡ ╨┐╨░╨╜╨╡╨╗╤М╨╜╨╛╨╣ ╨┤╨╕╨░╨│╤А╨░╨╝╨╝╤Л ╨▓ Excel╨Я╨░╨╜╨╡╨╗╤М╨╜╨░╤П ╨┤╨╕╨░╨│╤А╨░╨╝╨╝╨░ тАФ ╤Н╤В╨╛ ╨┤╨╕╨░╨│╤А╨░╨╝╨╝╨░, ╨║╨╛╤В╨╛╤А╨░╤П ╨╛╤В╨╛╨▒╤А╨░╨╢╨░╨╡╤В ╤А╨░╨╖╨╜╤Л╨╡ ╨║╨░╤В╨╡╨│╨╛╤А╨╕╨╕ ╨┤╨░╨╜╨╜╤Л╤Е ╨┤╨╗╤П ╨╛╨┤╨╜╨╛╨│╨╛ ╨╕ ╤В╨╛╨│╨╛ ╨╢╨╡ ╤Б╨╡╨│╨╝╨╡╨╜╤В╨░ ╨┐╨╛ ╨╛╤В╨┤╨╡╨╗╤М╨╜╨╛╤Б╤В╨╕, ╨╜╨╛ ╨▓ ╨╛╨┤╨╜╨╛╨╣ ╨┤╨╕╨░╨│╤А╨░╨╝╨╝╨╡. ╨Э╨░╨┐╤А╨╕╨╝╨╡╤А, ╤Ж╨╡╨╜╤Л ╨░╨║╤Ж╨╕╨╣ ╤З╨╡╤В╤Л╤А╨╡╤Е ╤А╨░╨╖╨╜╤Л╤Е ╨║╨╛╨╝╨┐╨░╨╜╨╕╨╣ ╨╖╨░ ╨╜╨╡╨┤╨╡╨╗╤О.╨Я╨╛╨┤╤А╨╛╨▒╨╜╨╡╨╡
- ╨Т╨╕╨╖╤Г╨░╨╗╤М╨╜╤Л╨╡ ╤Н╨╗╨╡╨╝╨╡╨╜╤В╤Л ExcelExcelCharts ╨╗╤Г╤З╤И╨╡ ╨╛╤В╨╛╨▒╤А╨░╨╢╨░╤О╤В ╨┤╨░╨╜╨╜╤Л╨╡, ╨╜╨╛ ╨╕╨╜╤В╨╡╤А╨░╨║╤В╨╕╨▓╨╜╨╛╤Б╤В╤М ╤Г╨╗╤Г╤З╤И╨░╨╡╤В ╤Б╨╕╤В╤Г╨░╤Ж╨╕╤О. ╨Ш╨╜╤В╨╡╤А╨░╨║╤В╨╕╨▓╨╜╨╛╤Б╤В╤М тАФ ╤Н╤В╨╛ ╨║╨╛╨│╨┤╨░ ╨┐╨╛╨╗╤М╨╖╨╛╨▓╨░╤В╨╡╨╗╤М ╨▓╨╕╨┤╨╕╤В ╨╛╨┐╤А╨╡╨┤╨╡╨╗╨╡╨╜╨╜╤Л╨╡ ╨╖╨╜╨░╤З╨╡╨╜╨╕╤П ╨▓ ╨┤╨╕╨░╨│╤А╨░╨╝╨╝╨╡ Excel ╨▒╨╛╨╗╨╡╨╡ ╤Н╤Д╤Д╨╡╨║╤В╨╕╨▓╨╜╤Л╨╝, ╨┤╨╡╨╣╤Б╤В╨▓╨╡╨╜╨╜╤Л╨╝ ╨╕ ╨║╤А╨╕╤Б╤В╨░╨╗╤М╨╜╨╛ ╤З╨╡╤В╨║╨╕╨╝ ╤Б╨┐╨╛╤Б╨╛╨▒╨╛╨╝. ╨Ш╨╜╤В╨╡╤А╨░╨║╤В╨╕╨▓╨╜╨░╤П ╨┤╨╕╨░╨│╤А╨░╨╝╨╝╨░ ╨Ш╨╜╤В╨╡╤А╨░╨║╤В╨╕╨▓╨╜╨░╤П ╨┤╨╕╨░╨│╤А╨░╨╝╨╝╨░╨Т╨╕╨╖╤Г╨░╨╗╤М╨╜╤Л╨╡ ╤Н╨╗╨╡╨╝╨╡╨╜╤В╤Л ╨┤╨╕╨░╨│╤А╨░╨╝╨╝ ╨╗╤Г╤З╤И╨╡ ╨╛╤В╨╛╨▒╤А╨░╨╢╨░╤О╤В ╨┤╨░╨╜╨╜╤Л╨╡, ╨╜╨╛ ╨╕╨╜╤В╨╡╤А╨░╨║╤В╨╕╨▓╨╜╨╛╤Б╤В╤М ╤Г╨╗╤Г╤З╤И╨░╨╡╤В ╤Б╨╕╤В╤Г╨░╤Ж╨╕╤О. ╨Ш╨╜╤В╨╡╤А╨░╨║╤В╨╕╨▓╨╜╨╛╤Б╤В╤М тАФ ╤Н╤В╨╛ ╨║╨╛╨│╨┤╨░ ╨┐╨╛╨╗╤М╨╖╨╛╨▓╨░╤В╨╡╨╗╤М ╨▓╨╕╨┤╨╕╤В ╨║╨╛╨╜╨║╤А╨╡╤В╨╜╤Л╨╡ ╨╖╨╜╨░╤З╨╡╨╜╨╕╤П ╨▓ ╨┤╨╕╨░╨│╤А╨░╨╝╨╝╨╡ Excel ╨▒╨╛╨╗╨╡╨╡ ╤Н╤Д╤Д╨╡╨║╤В╨╕╨▓╨╜╤Л╨╝, ╨┤╨╡╨╣╤Б╤В╨▓╨╡╨╜╨╜╤Л╨╝ ╨╕ ╨║╤А╨╕╤Б╤В╨░╨╗╤М╨╜╨╛ ╤З╨╡╤В╨║╨╕╨╝ ╤Б╨┐╨╛╤Б╨╛╨▒╨╛╨╝.╨Я╨╛╨┤╤А╨╛╨▒╨╜╨╡╨╡
Программы для Windows, мобильные приложения, игры - ВСЁ БЕСПЛАТНО, в нашем закрытом телеграмм канале - Подписывайтесь:)