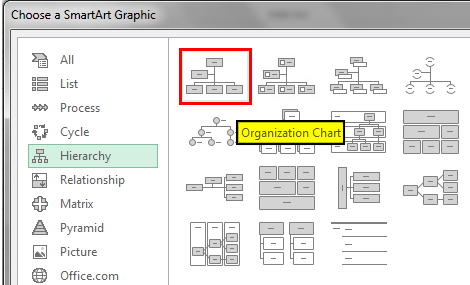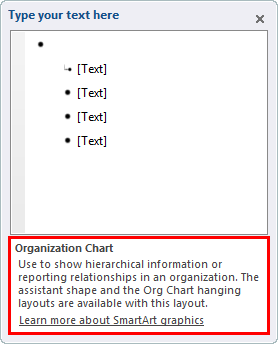Организационная диаграмма в Excel
Что такое организационная диаграмма в Excel?
Организационные диаграммы в Excel используются для представления организационной структуры любого бизнеса или компании. Он используется для описания отчетности или иерархии для каждого сотрудника, связанного с организацией. Нам нужно использовать предварительно определенные шаблоны SmartArt этой диаграммы в Excel.
Искусственный интеллект поможет тебе заработать!
Оглавление
Как создать организационную диаграмму в Excel?
.free_excel_div{фон:#d9d9d9;размер шрифта:16px;радиус границы:7px;позиция:относительная;margin:30px;padding:25px 25px 25px 45px}.free_excel_div:before{content:””;фон:url(центр центр без повтора #207245;ширина:70px;высота:70px;позиция:абсолютная;верх:50%;margin-top:-35px;слева:-35px;граница:5px сплошная #fff;граница-радиус:50%} Вы можете скачать этот шаблон организационной диаграммы Excel здесь – Шаблон организационной диаграммы Excel
Программы для Windows, мобильные приложения, игры - ВСЁ БЕСПЛАТНО, в нашем закрытом телеграмм канале - Подписывайтесь:)
Давайте начнем.
- Нажмите на рабочий лист Excel, где мы хотим добавить организационную диаграмму, и перейдите на вкладку «ВСТАВИТЬ» -> SmartArt.

- При нажатии на нее откроется новое окно, как показано на рисунке выше. Затем нажмите на 5-й вариант на левой боковой панели под названием «Иерархия».

- Обратите внимание, что параметры на правой панели изменятся соответствующим образом. Выберите 1-й вариант в 1-й строке «Организационная структура», как показано ниже.

- Нажатие «ОК» закроет диалоговое окно и вставит макет организационной диаграммы на активный рабочий лист, как показано на рисунке ниже.

- Как видно на рисунке выше, организационная диаграмма состоит из двух панелей: текстовой панели слева и графической панели SmartArt справа.
Текстовая панель представляет собой хорошо выровненный маркированный список данных, которые действуют как входные данные для графики SmartArt. Например, мы можем ввести нужный текст внутри [Text]. [Text] является текстом-заполнителем, что означает, что мы заменим его по мере вставки фактического текста. Все, что мы печатаем на левой панели, автоматически отражается в правом графическом элементе SmartArt.

- В нижней части левой текстовой панели мы видим описание рисунка SmartArt и в данном случае организационную диаграмму.

Графический элемент SmartArt сопоставляется с левой панелью в зависимости от выравнивания маркеров и вложенных маркеров. Таким образом, он использует текстовые значения, введенные на левой панели, и автоматически обновляет графическое представление, обозначающее то же самое.
Пример
Создайте организационную диаграмму, чтобы показать заданную организационную иерархию.
вице-президент
|
директор
|
Менеджер
| Инженер 1
| Инженер 2
Шаг 1:
- Как было сказано ранее, мы должны пройти по этому пути, чтобы вставить организационную диаграмму на лист Excel.
Вставка -> SmartArt -> Иерархия -> Организационная схема.
- Мы должны вставить шаблон Excel организационной диаграммы по умолчанию на лист.

Шаг 2:
- Нажмите на первый [Text] и введите самую верхнюю роль в постановке задачи, вице-президент.
- Мы видим, что графика также изменилась соответственно.
- Теперь в организационной структуре самая высокая роль принадлежит вице-президенту.

Шаг 3:
- Следующей ролью в иерархии является Менеджер. Под вице-президентом находится только один менеджер.
- Вторая пуля является вспомогательной. Итак, мы должны ввести «Менеджер“ во 2-м текстовом поле.
- Теперь есть роль менеджера при вице-президенте.

Шаг 4:
- Теперь есть два сотрудника: Инженер 1 и Инженер 2, подчиненные Менеджеру.
- Итак, нажмите «Понизить уровень» на вкладке «Дизайн» и создайте новый подпункт в разделе «Менеджер».

- Вставьте текст «Инженер 1» в текстовое поле.

Шаг 5:
- Есть еще один сотрудник по имени «Инженер 2″ под тем же менеджером.
- Итак, мы должны нажать клавишу «Ввод» после Сотрудника 1, что создаст еще один подпункт под «Менеджером».
- Затем вставьте текст «Инженер 2» в текстовое поле.

Шаг 6:
- Поскольку мы достигли представления организационной схемы данной иерархии, мы можем удалить оставшиеся [Text] заполнители из шаблона.
- Щелкните по каждому нежелательному [Text] заполнитель и нажмите клавишу «Удалить» на клавиатуре.
- Результирующая организационная диаграмма в Excel показана ниже.

То, что нужно запомнить
- Организационная диаграмма показывает роли и иерархии в данной организации.
- Существует четыре варианта организационной структуры:
- Организационная схема (обычная)
- Схема организации изображений
- Имя и должность Организационная структура
- Организационная схема полукруга
- Мы можем применить форматирование к организационной диаграмме в отношении цветов и стилей.
- Дизайн -> Изменить цвета позволяет нам изменить цвета
- Дизайн -> Стили SmartArt позволяют нам изменять стили.
Рекомендуемые статьи
Эта статья представляет собой руководство по организационной диаграмме в Excel. Мы обсудим создание организационной диаграммы в Excel с некоторыми примерами и загружаемым шаблоном Excel. Вы также можете узнать больше об Excel из следующих статей:
- График акций ExcelСхема акций ExcelСхема акций ExcelСхема акций в Excel также известна как диаграмма высоких и низких цен в Excel, потому что она используется для представления условий данных на таких рынках, как акции, данные представляют собой изменения цен акций, мы можем вставить их из вкладка вставки, а также на самом деле существует четыре типа графиков акций, наиболее часто используемым является закрытие максимума-минимума, поскольку он имеет три серии ценовых максимумов и минимумов, мы можем использовать до шести серий цен на биржевых диаграммах.Подробнее
- Диаграмма Excel TornadoДиаграмма Excel TornadoВ Excel диаграмма торнадо представляет собой столбчатую диаграмму, которая сравнивает данные по различным типам данных или категориям. Горизонтальные полосы на диаграмме торнадо подчеркивают воздействие, например то, как условие повлияет на результат.Подробнее
- Создание панельной диаграммы в ExcelСоздание панельной диаграммы в ExcelПанельная диаграмма — это диаграмма, которая отображает разные категории данных для одного и того же сегмента по отдельности, но в одной диаграмме. Например, цены акций четырех разных компаний за неделю.Подробнее
- Визуальные элементы ExcelExcelCharts лучше отображают данные, но интерактивность улучшает ситуацию. Интерактивность — это когда пользователь видит определенные значения в диаграмме Excel более эффективным, действенным и кристально четким способом. Интерактивная диаграмма Интерактивная диаграммаВизуальные элементы диаграмм лучше отображают данные, но интерактивность улучшает ситуацию. Интерактивность — это когда пользователь видит конкретные значения в диаграмме Excel более эффективным, действенным и кристально четким способом.Подробнее
Программы для Windows, мобильные приложения, игры - ВСЁ БЕСПЛАТНО, в нашем закрытом телеграмм канале - Подписывайтесь:)