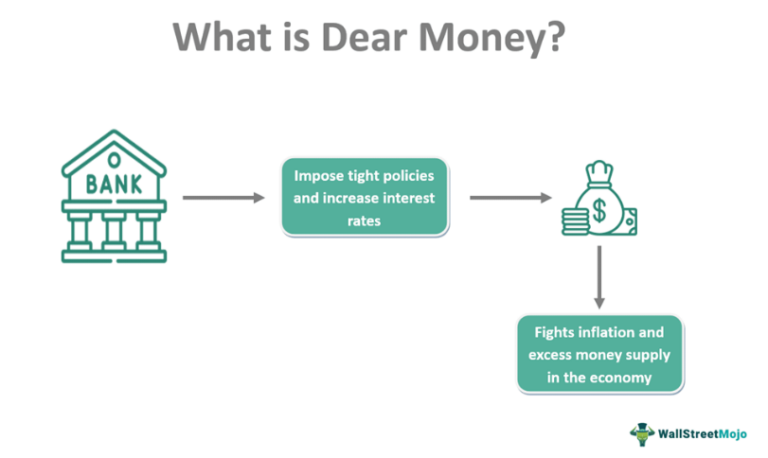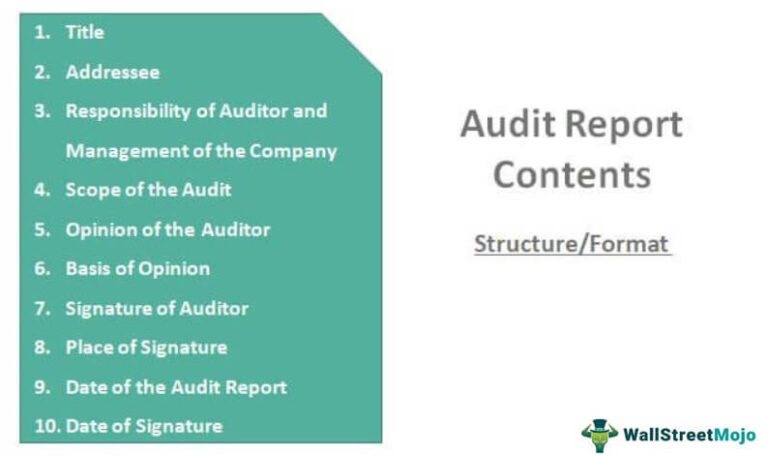Ярлык «Сохранить как» в Excel
«Сохранить как» находится на вкладке «Файл» рабочего листа в Excel. Тем не менее, есть также несколько сочетаний клавиш для его использования. Один из них находится на панели быстрого доступа, или мы можем нажать F12 и отобразить параметр «Сохранить как», или нажать сочетание клавиш CTRL + S, которое открывает диалоговое окно «Сохранить как», чтобы сохранить файл в нужном формате.
Например, если вы добавите параметр «Сохранить как» на панель быстрого доступа, вы можете бесцельно перемещаться по значку, чтобы увидеть его сочетание клавиш. например, сочетание клавиш Alt+H для открытия вкладки «Главная».
Ярлык Excel: «Сохранить как»
Сохранить и Сохранить как: оба ярлыка относятся к функциям класса «Файл» Excel. Клавиши быстрого доступа «Сохранить» и «Сохранить как» в Excel сохраняют временные данные в Excel в файл Excel.
Программы для Windows, мобильные приложения, игры - ВСЁ БЕСПЛАТНО, в нашем закрытом телеграмм канале - Подписывайтесь:)
Ярлыки «Сохранить» и «Сохранить как» в Excel. Ярлыки в Excel. Ярлык Excel — это метод выполнения ручного задания более быстрым способом. Читать далее — это наиболее важные функции, поскольку они позволяют пользователю сохранять данные, созданные в Excel. Без этих функций пользователь может потерять данные, созданные в Excel, после закрытия файла. Таким образом, нужно четко понимать эти функции.
- Сочетание клавиш «Сохранить как» в Excel отличается от сочетания клавиш «Сохранить» в Excel. Функция «Сохранить как» позволяет пользователям сохранять данные в отдельном файле или даже в формате, независимом от исходной структуры.
- Он был введен, когда было замечено, что пользователь теряет исходный файл после сохранения изменений в файле. Функция ярлыка «Сохранить как» в Excel позволяет пользователям сохранять изменения, сделанные в основном файле, в новом файле. Используя функцию «Сохранить как», пользователь может сохранить файл в том же формате, с другим именем или даже в другом месте.
- Таким образом, функция ярлыка Excel «Сохранить как» предлагает больше функциональных возможностей, чем традиционная функция Excel «Сохранить».
Оглавление
- Ярлык Excel: «Сохранить как»
- Сохранить как ярлык в примерах Excel
- Как использовать ярлык «Сохранить как» в Excel?
- Метод № 1 — использование сочетания клавиш Excel для «Сохранить как»
- Способ № 2. Добавьте функцию «Сохранить как» на панель быстрого доступа в Excel.
- Способ № 3 — добавление опции «Сохранить как» на ленту в Excel
- Способ № 4. Используйте VBA в качестве ярлыка «Сохранить как».
- Объяснение функции «Сохранить как» в Excel
- Что нужно помнить о ярлыке «Сохранить как» в Excel
- Рекомендуемые статьи
Сохранить как ярлык в примерах Excel
Добавьте на ленту функцию «Сохранить как».
- Использование сочетания клавиш «Сохранить как» в Excel — F12

- Добавьте функцию «Сохранить как» на панель быстрого доступа.

- Добавьте на ленту функцию «Сохранить как».

- Использование VBA

Как использовать ярлык «Сохранить как» в Excel?
Ниже приведены четыре метода использования ярлыка Excel «Сохранить как».
Метод № 1 — использование сочетания клавиш Excel для «Сохранить как»
Шаг 1 – Убедитесь, что отмена действий не требуется.
Перед сохранением файла следует убедиться, что никакое выполненное действие не требует отмены. Если это требует отмены, нужно сначала отменить действие, а затем только сохранить изменения.
Шаг 2 – Используйте горячую клавишу Excel «F12», чтобы открыть диалоговое окно «Сохранить как».
Шаг 3 – Пожалуйста, выберите новое имя файла, тип и место, где вы хотите сохранить файл.

Способ № 2. Добавьте функцию «Сохранить как» на панель быстрого доступа в Excel.
Шаг 1 –
Перейти к панели быстрого доступаПанель быстрого доступаПанель быстрого доступа (QAT) — это панель инструментов в Excel, которая может быть настроена и расположена в верхней левой части окна. Это позволяет пользователям сохранять важные ярлыки и легко получать к ним доступ при необходимости. Узнайте больше и нажмите маленькую клавишу «раскрывающийся список».

Шаг 2 –
Из вариантов выберите вариант «Дополнительные команды».

Шаг 3 –
Выберите «Все команды» в меню и добавьте функцию «Сохранить как» на панель быстрого доступа.

Шаг 4 –
После добавления функции «Сохранить как» мы можем использовать ее одним щелчком мыши.

Способ № 3 — добавление опции «Сохранить как» на ленту в Excel
На ленту также можно добавить функцию «Сохранить как».
Шаг 1 –
Нажмите «Файл» и выберите «Параметры» в меню.

Шаг 2 –
Выберите все команды на вкладке «Настроить ленту», найдите функцию «Сохранить как» и добавьте ее на ленту.

Шаг 3 –
После добавления на ленту функции «Сохранить как» она появится внизу.

Способ № 4. Используйте VBA в качестве ярлыка «Сохранить как».
VBA также можно использовать в качестве ярлыка для «Сохранить как» с помощью кода.

Activeworkbook означает активный Excel.
Сохранить как — это функция «Сохранить как», которая должна быть выполнена.
«Сохранить как это имя» и введите имя, под которым файл должен быть сохранен.
Объяснение функции «Сохранить как» в Excel
Всякий раз, когда мы работаем с электронной таблицей, совместно используемой товарищами по команде, становится важным, чтобы другие члены команды не редактировали основной файл. Например, предположим, что есть ситуация, когда руководитель группы создал файл и поделился этим файлом с товарищами по команде. Некоторые товарищи по команде изменили формулы в соответствии со своими потребностями и сохранили изменения в файле.
В такой ситуации это создаст проблему для пользователя, который сделал основной файл, так как изменения товарища по команде уже сохранены в том же файле. Кроме того, восстановление изменений и восстановление исходного файла невозможно. Итак, чтобы позаботиться об обеих ситуациях, мы используем функцию Excel «Сохранить как», чтобы сохранить изменения и сохранить основной файл.
- Функция Excel «Сохранить как» позволяет пользователю сохранить изменения под новым именем файла и позволяет пользователю изменить тип файла и место, где файл был сохранен.
- Используя функцию «Сохранить как», пользователь может создать файл с новым местоположением и новым типом файла. Однако иногда пользователю необходимо сохранить файл как «PDF», а иногда он должен изменить тип файла на рабочий лист с поддержкой макросов. Поэтому становится важным, чтобы в таких случаях у пользователя была какая-то встроенная опция. Следовательно, у нас есть функция «Сохранить как» в Excel.
- Итак, всякий раз, когда мы хотим сохранить изменения и основной файл, используйте функцию «Сохранить как». Есть много способов добавить ярлыки для функции «Сохранить как».
- Мы можем использовать комбинации клавиш быстрого доступа и добавить эти функции «Сохранить как» на ленту или панель быстрого доступа. Использование клавиши быстрого доступа «Сохранить как» позволит пользователю сократить время сохранения файла обычными методами. Кроме того, у нас также есть код VBA, который можно легко использовать для выполнения сочетания клавиш «Сохранить как» в Excel.
Что нужно помнить о ярлыке «Сохранить как» в Excel
- Мы должны ввести уникальное имя при использовании ярлыка «Сохранить как» в Excel. В противном случае мы получим предупреждающее сообщение о том, что «имя файла существует». Если мы случайно отменим предупреждение и нажмем кнопку «Сохранить», старый файл будет заменен. Следовательно, мы потеряем основной файл.
- Если бы мы использовали код VBA в ExcelИспользуемый код VBA В ExcelКод VBA относится к набору инструкций, написанных пользователем на языке программирования приложений Visual Basic в редакторе Visual Basic (VBE) для выполнения определенной задачи. Подробнее, мы должны использовать Расширение ExcelExcel ExtensionРасширения Excel представляют собой формат файла. Это помогает пользователю сохранять различные типы файлов Excel в различных форматах. Например, .xlsx используется для простых данных, а XLSM используется для хранения кода VBA. Прочитайте больше «.xlsm» при использовании ярлыка «Сохранить как» в Excel.
- Если мы хотим сохранить файл с тем же именем, что и основной файл, мы должны изменить местоположение файла при выполнении ярлыка «Сохранить как» в Excel.
Рекомендуемые статьи
Эта статья представляет собой руководство по использованию ярлыка «Сохранить как» в Excel. Здесь мы обсуждаем сочетание клавиш «Сохранить» и «Сохранить как», включая 4 различных метода Excel (функция F12, использование панели быстрого доступа, добавление ее на ленту и создание ярлыка в VBA). Вы можете узнать больше об Excel из следующих статей: –
- Расчет возраста в Excel
- Использование сочетания клавиш для объединения ячеек в Excel
- Сравните два столбца Excel
- Разъединить ячейки в Excel
Программы для Windows, мобильные приложения, игры - ВСЁ БЕСПЛАТНО, в нашем закрытом телеграмм канале - Подписывайтесь:)