Символьная функция в Excel
Символьная функция в Excel также известна как символьная функция в Excel. Это потому, что он идентифицирует символ на основе числа или целого числа, которое принимается компьютерным языком. Например, для символа «А» число равно 65, поэтому, если мы используем =СИМВОЛ(65), мы получим А. В результате это текстовая функция в Excel.
Искусственный интеллект поможет тебе заработать!
Например, предположим, что мы хотим вставить вопросительный знак (?) в функцию, но не хотим, чтобы это был подстановочный знак, поскольку это может расширить или сузить поисковый запрос. В таких случаях мы можем использовать функцию CHAR для его печати.
Оглавление
Программы для Windows, мобильные приложения, игры - ВСЁ БЕСПЛАТНО, в нашем закрытом телеграмм канале - Подписывайтесь:)
СИМВОЛ в Excel
Функция CHAR в Excel — это функция, которая возвращает символ, указанный кодовым номером (также называемый кодом ASCII) из набора символов для вашего компьютера. CHAR классифицируется как строковая/текстовая функция. Он принимает значение ASCII в качестве входного числа и выдает символ, связанный с этим значением ASCII, в качестве вывода.
ASCII означает Аамериканец Сстандартный Сода Фили яинформация яninterchange, стандарт кодирования символов для цифровой связи. С каждым символом, который мы можем ввести, связано уникальное целое число, будь то набор символов, цифры, знаки препинания, специальные символы или управляющие символы. Например, значение ASCII для [space] равен 032. Кроме того, значения ASCII в диапазоне от 097 до 122 зарезервированы для алфавитов az в нижнем регистре.
Функция CHAR принимает в качестве входных данных число, значение ASCII и возвращает соответствующий символ в Excel. Так, например, когда мы передаем 32 в качестве ввода, мы получаем значение пробела в качестве вывода.

Если мы скопируем и PasteSpecial, значениеPasteSpecial ValuePaste Special в Excel позволит вам вставить частичные аспекты скопированных данных. Существует несколько способов специальной вставки в Excel, в том числе щелчок правой кнопкой мыши по целевой ячейке и выбор специальной вставки или использование сочетания клавиш, например CTRL+ALT+V или ALT+E+S. Подробнее о ячейке B2 в другую ячейку, мы найдем [space] как начальный персонаж.

Мы вставили значение с помощью функции «Специальная вставка» в ячейку C2, и у нас есть [space] как символ как вывод.

СИМВОЛЬНАЯ формула в Excel
Ниже приведена формула CHAR в Excel.

Этот CHAR принимает одно значение как число, которое находится в диапазоне от 1 до 255.


Примечание: Код символа может различаться в зависимости от операционной системы, поэтому вывод может отличаться в другой операционной системе для одного и того же ввода. Операционная система WINDOWS использует набор символов ANSI, а MAC OS использует набор символов Macintosh.
Формула CHAR имеет множество применений. Например, мы можем использовать его для замены нежелательных символов. В дальнейшем мы можем использовать его при написании приложения Excel или макроса при работе со строками и символами.
Как использовать СИМВОЛ в Excel
Функция Excel CHAR проста и удобна в использовании. Давайте разберемся с работой функции (CHAR) CHARACTER в Excel на нескольких примерах.
.free_excel_div{фон:#d9d9d9;размер шрифта:16px;радиус границы:7px;позиция:относительная;margin:30px;padding:25px 25px 25px 45px}.free_excel_div:before{content:””;фон:url(центр центр без повтора #207245;ширина:70px;высота:70px;позиция:абсолютная;верх:50%;margin-top:-35px;слева:-35px;граница:5px сплошная #fff;граница-радиус:50%} Вы можете скачать этот шаблон Excel функции CHAR здесь – Шаблон Excel функции CHAR
СИМВОЛ в Excel Пример #1
У нас есть список «Символов» в столбце A с соответствующими значениями ASCII, но некоторые из «Значений ASCII» неверны. Следовательно, пользователю необходимо выяснить, является ли «значение ASCII» правильным, и раскрасить неправильное «значение ASCII», используя условное форматирование.

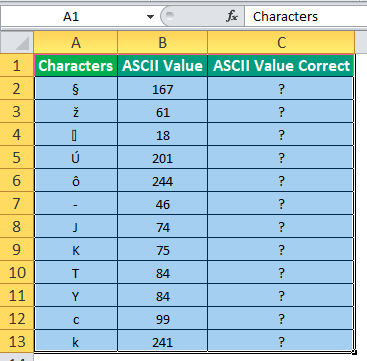
Чтобы выяснить, правильно ли «Значение ASCII», мы будем использовать условие ЕСЛИ с функцией CHAR в Excel. Формула, которую мы будем использовать, будет
ЕСЛИ CHAR (значение ASCII данного символа) соответствует или равно заданному «Значению ASCII», выведите «Правильно»; иначе выведите «Неверно».
В синтаксисе с использованием эталонных значений формула CHAR в Excel будет выглядеть так:
= ЕСЛИ (СИМВОЛ (B2) = A2, «Правильно», «Неверно»)
Применяя приведенную выше формулу CHAR к другим ячейкам, мы имеем:

Для условного форматирования выберите диапазон, к которому мы хотим применить условие. Здесь диапазон C2:C13. Перейдите на главную-> Условное форматированиеУсловное форматированиеУсловное форматирование — это метод в Excel, который позволяет нам форматировать ячейки на листе на основе определенных условий. Его можно найти в разделе стилей на вкладке «Главная». Читать далее -> Правила выделения ячеек -> Текст, который содержит.

Затем введите «Текст, который содержит», чтобы отформатировать ячейку цветом. Наконец, вы можете указать и ввести «ОК».

Выход:

СИМВОЛ в Excel Пример #2
Пользователь загрузил набор данных из Интернета, и данные, загруженные в Excel, были в формате, указанном ниже.

Но пользователю нужны данные в формате Word1-Word2-Word3 и аналогично для данных в других ячейках.
Итак, нам нужно сначала заменить или заменить ненужные символы. Затем мы заменим разрывы строк, чтобы получить желаемый результат.
Чтобы заменить ненужные символы, нам нужно знать код ASCII, поэтому, чтобы получить код ASCII, мы можем использовать функцию с именем CODE, которая возвращает значение ASCII символа.
Значения, возвращаемые функцией Code, можно использовать в качестве входных данных для функции (Char) CHARACTER в Excel. Кроме того, мы будем использовать функцию ПОДСТАВИТЬ в Excel. сообщений в большом количестве, вместо того, чтобы создавать отдельный текст для каждого пользователя, мы используем функцию замены для замены информации. Подробнее, чтобы заменить нежелательный символ.
Таким образом, формула CHAR будет:
=ПОДСТАВИТЬ(ПОДСТАВИТЬ(A2,СИМВОЛ(КОД(“?”)”,”,”)),СИМВОЛ(КОД(“«))», — «)
Во-первых, мы вычислили код ASCII для ‘?‘, 63, и для ‘Разрыв строки,’ код ASCII равен 10. Затем мы вычислили оба значения с помощью функции CODE и заменили их требуемым результатом.
Применяя формулу CHAR к другим ячейкам, мы имеем,

Выход:

СИМВОЛ в Excel Пример #3
У нас есть две строки в ячейках B2 и B3, и мы хотим объединить обе строки с разрывом строки в ячейке B4.

Мы будем использовать CHAR в Excel, чтобы вставить разрыв строки. Мы знаем, что код ASCII для разрыва строки равен 10, поэтому формула CHAR будет
=B2&СИМВОЛ(10)&B3
После применения формулы CHAR получаем

Теперь, чтобы сделать содержимое B4 более удобочитаемым и показать разрыв строки, мы будем «оборачивать textWrap Текст TextWrap в Excel принадлежит классу «Форматирование» функции Excel, которая не вносит никаких изменений в значение ячейки, а просто изменить способ отображения предложения в ячейке. Это означает, что предложение, отформатированное как варп-текст, всегда совпадает с предложением, которое не отформатировано как текст с переносом. Читать дальше» содержание B4.

Выход:

Что нужно помнить о функции CHAR в Excel
- Функция (СИМВОЛ) СИМВОЛ в Excel была введена в Excel 2000 и более поздних версиях Excel.
- Он распознает вводимый номер от 1 до 255.
- Пример показывает, что мы можем использовать его для обращения функции Excel (CHAR) CHARACTER.
- Получаем #ЦЕННОСТЬ! Ошибка, когда мы не указываем число в качестве входных данных для функции (СИМВОЛ) СИМВОЛ в Excel, а число меньше 2 или больше 254.
Рекомендуемые статьи
Эта статья представляет собой руководство по функции CHAR в Excel. Мы обсуждаем формулу СИМВОЛ в Excel, функцию СИМВОЛ в Excel, примеры и загружаемые шаблоны. Вы также можете посмотреть на эти полезные функции в Excel:
- ПРОСТО в Excel
- Преобразование чисел в текст в ExcelПреобразование чисел в текст в ExcelВам может понадобиться преобразовать числа в текст в Excel по разным причинам. Если вы используете электронные таблицы Excel для хранения длинных и не очень длинных чисел, или если вы не хотите, чтобы числа в ячейках участвовали в вычислениях, или если вы хотите отображать ведущие нули в числах в ячейках, вы необходимо преобразовать их в текст в какой-то момент. Это полезно для отображения чисел в более удобочитаемом формате или для объединения чисел с текстом или символами. Для этого можно использовать перечисленные ниже методы.Подробнее
- Преобразование даты в текст в ExcelПреобразование даты в текст в ExcelЧтобы преобразовать дату в текст в Excel, щелкните правой кнопкой мыши ячейку даты и выберите параметр форматирования ячеек. Откроется новое окно. Вы можете преобразовать дату в текст, выбрав нужный формат из списка вариантов.Подробнее
- ПРОГНОЗ в Excel
Программы для Windows, мобильные приложения, игры - ВСЁ БЕСПЛАТНО, в нашем закрытом телеграмм канале - Подписывайтесь:)






