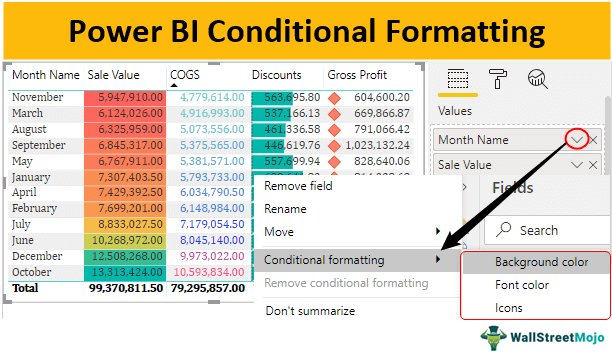Примеры отчетов Power BI
Не будем путать отчеты Power BI с информационными панелями Power BI. Отчеты — это более подробная версия панели мониторинга. Он имеет обширное представление данных, которые мы можем видеть из примеров, встроенных или интегрированных в Power BI для новых пользователей.
Искусственный интеллект поможет тебе заработать!
Оглавление
Примеры отчетов Power BI
Если вы новичок в Power BI и вам интересно, как мы можем создавать отчеты в Power BIC, создайте отчеты. В Power BI отчеты Power bi представляют собой подробные визуализации данных, которые представлены иначе, чем обычные отчеты. Эти отчеты могут быть многостраничными или одностраничными, с визуальными элементами на каждой странице. Узнайте больше, тогда эта статья идеально подходит для вас. Эта статья покажет вам, как создавать примеры отчетов в Power BI с помощью простой техники для начала обучения. Вы можете скачать рабочую тетрадь, использованную в этом примере, чтобы попрактиковаться вместе с нами.
Программы для Windows, мобильные приложения, игры - ВСЁ БЕСПЛАТНО, в нашем закрытом телеграмм канале - Подписывайтесь:)

.free_excel_div{фон:#d9d9d9;размер шрифта:16px;радиус границы:7px;позиция:относительная;margin:30px;padding:25px 25px 25px 45px}.free_excel_div:before{content:””;фон:url(центр центр без повтора #207245;ширина:70px;высота:70px;позиция:абсолютная;верх:50%;margin-top:-35px;слева:-35px;граница:5px сплошная #fff;граница-радиус:50%} Вы можете скачать этот шаблон Excel с примерами отчетов Power BI здесь — Примеры отчетов Power BI Шаблон Excel
Как создавать отчеты в Power BI с примерами
Здесь мы покажем вам, как создавать примеры отчетов в Power BI с помощью простого метода, чтобы начать обучение в Power BIL. Обучение в Power BIPower BI — это инструмент бизнес-аналитики, который помогает преобразовывать необработанные данные в содержательные сведения с помощью панелей мониторинга, отчетов и приложений ( Программы). Это помогает визуализировать данные из множества доступных визуальных элементов. читать далее.
#1 – Отчеты в Power BI
Если вы уже являетесь генератором отчетов Excel и опытным пользователем формул в ExcelДополнительный пользователь формул в ExcelВПР, ИНДЕКС, ПОИСКПОЗ и ЕСЛИ И — это лишь некоторые из расширенных формул и функций Excel, доступных в Excel.Подробнее, создание отчетов в Power BI кажется менее сложно. Итак, мы предполагаем, что вы уже являетесь продвинутым пользователем Excel и начинаете читать эту статью.
Ниже приведены данные, которые мы будем использовать для создания отчета в Power BI.

Пожалуйста, загрузите книгу, чтобы создать отчет вместе с нами.
Выполните следующие шаги, чтобы загрузить данные в Power BI из книги Excel.
- Откройте программное обеспечение Power BI.
- Перейдите на вкладку «Главная» и найдите опцию «Получить данные».

- Мы можем увидеть множество вариантов источника данных, когда нажимаем на этот раскрывающийся список «Получить данные». Давайте пока не будем вдаваться в это. Поскольку наш источник данных имеет форму книги «Excel», давайте выберем только «Excel».

- Затем он попросит нас выбрать файл из сохраненного местоположения, поэтому выберите файл из папки, которую вы сохранили.

- Далее нажмите «Открыть». Вы попадете на панель «Навигатор».

- На панели «Навигатор» мы должны выбрать таблицу, которую мы должны загрузить в Power BI. Итак, мы выберем таблицу «TV_Sales» и нажмем «Загрузить».

- Теперь вы можете видеть, что ваш экран будет мерцать в течение нескольких секунд. Затем, наконец, он будет загружен в Power BI. Нажав на вкладку «Данные», вы сможете увидеть загруженные данные.

Мы закончили этапы загрузки данных. Теперь нам нужно создать несколько дополнительных столбцов.
# 2 – Создайте вычисляемые столбцы
Если вы видите таблицу, у нас нет надежных данных, таких как «Объем продаж», «Валовая прибыль», «Валовая прибыль%» и т. д. Поэтому нам нужно создать эти столбцы с помощью формул DAX.
- Теперь перейдите на вкладку «Отчет».

- Справа мы видим поля таблицы.

- Щелкните правой кнопкой мыши имя таблицы «TV_Sales» и выберите «Новый столбец».

- Он попросит вас назвать имя столбца на вкладке формулы, поэтому укажите имя как «Стоимость продажи».

- Введя какую формулу, мы должны получить «Стоимость продажи»?
- Чтобы получить «Стоимость продажи» из существующих столбцов таблицы, нам нужно умножить «Продано единиц» на «Цена продажи».
- Введите символы как «Единицы». Вы увидите все соответствующие результаты. Выберите столбец «Продано единиц» в таблице «TV_Sales».

- Теперь введите знак «Умножить».

- Отчет Power BI (выберите цену продажи)

- Отчет Power BI (добавить стоимость продажи)

Отчет Power BI (валовая прибыль)
Теперь мы закончили с расчетами. Но этого более чем достаточно, чтобы начать работу в Power BI.
- № 3. Создавайте отчеты в Power BI (с помощью полей)
- Используя эти поля, мы будем создавать отчеты.

- Создание отчетов в Power BI

- Отчет Power BI (название месяца)

- Визуальная таблица
- У нас есть месячная сводная таблица «Продажи», «Себестоимость», «Скидка» и «Валовая прибыль».

- Создать комбинированную диаграмму

- Перетащите

- Комбинированная диаграмма

- Валовая прибыль и комбинированная диаграмма

- Создать воронкообразную диаграмму

- Воронкообразная диаграмма

- Пустая карточка визуальный

- показывает общую стоимость продаж

- Показать все карты

- Снова показать все карты

Создать простую информационную панель Примечание:
Мы также можем скачать файл панели мониторинга Power BI по ссылке ниже. Мы можем просмотреть окончательный результат. .free_pbi_div {фон: #d9d9d9; размер шрифта: 16px; радиус границы: 7px; положение: родственник; поле: 30 пикселей; отступ: 25px 25px 25px 45px; } .free_pbi_div:before { содержимое: “”; фон: url(центр по центру без повтора #f2c811; ширина: 70 пикселей; высота: 70 пикселей; положение: абсолютное; верх: 50%; верхнее поле: -35 пикселей; левое: -35 пикселей; граница: 5 пикселей сплошная #fff; граница- радиус: 50%; } Вы можете скачать этот шаблон примеров отчетов Power BI здесь —
Шаблон примеров отчетов Power BI
- То, что нужно запомнить
- Если требуемый столбец отсутствует в данных, мы должны создать его с помощью формул DAX.
Визуальный элемент, который мы используем для конкретного набора данных, имеет большое значение для панели инструментов.
Рекомендуемые статьи
- Эта статья представляет собой руководство по примерам отчетов Power BI. Здесь мы покажем вам, как создавать отчеты Power BI с примерами и пошаговыми пояснениями. Вы можете узнать больше о Power BI из следующих статей: –
- Календарь в Power BI
- Форматирование даты Power BI
- Детализация Power BI
Power Query Excel
Программы для Windows, мобильные приложения, игры - ВСЁ БЕСПЛАТНО, в нашем закрытом телеграмм канале - Подписывайтесь:)