Окно списка VBA
Что такое список в Excel VBA?
Поле списка в Excel VBA представляет собой список, назначенный переменной. Этот список имеет различные входы для выбора и позволяет выбрать несколько вариантов одновременно. Список можно вставить в пользовательскую форму, выбрав параметр списка.
Списки используют именованные диапазоны, имеющие определенные значения. Целью использования списка является отображение списка значений, из которых пользователи могут выбирать.
Оглавление
Программы для Windows, мобильные приложения, игры - ВСЁ БЕСПЛАТНО, в нашем закрытом телеграмм канале - Подписывайтесь:)
- Что такое список в Excel VBA?
- Как создать список в Excel?
- Как создать список в VBA?
- Как создать список в пользовательской форме?
- Как добавить динамический элемент управления в список?
- Как добавить элементы в список элементов управления в VBA?
- Как удалить элементы из списка элементов управления с помощью VBA?
- Пример
- Константы списка в VBA
- Часто задаваемые вопросы
- Рекомендуемые статьи
Как создать список в Excel?
Шаги для создания списка в Excel перечислены ниже:
- Шаг 1. Включите вкладку «Разработчик» на ленте Excel, чтобы получить доступ к элементам управления ActiveX. В диалоговом окне «Параметры Excel» нажмите «Настроить ленту в Excel» и установите флажок «Разработчик».
Шаг 2: На вкладке «Разработчик» нажмите «Вставить», а затем элемент управления «список». Это вставит новый список на лист Excel.
- Шаг 3: Нарисуйте прямоугольник на листе Excel, чтобы создать список, как показано на следующем рисунке.

- Шаг 4: Выберите список, перейдите на вкладку «Разработчик» и выберите «Свойства». Откроется окно «Свойства».

- Шаг 5: В окне «Свойства» введите «дни» в «ListFillRange». «Дни» — это именованный диапазон дней недели.

- Шаг 6: Щелкните свойство «MultiSelect». В раскрывающемся списке выберите «1-fmMultiSelectMulti», как показано на следующем изображении.

- Шаг 7: Щелкните свойство «ListStyle». В раскрывающемся списке выберите «1-fmListStyleOption». Это добавит флажки слева от перечисленных элементов, как показано на следующем рисунке.

- Шаг 8: Закройте окно «Свойства». Окно со списком выглядит так, как показано на следующем рисунке.

Примечание: Вы можете выбрать «режим дизайна выключен», нажав «Режим дизайна». Это закрывает «режим проектирования».
Как создать список в VBA?
Шаги для создания списка в VBA перечислены ниже:
.free_excel_div{фон:#d9d9d9;размер шрифта:16px;радиус границы:7px;позиция:относительная;margin:30px;padding:25px 25px 25px 45px}.free_excel_div:before{content:»»;фон:url(центр центр без повтора #207245;ширина:70px;высота:70px;позиция:абсолютная;верх:50%;margin-top:-35px;слева:-35px;граница:5px сплошная #fff;граница-радиус:50%} Вы можете скачать этот шаблон Excel для списков здесь — Шаблон Excel для списков
- Шаг 1: Щелкните правой кнопкой мыши список и убедитесь, что выбран режим разработки. Это связывает поле со списком с ячейкой.
- Шаг 2: В «свойствах» перейдите к свойству «LinkedCell» и заполните «B17», как показано на следующем рисунке.

- Шаг 3: В «ListFillRange» введите «Месяц».

- Шаг 4: Окно со списком выглядит так, как показано на следующем изображении.

Данные в ячейке B17 изменяются, когда вы меняете свой выбор в списке. Это показано на следующем изображении.
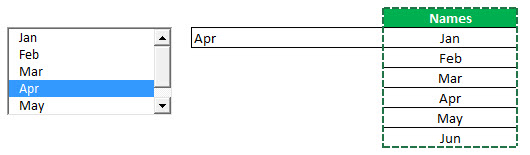
Как создать список в пользовательской форме?
Шаги для создания списка в пользовательской форме перечислены ниже:
- Шаг 1: На вкладке «Разработчик» нажмите «Visual Basic» в разделе «Код» или нажмите клавиши ALT+F11.

- Шаг 2: В меню «Вставка» нажмите «Пользовательская форма».

- Шаг 3: Из панели инструментов перетащите элемент управления списком на «Пользовательскую форму».

- Шаг 4: Дважды щелкните «UserForm» и выберите «Событие UserForm», как показано на следующем снимке экрана.

- Шаг 5: Добавьте следующий код в промежуточную процедуру.
Частная подпрограмма UserForm_Initialize()
ListBox1.AddItem «MBA»
ListBox1.AddItem «MCA»
ListBox1.AddItem «MSC»
ListBox1.AddItem «MECS»
ListBox1.AddItem «CA»
Конец сабвуфера

- Шаг 6: Нажмите F5, чтобы запустить код.
Как добавить динамический элемент управления в список?
Действия по добавлению динамического элемента управления в поле со списком в форме UserForm с помощью VBAUserForm Использование VBA В VBA пользовательские формы представляют собой настраиваемые определяемые пользователем формы, предназначенные для приема пользовательского ввода в виде формы. Он имеет различные наборы элементов управления для добавления, такие как текстовые поля, флажки и метки. Подробнее перечислены ниже:
- Шаг 1: На панели инструментов добавьте «CommandButton» в «UserForm».
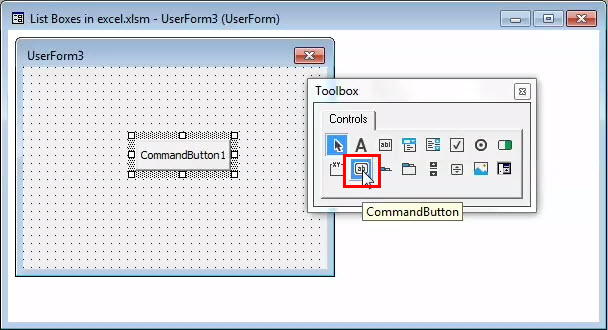
- Шаг 2: Щелкните правой кнопкой мыши «Командную кнопку» и выберите «Свойства».

- Шаг 3: Измените заголовок «CommandButton» на «Create_Listbox».

- Шаг 4: Дважды щелкните кнопку команды, и появится следующий код.
Частная подпрограмма CommandButton1_Click()
Конец сабвуфера

- Шаг 5: Назовите следующую процедуру «Add_Dynamic_Listbox».
Подпрограмма Add_Dynamic_Listbox()
‘Добавить окно динамического списка и назначить его объекту ‘LstBx’
Установите LstBx = UserForm3.Controls.Add(«Forms.ListBox.1»)
‘Позиция списка
LstBx.Left = 20
LstBx.Top = 10
Конец сабвуфера
- Шаг 6: Нажмите F5, чтобы запустить макрос.
Как добавить элементы в список элементов управления в VBA?
Код для добавления элементов в элемент управления списком в VBA упоминается следующим образом:
Частная подпрограмма Insert _Items _To_LstBox ()
ListBox1.AddItem «Элемент 1»
ListBox1.AddItem «Элемент 2»
ListBox1.AddItem «Элемент 3»
ListBox1.AddItem «Элемент 4»
ListBox1.AddItem «Элемент 5»
Конец сабвуфера
Как удалить элементы из списка элементов управления с помощью VBA?
Код для удаления элементов из элемента управления списком в VBA упоминается следующим образом:
Sub Clr_LstBx()
UserForm3.ListBox1.Clear
Конец сабвуфера
Пример
Допустим, у нас есть ежедневные данные о продажах. Мы хотим подготовить графический пользовательский интерфейс этих данных о продажах, который позволит нам выбирать элементы из списка. Чтобы получить данные о продажах, мы должны изменить ячейку индекса на «ссылку на ячейку» и применить формулу ВПРФормула ВПРФункция Excel выполняет поиск определенного значения и возвращает соответствующее совпадение на основе уникального идентификатора. Уникальный идентификатор однозначно связан со всеми записями базы данных. Например, идентификатор сотрудника, номер списка учащихся, контактный номер клиента, адрес электронной почты продавца и т. д. являются уникальными идентификаторами. читайте больше, как показано на следующих изображениях.


Константы списка в VBA
Константы, их значения и описание приведены в следующей таблице:

Часто задаваемые вопросы
#1 – Как использовать список в Excel?
Списки используются для управления таблицами в пользовательской форме. Строки информации аккуратно управляются без ненужного отображения информации в пользовательской форме.
Пользователь может прокручивать элементы списка. Настройка «типа выбора» позволяет пользователям выбирать несколько вариантов из списка. Когда пользователь выбирает элемент из списка, с таким выбором предпринимается действие.
По умолчанию поле со списком выдает результат, соответствующий порядковому номеру выбранного элемента. Таким образом, если выбран четвертый элемент, на выходе будет число 4.
# 2 — Как заполнить список в Excel VBA?
Обычно список необходимо заполнять значениями каждый раз при открытии рабочей книги. Процедура «Открыть» выполняется каждый раз при открытии Рабочей книги.
Для заполнения списка необходимо использовать следующий код:
С Sheet1.lstListBox
.AddItem «Джеймс»
.AddItem «Келли»
.AddItem «Элизабет»
.AddItem «Джордж»
.AddItem «Уильям»
Конец с
С этим кодом список заполняется 5 именами — Джеймс, Келли, Элизабет, Джордж и Уильям.
#3 – Как получить данные из списка в Excel?
Данные могут быть эффективно использованы только при правильном их извлечении. Шаги для извлечения данных из списка перечислены ниже:
1. Выберите «Управление форматом» в меню после щелчка правой кнопкой мыши по списку.
2. В поле «Ссылка на ячейку» введите координаты пустой ячейки.
3. Выберите ячейку, в которой будут отображаться данные из списка. Необходимо использовать следующую формулу:
«=ИНДЕКС([begin cell]:[end cell],[cell link],0)”
Примечание: «Начальная ячейка» означает первую ячейку списка. «Конечная ячейка» означает последнюю ячейку списка. «Ссылка на ячейку» означает ячейку, координаты которой были введены на втором шаге.
№ 4. В чем разница между списком и полем со списком?
Различия между полем со списком и полем со списком перечислены ниже.
– Окно списка состоит из списка элементов и позволяет пользователям выбирать один или несколько параметров. Напротив, поле со списком состоит из комбинации текстового поля и раскрывающегося списка. Текстовое поле позволяет пользователям вводить элемент. Выпадающий список позволяет пользователям выбирать элемент.
– В поле со списком отображаются все элементы в заданной области сразу, а в поле со списком — по одному элементу за раз. Элементы раскрывающегося списка поля со списком видны, когда пользователь щелкает
это.
– В поле со списком пользователь должен выбирать из доступных элементов, тогда как в поле со списком пользователь может ввести элемент, которого нет в списке.
– Окно списка используется, когда ввод ограничен элементами списка. Однако поле со списком используется там, где упоминается список предлагаемых вариантов.
– Окно со списком занимает больше места, поскольку сразу отображается полный список. С другой стороны, поле со списком помещается на маленьком пространстве, потому что список отображается только при нажатии кнопки
Кнопка «Стрелка вниз.
Ключевые выводы
- Поле со списком в Excel — это список, назначенный переменной, который можно использовать для выбора нескольких элементов.
- В пользовательской форме список можно вставить, выбрав параметр списка.
- При создании списка в Excel необходимо ввести данные в свойствах «ListFillRange», «MultiSelect» и «ListStyle».
- «Режим дизайна» можно отключить, нажав «Режим дизайна».
- При создании списка в пользовательской форме щелкните «Visual Basic» или нажмите клавиши ALT+F11.
Рекомендуемые статьи
Это было руководство по списку в Excel VBA. Здесь мы обсуждаем, как создать поле списка на листе Excel и в пользовательских формах, а также приводим практические примеры и загружаемые шаблоны. Вы также можете посмотреть на эти полезные функции в Excel –
- Редактировать раскрывающийся список в ExcelРедактировать раскрывающийся список в ExcelРаскрывающиеся списки в Excel помогают пользователю вручную вводить данные в ячейку с определенными значениями на выбор.Подробнее
- Флажок в ExcelФлажок в ExcelФлажок в Excel представляет собой квадратное поле, используемое для представления вариантов (или выбора) пользователю для выбора.Подробнее
- Функция VBA MsgBoxVBA MsgBoxVBA MsgBox — это функция вывода, которая отображает обобщенное сообщение, предоставленное разработчиком. Этот оператор не имеет аргументов, и персонализированные сообщения в этой функции записываются в двойных кавычках, а для значений предоставляется ссылка на переменную.Подробнее
Программы для Windows, мобильные приложения, игры - ВСЁ БЕСПЛАТНО, в нашем закрытом телеграмм канале - Подписывайтесь:)







