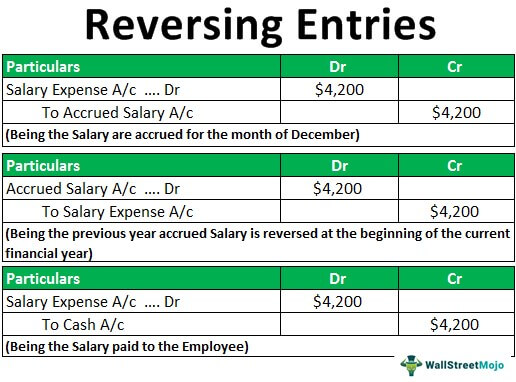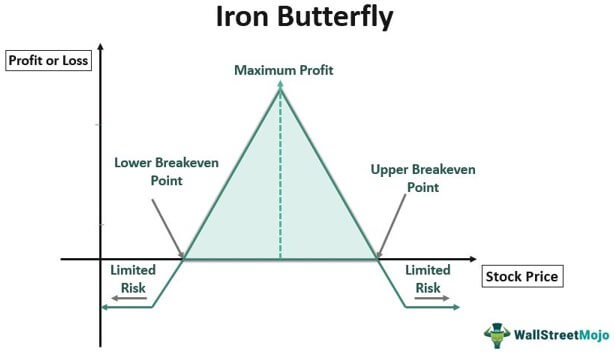Кластерная гистограмма в Excel
Гистограмма с кластерами — это линейчатая диаграмма в Excel, которая представляет данные практически в виде последовательных горизонтальных полос. Подобно столбчатым диаграммам с кластерами, эти диаграммы легче сделать, но они визуально сложны. Например, если одна категория содержит несколько данных, их легко сравнить с помощью этой диаграммы, но сравнение усложняется по мере увеличения количества категорий.
Например, предположим, что нам нужно сравнить квартальные доходы различных отделов компании за несколько лет. Гистограмма с кластерами хорошо подходит для таких данных, поскольку позволяет легко сравнивать несколько данных по категориям и предоставляет достаточно места для маркировки на вертикальной оси.
Что такое кластерная гистограмма в Excel?
А гистограмма с группировкой представляет собой диаграмму, на которой столбцы разных графиков расположены рядом друг с другом.
Программы для Windows, мобильные приложения, игры - ВСЁ БЕСПЛАТНО, в нашем закрытом телеграмм канале - Подписывайтесь:)
.free_excel_div{фон:#d9d9d9;размер шрифта:16px;радиус границы:7px;позиция:относительная;margin:30px;padding:25px 25px 25px 45px}.free_excel_div:before{content:””;фон:url(центр центр без повтора #207245;ширина:70px;высота:70px;позиция:абсолютная;верх:50%;margin-top:-35px;слева:-35px;граница:5px сплошная #fff;граница-радиус:50%} Вы можете скачать этот шаблон кластерной гистограммы Excel здесь – Шаблон кластерной гистограммы Excel
Это основной тип диаграммы Excel. Он сравнивает значения по категориям с помощью вертикальных или горизонтальных полос. Гистограмма с кластерами в Excel отображает несколько рядов данных в сгруппированных горизонтальных или вертикальных столбцах. Гистограмма с кластерами обычно показывает категории по вертикальной оси (категории) и значения по горизонтальной оси (значения).
- Данные для каждой серии хранятся в отдельной строке или столбце.
- Он состоит из одного или нескольких рядов данных.
- Кластеризованная столбцовая диаграмма ExcelСгруппированная столбцовая диаграмма ExcelВ Excel кластеризованная столбчатая диаграмма отображает данные в виде ряда вертикальных столбцов. Хотя эти диаграммы легко создать, анализировать их становится все труднее, поскольку количество категорий увеличивается от одной до нескольких. read more создает отдельную полосу для каждого значения в строке.
- Столбчатые диаграммы удобны для отображения изменений данных с течением времени.
- Диаграммы отображают данные визуально, поэтому вы можете быстро определить общую тенденцию.
- Полезно для суммирования ряда чисел и их взаимосвязей.
- Диаграмма связана с данными на вашем листе. Диаграмма автоматически обновляется, чтобы отразить эти изменения, если данные обновляются или изменяются.
- Мы можем настроить каждый аспект элементов диаграммы (заголовки осей, метки данных, таблицы данных, планки погрешностей в Excel. Панели ошибок в Excel. Панели погрешностей в Excel — это графическое представление, которое помогает визуализировать изменчивость данных, представленных в двумерной структуре. Это помогает указать расчетную ошибку или неопределенность, чтобы дать общее представление о том, насколько точным является измерение.Подробнее, линии сетки в ExcelЛинии сетки В ExcelЛинии сетки представляют собой маленькие линии, состоящие из точек, которые отделяют ячейки друг от друга на листе. его можно найти на вкладке макета страницы. У этой опции есть флажок; для активации линий сетки вы можете поставить галочку и снять галочку, если хотите деактивировать линии сетки.Подробнее, легенда, линии тренда) и внешний вид диаграммы (включая стиль и цвета) .
- Данные кластеризованной гистограммы выглядят лучше, когда ограниченные точки данных (например, 12 месяцев, 4 квартала и т. д.)
Оглавление
Как создать кластерную гистограмму в Excel?
Визуальный вид диаграммы
Ниже приведены шаги для создания групповой гистограммы в Excel:
- Во-первых, мы должны создать данные в следующем формате. Приведенные ниже данные показывают ежегодные показатели продаж лекарств за 4 года в конкретном регионе. Итак, теперь давайте представим это в виде гистограммы с сгруппированными столбцами.

- Затем мы должны выбрать данные.
Выбор должен включать заголовки строк и столбцов (полный диапазон данных). Важно иметь заголовки строк, чтобы использовать эти значения в качестве меток осей на нашей готовой диаграмме.

- Теперь мы должны выбрать вкладку «Вставка» на панели инструментов в верхней части экрана. Затем нажмите кнопку «Столбчатая диаграмма» в группе «Диаграммы» и выберите диаграмму из выпадающего меню. Выберите третью столбчатую диаграмму (называемую кластеризованной гистограммой) в разделе столбцов «2-D Bar».

- Как только мы выберем тип диаграммы, Excel автоматически создаст диаграмму и вставит ее на наш рабочий лист. В нашей электронной таблице появится гистограмма с горизонтальными полосами, представляющими данные о продажах в разных регионах.

- В нем есть лишние данные, которым не место на графике, т.е. итоги по годам и регионам. Таким образом, мы можем удалить эти данные, чтобы правильно проанализировать динамику продаж в разных регионах. Мы выберем график или щелкнем в центре графика или области графика, чтобы выбрать данные.


- На панели инструментов «Дизайн» нажмите «Выбрать данные». В результате появится всплывающее окно, содержащее заголовки строк столбцов. Теперь выберите «Всего по годам» слева и нажмите «Всего», а затем «Удалить»; то же самое исчезнет на графике.

Теперь мы должны нажать «Переключить строку/столбец». Слева появится «Всего по регионам». Нажмите на него и выберите «Удалить». То же самое исчезнет на графике. Снова нажмите «Переключить строку/столбец», чтобы вернуться к исходной конфигурации.

- Столбцы строк можно поменять местами, нажав Переключить строку/столбец.
Мы должны щелкнуть заголовок диаграммы и обновить его до «Продажи лекарств по регионам».
Метки «Регион» перечислены вдоль оси Y. Данные «Продажи» перечислены по оси X.

- Визуальный вид диаграммы
Мы можем обновить внешний вид диаграммы, выбрав указанные ниже элементы диаграммы (названия осей, метку данных, таблицу данных, планки погрешностей, линии сетки, легенду, линии тренда).

ПЛЮСЫ
- Это просто и универсально.
- Метки категорий легче читать.
- Легко добавлять метки данных на концах столбцов.
- Как и столбчатая диаграмма, она может включать любые ряды данных, а столбцы могут располагаться стопкой слева направо.
- Полезно для отображения изменений данных с течением времени.
МИНУСЫ
- Иногда он становится загроможденным слишком большим количеством категорий или становится визуально сложным по мере добавления категорий или серий.
- Сгруппированные гистограммы могут быть сложными для интерпретации.
То, что нужно запомнить
- Прежде чем отображать информацию на диаграмме, мы должны убедиться, что наши данные расположены правильно. Вот несколько советов:
- Структурируйте данные в виде простой сетки строк и столбцов.
- Никогда не включайте пустые ячейки между строками или столбцами.
- Он может включать заголовки, если мы хотим, чтобы они отображались на диаграмме. Мы можем использовать заголовки категорий для каждого столбца данных (размещенные в первой строке над каждым столбцом) и общий заголовок диаграммы (расположенный непосредственно над строкой заголовка категории).
- Перед созданием диаграммы у нас должны быть некоторые данные, хранящиеся в ячейках рабочего листа, и мы можем хранить их на любом количестве рабочих листов. Кроме того, рабочие листы могут находиться даже в разных рабочих книгах.
Рекомендуемые статьи
Эта статья представляет собой руководство по кластерной гистограмме в Excel. Мы обсудили создание гистограммы с кластерами в Excel, примеры и загружаемые шаблоны. Вы также можете посмотреть на эти полезные функции в Excel:
- Шаблоны диаграммы в Excel
- Пузырьковая диаграмма в Excel
- Создайте круговую диаграмму в Excel
- Водопадная диаграмма Excel
Программы для Windows, мобильные приложения, игры - ВСЁ БЕСПЛАТНО, в нашем закрытом телеграмм канале - Подписывайтесь:)