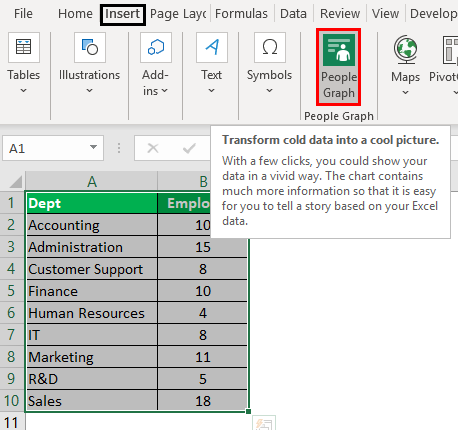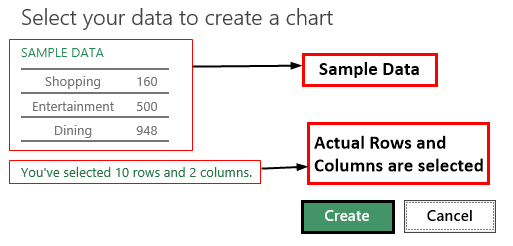╨Ш╨╜╤Д╨╛╨│╤А╨░╤Д╨╕╨║╨░ ╨▓ Excel
╨н╨║╤Б╨╡╨╗╤М ╨Ш╨╜╤Д╨╛╨│╤А╨░╤Д╨╕╨║╨░
╨Ш╨╜╤Д╨╛╨│╤А╨░╤Д╨╕╨║╨░ ╨▓ Excel ╨╛╤В╨╛╨▒╤А╨░╨╢╨░╨╡╤В ╨╕╨╜╤Д╨╛╤А╨╝╨░╤Ж╨╕╤О ╨╕╨╗╨╕ ╤Б╨▓╨╛╨┤╨╜╤Л╨╣ ╨╛╤В╤З╨╡╤В ╨▓ ╨▓╨╕╨┤╨╡ ╨┐╤А╨╕╨▓╨╗╨╡╨║╨░╤В╨╡╨╗╤М╨╜╤Л╤Е ╨┤╨╕╨░╨│╤А╨░╨╝╨╝, ╨│╤А╨░╤Д╨╕╨║╨╛╨▓ ╨╕ ╨╕╨╖╨╛╨▒╤А╨░╨╢╨╡╨╜╨╕╨╣. ╨Ф╤А╤Г╨│╨╕╨╝╨╕ ╤Б╨╗╨╛╨▓╨░╨╝╨╕, ╨╕╨╜╤Д╨╛╨│╤А╨░╤Д╨╕╨║╨░ тАФ ╤Н╤В╨╛ ╨╕╤Б╨║╤Г╤Б╤Б╤В╨▓╨╛ ╨▓╨╕╨╖╤Г╨░╨╗╨╕╨╖╨░╤Ж╨╕╨╕ ╨┤╨░╨╜╨╜╤Л╤Е ╤Б ╨╕╤Б╨┐╨╛╨╗╤М╨╖╨╛╨▓╨░╨╜╨╕╨╡╨╝ ╨▓╨╜╨╡╤И╨╜╨╕╤Е ╤Н╨╗╨╡╨╝╨╡╨╜╤В╨╛╨▓ ╨╕╨╗╨╕ ╨╕╨┤╨╡╨╣. ╨Ю╨╜╨╕ ╨╛╤В╨╗╨╕╤З╨░╤О╤В╤Б╤П ╨╛╤В ╨╕╨╜╤Д╨╛╤А╨╝╨░╤Ж╨╕╨╛╨╜╨╜╤Л╤Е ╨┐╨░╨╜╨╡╨╗╨╡╨╣ ╨╕ ╤В╤А╨╡╨▒╤Г╤О╤В ╨░╤А╤Е╨╕╤В╨╡╨║╤В╤Г╤А╨╜╨╛╨│╨╛ ╨╝╤Л╤И╨╗╨╡╨╜╨╕╤П ╨┤╨╗╤П ╤Б╨╛╨╖╨┤╨░╨╜╨╕╤П ╨╕╨╜╤Д╨╛╨│╤А╨░╤Д╨╕╨║╨╕ ╨▓ Excel.
╨Ю╨│╨╗╨░╨▓╨╗╨╡╨╜╨╕╨╡
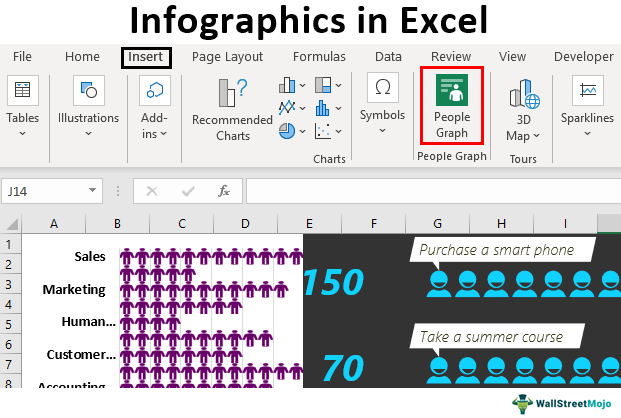
Программы для Windows, мобильные приложения, игры - ВСЁ БЕСПЛАТНО, в нашем закрытом телеграмм канале - Подписывайтесь:)
╨Ъ╨░╨║ ╤Б╨╛╨╖╨┤╨░╤В╤М ╨╕╨╜╤Д╨╛╨│╤А╨░╤Д╨╕╨║╤Г ╤Б ╨│╤А╨░╤Д╨╕╨║╨╛╨╝ ╨╗╤О╨┤╨╡╨╣ ╨▓ Excel?
╨в╨╡╨┐╨╡╤А╤М ╨╝╤Л ╤Г╨▓╨╕╨┤╨╕╨╝ ╨╜╨╡╤Б╨║╨╛╨╗╤М╨║╨╛ ╨┐╤А╨╕╨╝╨╡╤А╨╛╨▓ ╤Б╨╛╨╖╨┤╨░╨╜╨╕╤П ╨╕╨╜╤Д╨╛╨│╤А╨░╤Д╨╕╨║╨╕ ╨▓ Excel.
.free_excel_div{╤Д╨╛╨╜:#d9d9d9;╤А╨░╨╖╨╝╨╡╤А ╤И╤А╨╕╤Д╤В╨░:16px;╤А╨░╨┤╨╕╤Г╤Б ╨│╤А╨░╨╜╨╕╤Ж╤Л:7px;╨┐╨╛╨╖╨╕╤Ж╨╕╤П:╨╛╤В╨╜╨╛╤Б╨╕╤В╨╡╨╗╤М╨╜╨░╤П;margin:30px;padding:25px 25px 25px 45px}.free_excel_div:before{content:»»;╤Д╨╛╨╜:url(╤Ж╨╡╨╜╤В╤А ╤Ж╨╡╨╜╤В╤А ╨▒╨╡╨╖ ╨┐╨╛╨▓╤В╨╛╤А╨░ #207245;╤И╨╕╤А╨╕╨╜╨░:70px;╨▓╤Л╤Б╨╛╤В╨░:70px;╨┐╨╛╨╖╨╕╤Ж╨╕╤П:╨░╨▒╤Б╨╛╨╗╤О╤В╨╜╨░╤П;╨▓╨╡╤А╤Е:50%;margin-top:-35px;╤Б╨╗╨╡╨▓╨░:-35px;╨│╤А╨░╨╜╨╕╤Ж╨░:5px ╤Б╨┐╨╗╨╛╤И╨╜╨░╤П #fff;╨│╤А╨░╨╜╨╕╤Ж╨░-╤А╨░╨┤╨╕╤Г╤Б:50%} ╨Т╤Л ╨╝╨╛╨╢╨╡╤В╨╡ ╤Б╨║╨░╤З╨░╤В╤М ╤Н╤В╨╛╤В ╤И╨░╨▒╨╗╨╛╨╜ ╨╕╨╜╤Д╨╛╨│╤А╨░╤Д╨╕╨║╨╕ Excel ╨╖╨┤╨╡╤Б╤М — ╨Ш╨╜╤Д╨╛╨│╤А╨░╤Д╨╕╤З╨╡╤Б╨║╨╕╨╣ ╤И╨░╨▒╨╗╨╛╨╜ Excel
╨Ф╨╕╨░╨│╤А╨░╨╝╨╝╨░ ╨╗╤О╨┤╨╡╨╣ тАФ ╤Н╤В╨╛ ╨╜╨╛╨▓╨░╤П ╨┤╨╛╨┐╨╛╨╗╨╜╨╕╤В╨╡╨╗╤М╨╜╨░╤П ╤Д╤Г╨╜╨║╤Ж╨╕╤П, ╨┤╨╛╤Б╤В╤Г╨┐╨╜╨░╤П ╨▓ Excel. ╨▓╨╡╤А╤Б╨╕╨╣ ╨╕ ╨┤╨░╨╗╨╡╨╡. ╨н╤В╨╛╤В ╨│╤А╨░╤Д╨╕╨║ ╨╛╤В╨║╤А╤Л╤В ╨┤╨╗╤П ╨▓╨╡╤А╤Б╨╕╨╣ Excel 2013 ╨╕ ╨▒╨╛╨╗╨╡╨╡ ╨┐╨╛╨╖╨┤╨╜╨╕╤Е ╨▓╨╡╤А╤Б╨╕╨╣ ╨▓ ╤А╨░╨╖╨┤╨╡╨╗╨╡ ┬л╨Т╨б╨в╨Р╨Т╨Ы╨п╨в╨м» ╨▓╨║╨╗╨░╨┤╨║╨░


╨и╨░╨│╨╕ ╨┤╨╗╤П ╤Б╨╛╨╖╨┤╨░╨╜╨╕╤П ╨╕╨╜╤Д╨╛╨│╤А╨░╤Д╨╕╨║╨╕ ╨▓ Excel ╤Б╨╗╨╡╨┤╤Г╤О╤Й╨╕╨╡:
- ╨б╨╜╨░╤З╨░╨╗╨░ ╨╝╤Л ╨┤╨╛╨╗╨╢╨╜╤Л ╤Б╨║╨╛╨┐╨╕╤А╨╛╨▓╨░╤В╤М ╨┤╨░╨╜╨╜╤Л╨╡ ╨╜╨░ ╨╗╨╕╤Б╤В Excel. ╨Ч╨░╤В╨╡╨╝ ╨▓╤Л╨▒╨╡╤А╨╕╤В╨╡ ╨┤╨░╨╜╨╜╤Л╨╡, ╤З╤В╨╛╨▒╤Л ╨┐╨╡╤А╨╡╨╣╤В╨╕ ╨╜╨░ ╨▓╨║╨╗╨░╨┤╨║╤Г ┬л╨Т╤Б╤В╨░╨▓╨║╨░┬╗, ╨╕ ╨╜╨░╨╢╨╝╨╕╤В╨╡ ┬л╨У╤А╨░╤Д╨╕╨║ ╨╗╤О╨┤╨╡╨╣┬╗.

- ╨Т╨╛-╨┐╨╡╤А╨▓╤Л╤Е, ╨╛╨╜ ╨┐╨╛╨║╨░╨╢╨╡╤В ╤Ж╨╕╤Д╤А╤Л ╨╛ ╨┐╤А╨╕╨╗╨╛╨╢╨╡╨╜╨╕╨╕.

- ╨Э╨░╨╢╨╝╨╕╤В╨╡ ╨╜╨░ ╨╖╨╜╨░╤З╨╛╨║ ┬л╨Ф╨░╨╜╨╜╤Л╨╡┬╗ ╨▓╨▓╨╡╤А╤Е╤Г.

- ╨Т╤Л╨▒╨╡╤А╨╕╤В╨╡ ┬л╨Т╤Л╨▒╤А╨░╤В╤М ╨┤╨░╨╜╨╜╤Л╨╡┬╗.

- ╨в╨╡╨┐╨╡╤А╤М ╨╛╨╜ ╨┐╨╛╨║╨░╨╢╨╡╤В ╨┐╤А╨╡╨┤╨▓╨░╤А╨╕╤В╨╡╨╗╤М╨╜╤Л╨╣ ╨┐╤А╨╛╤Б╨╝╨╛╤В╤А ╨╛╨▒╤А╨░╨╖╤Ж╨░ ╨┤╨░╨╜╨╜╤Л╤Е, ╨╜╨╛ ╨╛╨╜ ╨┐╨╛╨║╨░╨╖╤Л╨▓╨░╨╡╤В, ╤Б╨║╨╛╨╗╤М╨║╨╛ ╤Б╤В╤А╨╛╨║ ╨╕ ╤Б╤В╨╛╨╗╨▒╤Ж╨╛╨▓ ╨▓ Excel ╨▓╤Л╨▒╤А╨░╨╜╨╛ ╨▓╨╜╨╕╨╖╤Г. ╨в╨╡╨┐╨╡╤А╤М ╨╝╤Л ╨┤╨╛╨╗╨╢╨╜╤Л ╨╜╨░╨╢╨░╤В╤М ┬л╨б╨╛╨╖╨┤╨░╤В╤М┬╗, ╤З╤В╨╛╨▒╤Л ╨┐╨╛╨╗╤Г╤З╨╕╤В╤М ╨┐╨╡╤А╨▓╤Л╨╣ ╨│╤А╨░╤Д╨╕╨║ ╨╗╤О╨┤╨╡╨╣.

╨Ь╤Л ╨┐╨╛╨╗╤Г╤З╨░╨╡╨╝ ╤Б╨╗╨╡╨┤╤Г╤О╤Й╨╕╨╣ ╨│╤А╨░╤Д╨╕╨║ ╨╗╤О╨┤╨╡╨╣.

╨Ч╨┤╨╡╤Б╤М ╨┐╨╛╨║╨░╨╖╨░╨╜╤Л ╨╜╨╡ ╨▓╤Б╨╡ ╨╛╤В╨┤╨╡╨╗╤Л. ╨Э╨░╨╝ ╨╜╤Г╨╢╨╜╨╛ ╤А╨░╨╖╨▓╨╡╤А╨╜╤Г╤В╤М ╨┤╨╕╨░╨│╤А╨░╨╝╨╝╤Г, ╤З╤В╨╛╨▒╤Л ╤Г╨▓╨╕╨┤╨╡╤В╤М ╨▓╤Б╨╡ ╨┤╨░╨╜╨╜╤Л╨╡ ╨╛╤В╨┤╨╡╨╗╨░.
╨Ш╨╖ ╨┤╨░╨╜╨╜╤Л╤Е ╨▓╨║╨╗╨░╨┤╨║╨░ ╨╝╨╡╨╜╤П╨╡╤В ╨╜╨░╨╖╨▓╨░╨╜╨╕╨╡ ╨┤╨╕╨░╨│╤А╨░╨╝╨╝╤Л.

╨Э╨░╨╢╨░╤В╤М ╨╜╨░ «╨Э╨░╤Б╤В╤А╨╛╨╣╨║╨╕┬╗ ╨┤╨╗╤П ╤Д╨╛╤А╨╝╨░╤В╨╕╤А╨╛╨▓╨░╨╜╨╕╤П ╨┤╨╕╨░╨│╤А╨░╨╝╨╝╤Л.

╨Т ╤Н╤В╨╕╤Е ┬л╨Э╨░╤Б╤В╤А╨╛╨╣╨║╨░╤Е┬╗ ╤Г ╨╜╨░╤Б ╨╡╤Б╤В╤М ╤В╤А╨╕ ╨▓╨░╤А╨╕╨░╨╜╤В╨░: ┬л╨в╨╕╨┐«╤В╨╡╨╝╨░,» ╨╕ «╨д╨╛╤А╨╝╨░┬╗.

╨Ш╨╖ ┬л╤В╨╕╨┐╨░┬╗ ╨╝╤Л ╨╝╨╛╨╢╨╡╨╝ ╨▓╤Л╨▒╤А╨░╤В╤М ╨┤╤А╤Г╨│╨╛╨╣ ╤В╨╕╨┐ ╨│╤А╨░╤Д╨░ ╨╗╤О╨┤╨╡╨╣.
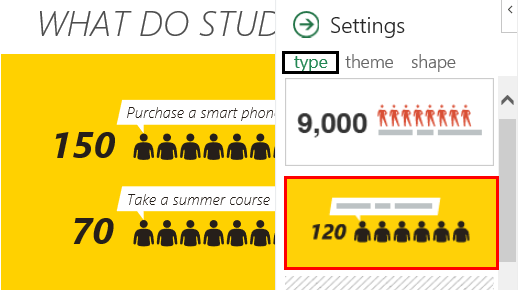
╨Т ╤А╨░╨╖╨┤╨╡╨╗╨╡ ┬л╤В╨╡╨╝╨░┬╗ ╨╝╤Л ╨╝╨╛╨╢╨╡╨╝ ╨╕╨╖╨╝╨╡╨╜╨╕╤В╤М ╤Ж╨▓╨╡╤В ╤Д╨╛╨╜╨░ ╨┤╨╕╨░╨│╤А╨░╨╝╨╝╤Л.
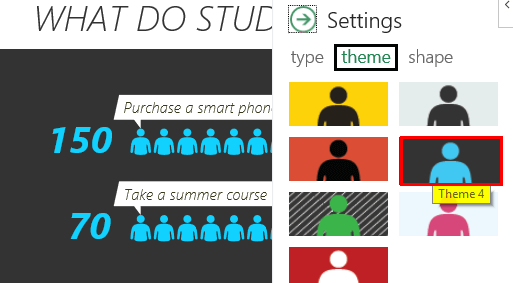
╨Т ╤А╨░╨╖╨┤╨╡╨╗╨╡ ┬л╤Д╨╛╤А╨╝╨░┬╗ ╨╝╤Л ╨╝╨╛╨╢╨╡╨╝ ╨╕╨╖╨╝╨╡╨╜╨╕╤В╤М ╨╖╨╜╨░╤З╨║╨╕ ╨┤╨╕╨░╨│╤А╨░╨╝╨╝╤Л.

╨Ъ╨░╨║ ╨╕╤Б╨┐╨╛╨╗╤М╨╖╨╛╨▓╨░╤В╤М ╨▓╨╜╨╡╤И╨╜╨╕╨╡ ╨╕╨╖╨╛╨▒╤А╨░╨╢╨╡╨╜╨╕╤П ╨┤╨╗╤П ╤Б╨╛╨╖╨┤╨░╨╜╨╕╤П ╨╕╨╜╤Д╨╛╨│╤А╨░╤Д╨╕╨║╨╕?
╨Ь╤Л ╨▓╨╕╨┤╨╡╨╗╨╕, ╨║╨░╨║ ╨╗╤О╨┤╨╕ ╤А╨╕╤Б╨╛╨▓╨░╨╗╨╕ ╨╕╨╜╤Д╨╛╨│╤А╨░╤Д╨╕╨║╤Г ╨▓ Excel. ╨Ь╤Л ╤В╨░╨║╨╢╨╡ ╨╝╨╛╨╢╨╡╨╝ ╤Б╨╛╨╖╨┤╨░╨▓╨░╤В╤М ╨╕╨╜╤Д╨╛╨│╤А╨░╤Д╨╕╨║╤Г, ╨╕╤Б╨┐╨╛╨╗╤М╨╖╤Г╤П ╨▓╨╜╨╡╤И╨╜╨╕╨╡ ╨╕╨╖╨╛╨▒╤А╨░╨╢╨╡╨╜╨╕╤П. ╨Ь╤Л ╨▒╤Г╨┤╨╡╨╝ ╨╕╤Б╨┐╨╛╨╗╤М╨╖╨╛╨▓╨░╤В╤М ╨╕╨╖╨╛╨▒╤А╨░╨╢╨╡╨╜╨╕╨╡ ╤З╨╡╨╗╨╛╨▓╨╡╨║╨░ ╨▓╨╜╨╡ Excel ╨┤╨╗╤П ╤В╨╡╤Е ╨╢╨╡ ╨┤╨░╨╜╨╜╤Л╤Е.
╨Ь╤Л ╨╖╨░╨│╤А╤Г╨╖╨╕╨╗╨╕ ╨┐╤А╨╕╨▓╨╡╨┤╨╡╨╜╨╜╨╛╨╡ ╨╜╨╕╨╢╨╡ ╨╕╨╖╨╛╨▒╤А╨░╨╢╨╡╨╜╨╕╨╡ ╤З╨╡╨╗╨╛╨▓╨╡╨║╨░ ╨╕╨╖ ╨Ш╨╜╤В╨╡╤А╨╜╨╡╤В╨░ ╨▓ ╤А╨░╨▒╨╛╤З╨╕╨╣ ╨╗╨╕╤Б╤В Excel.
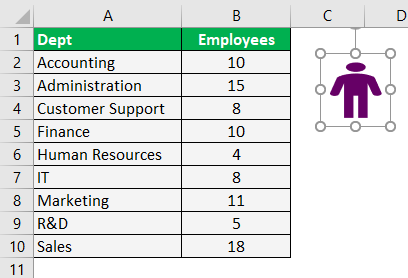
╨Т╨╛-╨┐╨╡╤А╨▓╤Л╤Е, ╨╝╤Л ╨┤╨╛╨╗╨╢╨╜╤Л ╨▓╤Б╤В╨░╨▓╨╕╤В╤М ╨│╨╕╤Б╤В╨╛╨│╤А╨░╨╝╨╝╤Г ╨▓ Excel. ╨Т╤Б╤В╨░╨▓╨╕╤В╤М ╨│╨╕╤Б╤В╨╛╨│╤А╨░╨╝╨╝╤Г ╨▓ Excel╨У╨╕╤Б╤В╨╛╨│╤А╨░╨╝╨╝╤Л ╨▓ Excel ╨┐╨╛╨╗╨╡╨╖╨╜╤Л ╨┤╨╗╤П ╨┐╤А╨╡╨┤╤Б╤В╨░╨▓╨╗╨╡╨╜╨╕╤П ╨╛╤В╨┤╨╡╨╗╤М╨╜╤Л╤Е ╨┤╨░╨╜╨╜╤Л╤Е ╨╜╨░ ╨│╨╛╤А╨╕╨╖╨╛╨╜╤В╨░╨╗╤М╨╜╨╛╨╣ ╨┐╨╛╨╗╨╛╤Б╨╡ ╤Б ╨║╨░╤В╨╡╨│╨╛╤А╨╕╤П╨╝╨╕, ╨╛╤В╨╛╨▒╤А╨░╨╢╨░╨╡╨╝╤Л╨╝╨╕ ╨┐╨╛ ╨╛╤Б╨╕ Y, ╨╕ ╨╖╨╜╨░╤З╨╡╨╜╨╕╤П╨╝╨╕ ╨┐╨╛ ╨╛╤Б╨╕ X. ╨з╤В╨╛╨▒╤Л ╤Б╨╛╨╖╨┤╨░╤В╤М ╨│╨╕╤Б╤В╨╛╨│╤А╨░╨╝╨╝╤Г, ╨╜╨░╨╝ ╨╜╤Г╨╢╨╜╤Л ╨║╨░╨║ ╨╝╨╕╨╜╨╕╨╝╤Г╨╝ ╨┤╨▓╨╡ ╨╜╨╡╨╖╨░╨▓╨╕╤Б╨╕╨╝╤Л╨╡ ╨╕ ╨╖╨░╨▓╨╕╤Б╨╕╨╝╤Л╨╡ ╨┐╨╡╤А╨╡╨╝╨╡╨╜╨╜╤Л╨╡. ╨Я╨╛╨┤╤А╨╛╨▒╨╜╨╡╨╡ ╨╛ ╨┤╨░╨╜╨╜╤Л╤Е.
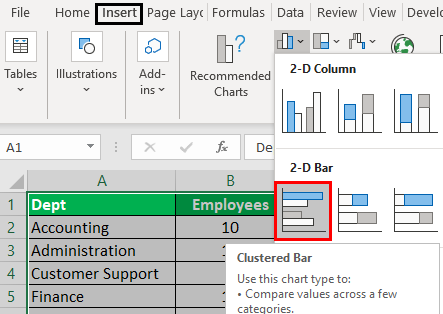
╨в╨╡╨┐╨╡╤А╤М ╤Г ╨╜╨░╤Б ╨╡╤Б╤В╤М ╤В╨░╨║╨░╤П ╨┤╨╕╨░╨│╤А╨░╨╝╨╝╨░.

╨Ь╤Л ╨┤╨╛╨╗╨╢╨╜╤Л ╤Б╨║╨╛╨┐╨╕╤А╨╛╨▓╨░╤В╤М ╨╕╨╖╨╛╨▒╤А╨░╨╢╨╡╨╜╨╕╨╡ ╤З╨╡╨╗╨╛╨▓╨╡╨║╨░ >>> ╨▓╤Л╨▒╨╡╤А╨╕╤В╨╡ ╨┐╨╛╨╗╨╛╤Б╤Г ╨╕ ╨▓╤Б╤В╨░╨▓╤М╤В╨╡ ╨╡╨╡.

╨Э╨░╨╝ ╨╜╤Г╨╢╨╜╨╛ ╨╛╤В╤Д╨╛╤А╨╝╨░╤В╨╕╤А╨╛╨▓╨░╤В╤М ╨┤╨╕╨░╨│╤А╨░╨╝╨╝╤Г, ╤З╤В╨╛╨▒╤Л ╤Б╨┤╨╡╨╗╨░╤В╤М ╨╡╨╡ ╨▒╨╛╨╗╨╡╨╡ ╨║╤А╨░╤Б╨╕╨▓╨╛╨╣. ╨Ш╤В╨░╨║, ╨╝╤Л ╨┤╨╛╨╗╨╢╨╜╤Л ╤Б╨╜╨░╤З╨░╨╗╨░ ╨▓╤Л╨▒╤А╨░╤В╤М ╨┐╨░╨╜╨╡╨╗╤М ╨╕ ╨╜╨░╨╢╨░╤В╤М ┬лCtrl + 1┬╗, ╤З╤В╨╛╨▒╤Л ╨╛╤В╨║╤А╤Л╤В╤М ╨▓╨║╨╗╨░╨┤╨║╤Г ╤Д╨╛╤А╨╝╨░╤В╨╕╤А╨╛╨▓╨░╨╜╨╕╤П ╤Б ╨┐╤А╨░╨▓╨╛╨╣ ╤Б╤В╨╛╤А╨╛╨╜╤Л.

╨б╨┤╨╡╨╗╨░╨╣╤В╨╡ ┬л╨и╨╕╤А╨╕╨╜╨░ ╨╖╨░╨╖╨╛╤А╨░┬╗ ╤А╨░╨▓╨╜╤Л╨╝ 0%.

╨в╨╡╨┐╨╡╤А╤М ╨┐╨╡╤А╨╡╨╣╨┤╨╕╤В╨╡ ╨║ ┬л╨Ч╨░╨╗╨╕╨▓╨║╨░┬╗ ╨╕ ╨╜╨░╨╢╨╝╨╕╤В╨╡ ┬л╨Ч╨░╨╗╨╕╨▓╨║╨░┬╗. ╨б╨┤╨╡╨╗╨░╨╣╤В╨╡ ╨╖╨░╨╗╨╕╨▓╨║╤Г ┬л╨Ч╨░╨╗╨╕╨▓╨║╨░ ╨╕╨╖╨╛╨▒╤А╨░╨╢╨╡╨╜╨╕╨╡╨╝ ╨╕╨╗╨╕ ╤В╨╡╨║╤Б╤В╤Г╤А╨╛╨╣┬╗ ╨╕ ╤Г╤Б╤В╨░╨╜╨╛╨▓╨╕╤В╨╡ ╤Д╨╗╨░╨╢╨╛╨║ ┬л╨и╨╕╤А╨╕╨╜╨░ ╤Б╤В╨╡╨║╨░ ╨╕ ╨╝╨░╤Б╤И╤В╨░╨▒╨░┬╗.

╨в╨╡╨┐╨╡╤А╤М ╨╜╨░╤И╨░ ╨┤╨╕╨░╨│╤А╨░╨╝╨╝╨░ ╨▓╤Л╨│╨╗╤П╨┤╨╕╤В ╤В╨░╨║.

╨в╨╡╨┐╨╡╤А╤М ╨┐╤А╨╡╨┤╨┐╨╛╨╗╨╛╨╢╨╕╨╝, ╤З╤В╨╛ ╤Г ╨╜╨░╤Б ╨╡╤Б╤В╤М ╤А╨░╨╖╨┤╨╡╨╗╨╡╨╜╨╕╨╡ ╨╜╨░ ┬л╨╝╤Г╨╢╤З╨╕╨╜┬╗ ╨╕ ┬л╨╢╨╡╨╜╤Й╨╕╨╜┬╗.
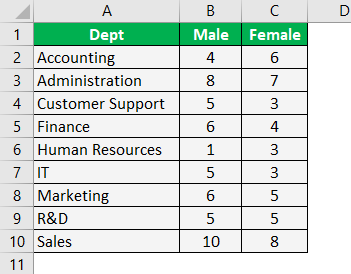
╨Э╨░╨╝ ╨╜╤Г╨╢╨╜╨╛ ╨┐╨╛╨║╨░╨╖╨░╤В╤М ╨╝╤Г╨╢╤Б╨║╨╕╨╡ ╨╕ ╨╢╨╡╨╜╤Б╨║╨╕╨╡ ╤З╨╡╨╗╨╛╨▓╨╡╤З╨╡╤Б╨║╨╕╨╡ ╨╕╨╖╨╛╨▒╤А╨░╨╢╨╡╨╜╨╕╤П ╨▓ ╨╕╨╜╤Д╨╛╨│╤А╨░╤Д╨╕╤З╨╡╤Б╨║╨╛╨╣ ╨┤╨╕╨░╨│╤А╨░╨╝╨╝╨╡. ╨Я╨╛╤Н╤В╨╛╨╝╤Г ╨╝╤Л ╤Б╨║╨░╤З╨░╨╗╨╕ ╨╝╤Г╨╢╤Б╨║╨╕╨╡ ╨╕ ╨╢╨╡╨╜╤Б╨║╨╕╨╡ ╤Д╨╛╤В╨╛╨│╤А╨░╤Д╨╕╨╕ ╨╕╨╖ ╨╕╨╜╤В╨╡╤А╨╜╨╡╤В╨░.

╨Ч╨░╤В╨╡╨╝ ╨╝╤Л ╨┤╨╛╨╗╨╢╨╜╤Л ╨▓╤Л╨▒╤А╨░╤В╤М ╨┤╨░╨╜╨╜╤Л╨╡ ╨╕ ╨▓╤Б╤В╨░╨▓╨╕╤В╤М ╨┤╨╕╨░╨│╤А╨░╨╝╨╝╤Г ┬л╨У╨╕╤Б╤В╨╛╨│╤А╨░╨╝╨╝╨░ ╤Б ╨╜╨░╨║╨╛╨┐╨╗╨╡╨╜╨╕╨╡╨╝┬╗.
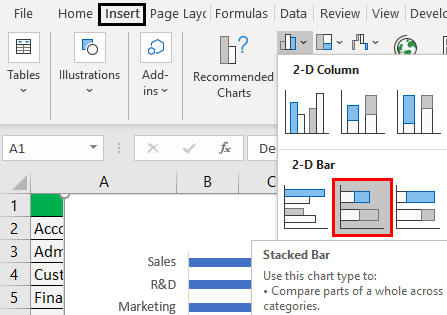
╨в╨╡╨┐╨╡╤А╤М ╤Г ╨╜╨░╤Б ╨╡╤Б╤В╤М ╤В╨░╨║╨░╤П ╨┤╨╕╨░╨│╤А╨░╨╝╨╝╨░.
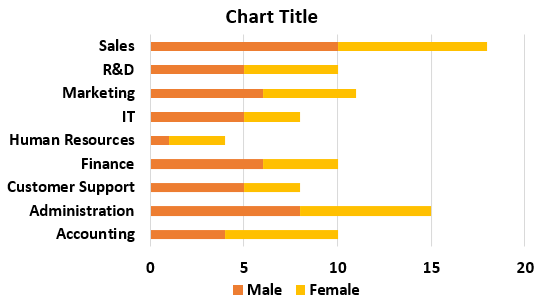
╨б╨║╨╛╨┐╨╕╤А╤Г╨╣╤В╨╡ ╨╕╨╖╨╛╨▒╤А╨░╨╢╨╡╨╜╨╕╨╡ ┬л╨╝╤Г╨╢╤Б╨║╨╛╨╣┬╗ ╨╕ ╨▓╤Б╤В╨░╨▓╤М╤В╨╡ ╨╡╨│╨╛ ╨╜╨░ ╨┐╨╛╨╗╨╛╤Б╤Г ╨╛╤А╨░╨╜╨╢╨╡╨▓╨╛╨│╨╛ ╤Ж╨▓╨╡╤В╨░.

╨б╨║╨╛╨┐╨╕╤А╤Г╨╣╤В╨╡ ╨╕╨╖╨╛╨▒╤А╨░╨╢╨╡╨╜╨╕╨╡ ┬л╨Ц╨╡╨╜╤Й╨╕╨╜╨░┬╗ ╨╕ ╨▓╤Б╤В╨░╨▓╤М╤В╨╡ ╨╡╨│╨╛ ╨╜╨░ ╨┐╨╛╨╗╨╛╤Б╤Г ╨╢╨╡╨╗╤В╨╛╨│╨╛ ╤Ж╨▓╨╡╤В╨░.

╨Т╤Л╨▒╨╡╤А╨╕╤В╨╡ ╨╝╤Г╨╢╤Б╨║╤Г╤О ╨┐╨╛╨╗╨╛╤Б╤Г ╨╕ ╨╛╤В╤Д╨╛╤А╨╝╨░╤В╨╕╤А╤Г╨╣╤В╨╡ ╤А╤П╨┤ ╨┤╨░╨╜╨╜╤Л╤Е, ╨║╨░╨║ ╨▓ ╨┐╤А╨╡╨┤╤Л╨┤╤Г╤Й╨╡╨╝ ╨┐╤А╨╕╨╝╨╡╤А╨╡. ╨Ь╤Л ╨┤╨╛╨╗╨╢╨╜╤Л ╨┐╨╛╨▓╤В╨╛╤А╨╕╤В╤М ╤В╨╛ ╨╢╨╡ ╤Б╨░╨╝╨╛╨╡ ╨╕ ╨┤╨╗╤П ┬л╨Ц╨╡╨╜╤Б╨║╨╛╨╣┬╗ ╨║╨░╤А╤В╤Л. ╨в╨╡╨┐╨╡╤А╤М ╤Г ╨╜╨░╤Б ╨╡╤Б╤В╤М ╤А╨░╨╖╨┤╨╡╨╗╨╡╨╜╨╕╨╡ ╨╜╨░ ┬л╨╝╤Г╨╢╤З╨╕╨╜╤Г┬╗ ╨╕ ┬л╨╢╨╡╨╜╤Й╨╕╨╜╤Г┬╗ ╨╛╤В╨┤╨╡╨╗╤М╨╜╨╛.
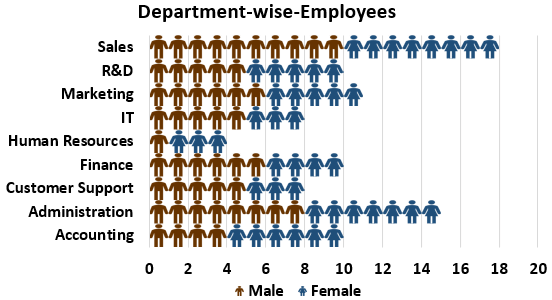
╨Ь╤Л ╨╝╨╛╨╢╨╡╨╝ ╤Б╨┤╨╡╨╗╨░╤В╤М ╨╡╤Й╨╡ ╨╛╨┤╨╜╤Г ╨▓╨╡╤Й╤М, ╤З╤В╨╛╨▒╤Л ╨┐╨╛╨║╨░╨╖╨░╤В╤М ╨╝╤Г╨╢╤З╨╕╨╜ ╨╕ ╨╢╨╡╨╜╤Й╨╕╨╜ ╨┐╨╛-╤А╨░╨╖╨╜╨╛╨╝╤Г. ╨Ь╤Л ╨┤╨╛╨╗╨╢╨╜╤Л ╤А╨░╤Б╨┐╨╛╨╗╨╛╨╢╨╕╤В╤М ╨┤╨░╨╜╨╜╤Л╨╡ ╤Б╨╗╨╡╨┤╤Г╤О╤Й╨╕╨╝ ╨╛╨▒╤А╨░╨╖╨╛╨╝.

╨Ь╤Л ╨┐╤А╨╡╨╛╨▒╤А╨░╨╖╨╛╨▓╨░╨╗╨╕ ╨╜╨╛╨╝╨╡╤А╨░ ╤Б╨╛╤В╤А╤Г╨┤╨╜╨╕╨║╨╛╨▓ ╨╝╤Г╨╢╤Б╨║╨╛╨│╨╛ ╨┐╨╛╨╗╨░. ╨Ш╤В╨░╨║, ╤В╨╡╨┐╨╡╤А╤М ╨╝╤Л ╨▓╨╕╨┤╨╕╨╝ ╤Б╨╛╤В╤А╤Г╨┤╨╜╨╕╨║╨╛╨▓-╨╝╤Г╨╢╤З╨╕╨╜ ╤Б╨╗╨╡╨▓╨░ ╨╕ ╨╢╨╡╨╜╤Й╨╕╨╜-╤Б╨╛╤В╤А╤Г╨┤╨╜╨╕╨║╨╛╨▓ ╤Б╨┐╤А╨░╨▓╨░.
 ╨Я╤А╨╕╨╝╨╡╤А тДЦ3
╨Я╤А╨╕╨╝╨╡╤А тДЦ3
╨Я╤А╨╡╨╢╨┤╨╡ ╤З╨╡╨╝ ╨╖╨░╨║╨╛╨╜╤З╨╕╤В╤М ╤Н╤В╤Г ╤Б╤В╨░╤В╤М╤О, ╨╝╤Л ╤Б╨╛╨╖╨┤╨░╨┤╨╕╨╝ ╨╡╤Й╨╡ ╨╛╨┤╨╜╤Г ╨╕╨╜╤Д╨╛╨│╤А╨░╤Д╨╕╨║╤Г. ╨Я╨╛╤Б╨╝╨╛╤В╤А╨╕╤В╨╡ ╨╜╨░ ╨┐╤А╨╕╨▓╨╡╨┤╨╡╨╜╨╜╤Л╨╡ ╨╜╨╕╨╢╨╡ ╨┤╨░╨╜╨╜╤Л╨╡ ╨╛ ╨╖╨░╤А╨┐╨╗╨░╤В╨░╤Е ╨┐╨╛ ╨╛╤В╨┤╨╡╨╗╨░╨╝.

╨Ф╨╗╤П ╤Н╤В╨╕╤Е ╨┤╨░╨╜╨╜╤Л╤Е ╨╝╤Л ╨┐╨╛╤Б╤В╤А╨╛╨╕╨╝ ╨╕╨╜╤Д╨╛╨│╤А╨░╤Д╨╕╤З╨╡╤Б╨║╤Г╤О ╨┤╨╕╨░╨│╤А╨░╨╝╨╝╤Г ╨╜╨╕╨╢╨╡.

╨Т╤Л╨▒╨╡╤А╨╕╤В╨╡ ╨┤╨░╨╜╨╜╤Л╨╡ ╨╕ ╨▓╤Б╤В╨░╨▓╤М╤В╨╡ ╨╗╨╕╨╜╨╡╨╣╨╜╤Г╤О ╨┤╨╕╨░╨│╤А╨░╨╝╨╝╤Г ╨▓ excel╨Ы╨╕╨╜╨╡╨╣╨╜╨░╤П ╨┤╨╕╨░╨│╤А╨░╨╝╨╝╨░ ╨▓ Excel╨Ы╨╕╨╜╨╡╨╣╨╜╤Л╨╡ ╨│╤А╨░╤Д╨╕╨║╨╕/╨┤╨╕╨░╨│╤А╨░╨╝╨╝╤Л ╨▓ Excel тАФ ╤Н╤В╨╛ ╨▓╨╕╨╖╤Г╨░╨╗╤М╨╜╤Л╨╡ ╤Н╨╗╨╡╨╝╨╡╨╜╤В╤Л ╨┤╨╗╤П ╨╛╤В╤Б╨╗╨╡╨╢╨╕╨▓╨░╨╜╨╕╤П ╤В╨╡╨╜╨┤╨╡╨╜╤Ж╨╕╨╣ ╨╕╨╗╨╕ ╨╛╤В╨╛╨▒╤А╨░╨╢╨╡╨╜╨╕╤П ╨╕╨╖╨╝╨╡╨╜╨╡╨╜╨╕╨╣ ╨╖╨░ ╨╛╨┐╤А╨╡╨┤╨╡╨╗╨╡╨╜╨╜╤Л╨╣ ╨┐╨╡╤А╨╕╨╛╨┤, ╨╕ ╨╛╨╜╨╕ ╨╛╤З╨╡╨╜╤М ╨┐╨╛╨╗╨╡╨╖╨╜╤Л ╨┤╨╗╤П ╨┐╤А╨╛╨│╨╜╨╛╨╖╨╕╤А╨╛╨▓╨░╨╜╨╕╤П ╨┤╨░╨╜╨╜╤Л╤Е. ╨Ю╨╜╨╕ ╨╝╨╛╨│╤Г╤В ╨▓╨║╨╗╤О╤З╨░╤В╤М 1 ╤Б╤В╤А╨╛╨║╤Г ╨┤╨╗╤П ╨╛╨┤╨╜╨╛╨│╨╛ ╨╜╨░╨▒╨╛╤А╨░ ╨┤╨░╨╜╨╜╤Л╤Е ╨╕╨╗╨╕ ╨╜╨╡╤Б╨║╨╛╨╗╤М╨║╨╛ ╤Б╤В╤А╨╛╨║ ╨┤╨╗╤П ╤Б╤А╨░╨▓╨╜╨╡╨╜╨╕╤П ╤А╨░╨╖╨╜╤Л╤Е ╨╜╨░╨▒╨╛╤А╨╛╨▓ ╨┤╨░╨╜╨╜╤Л╤Е. ╤З╨╕╤В╨░╤В╤М ╨┤╨░╨╗╨╡╨╡.

╨в╨╡╨┐╨╡╤А╤М ╤Г ╨╜╨░╤Б ╨╡╤Б╤В╤М ╤В╨░╨║╨░╤П ╨┤╨╕╨░╨│╤А╨░╨╝╨╝╨░.

╨Ф╨░╨╗╨╡╨╡ ╨╝╤Л ╨┤╨╛╨╗╨╢╨╜╤Л ╨╕╨╖╨╝╨╡╨╜╨╕╤В╤М ╤Ж╨▓╨╡╤В ╨╗╨╕╨╜╨╕╨╕ ╨╕ ╤Ж╨▓╨╡╤В╨░ ╤И╤А╨╕╤Д╤В╨░.

╨б╨║╨╛╨┐╨╕╤А╤Г╨╣╤В╨╡ ╨┐╤А╨╕╨▓╨╡╨┤╨╡╨╜╨╜╤Л╨╣ ╨╜╨╕╨╢╨╡ ╨▓╨╕╨╖╤Г╨░╨╗╤М╨╜╤Л╨╣ ╤Н╨╗╨╡╨╝╨╡╨╜╤В ╨╕╨╖ ╨Ш╨╜╤В╨╡╤А╨╜╨╡╤В╨░ ╨▓ Excel.

╨в╨╡╨┐╨╡╤А╤М ╨▓╤Л╨▒╨╡╤А╨╕╤В╨╡ ╨╝╨░╤А╨║╨╡╤А ╨╗╨╕╨╜╨╕╨╕.

╨Я╨╛╤Б╨╗╨╡ ╨▓╤Л╨▒╨╛╤А╨░ ╨╝╨░╤А╨║╨╡╤А╨╛╨▓ ╨▓╤Б╤В╨░╨▓╤М╤В╨╡ ╤Б╨║╨╛╨┐╨╕╤А╨╛╨▓╨░╨╜╨╜╨╛╨╡ ╨╕╨╖╨╛╨▒╤А╨░╨╢╨╡╨╜╨╕╨╡.
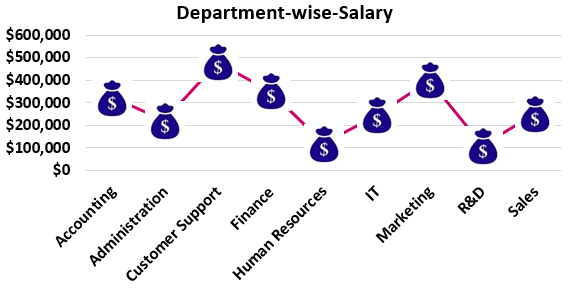
╨Ь╤Л ╨╝╨╛╨╢╨╡╨╝ ╨┤╨╛╨▒╨░╨▓╨╕╤В╤М ╨┤╨╛╨┐╨╛╨╗╨╜╨╕╤В╨╡╨╗╤М╨╜╤Л╨╡ ╤Н╨╗╨╡╨╝╨╡╨╜╤В╤Л ╨║ ╨┤╨╕╨░╨│╤А╨░╨╝╨╝╨╡ ╨▓ ╤Б╨╛╨╛╤В╨▓╨╡╤В╤Б╤В╨▓╨╕╨╕ ╤Б ╤В╤А╨╡╨▒╨╛╨▓╨░╨╜╨╕╤П╨╝╨╕.
╨а╨╡╨║╨╛╨╝╨╡╨╜╨┤╤Г╨╡╨╝╤Л╨╡ ╤Б╤В╨░╤В╤М╨╕
╨н╤В╨░ ╤Б╤В╨░╤В╤М╤П ╨┐╤А╨╡╨┤╤Б╤В╨░╨▓╨╗╤П╨╡╤В ╤Б╨╛╨▒╨╛╨╣ ╤А╤Г╨║╨╛╨▓╨╛╨┤╤Б╤В╨▓╨╛ ╨┐╨╛ ╨╕╨╜╤Д╨╛╨│╤А╨░╤Д╨╕╨║╨╡ ╨▓ Excel. ╨Ь╤Л ╨╛╨▒╤Б╤Г╨╢╨┤╨░╨╡╨╝ ╤Б╨╛╨╖╨┤╨░╨╜╨╕╨╡ ╨╕╨╜╤Д╨╛╨│╤А╨░╤Д╨╕╨║╨╕ (People Graph) ╨▓ Excel ╤Б ╨╕╤Б╨┐╨╛╨╗╤М╨╖╨╛╨▓╨░╨╜╨╕╨╡╨╝ ╨▓╨╜╨╡╤И╨╜╨╕╤Е ╨╕╨╖╨╛╨▒╤А╨░╨╢╨╡╨╜╨╕╨╣ ╨╕ ╨┐╤А╨╕╨╝╨╡╤А╨╛╨▓, ╨░ ╤В╨░╨║╨╢╨╡ ╨╖╨░╨│╤А╤Г╨╢╨░╨╡╨╝╨╛╨│╨╛ ╤И╨░╨▒╨╗╨╛╨╜╨░ Excel. ╨Т╤Л ╨╝╨╛╨╢╨╡╤В╨╡ ╤Г╨╖╨╜╨░╤В╤М ╨▒╨╛╨╗╤М╤И╨╡ ╨╛ ╤Д╤Г╨╜╨║╤Ж╨╕╤П╤Е Excel ╨╕╨╖ ╤Б╨╗╨╡╨┤╤Г╤О╤Й╨╕╤Е ╤Б╤В╨░╤В╨╡╨╣: тАУ
- ╨У╤А╤Г╨┐╨┐╨╕╤А╨╛╨▓╨░╤В╤М ╤Б╤В╤А╨╛╨║╨╕ ╨▓ Excel
- ╨Т╤А╨╡╨╝╨╡╨╜╨╜╨░╤П ╨┤╨╕╨░╨│╤А╨░╨╝╨╝╨░ ╨▓ Excel
- ╨б╨╛╨╖╨┤╨░╨╜╨╕╨╡ 3D-╨║╨░╤А╤В ╨▓ Excel
- ╨б╨╛╨╖╨┤╨░╨╜╨╕╨╡ ╨╜╨░╨▒╨╛╤А╨╛╨▓ ╨╖╨╜╨░╤З╨║╨╛╨▓ ╨▓ Excel
Программы для Windows, мобильные приложения, игры - ВСЁ БЕСПЛАТНО, в нашем закрытом телеграмм канале - Подписывайтесь:)