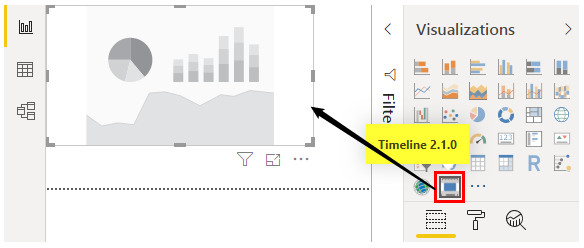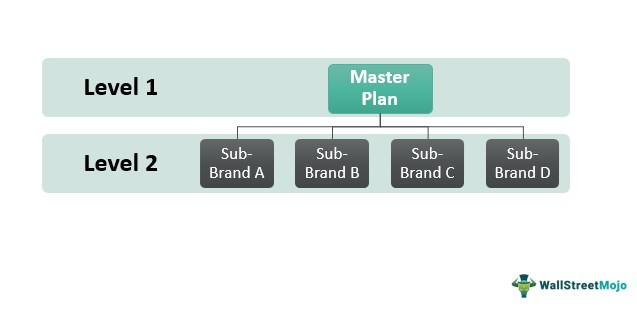Хронология Power BI
Временная шкала в Power BI — это тип визуального или визуального метода. Он используется для определения данных с точностью до времени, таких как список или завершение любого заданного проекта. Он использует диаграммы в стиле Ганта для отображения визуальных эффектов.
Искусственный интеллект поможет тебе заработать!
Оглавление
Что такое визуальная шкала времени в Power BI?
Временная шкала Power BI — это настраиваемый визуальный элемент, который нам нужно загрузить из Интернета. Это не визуальный элемент по умолчанию, доступный для использования. Кроме того, это своего рода слайсер. Мы можем использовать его, чтобы выбрать несколько диапазонов значений данных и просмотреть визуальные эффекты определенного периода. Однако визуальные элементы временной шкалы могут принимать только значения «Дата». Поэтому мы не можем применить к этому слайсеру ничего, кроме значений даты.
Программы для Windows, мобильные приложения, игры - ВСЁ БЕСПЛАТНО, в нашем закрытом телеграмм канале - Подписывайтесь:)

Как импортировать временную шкалу в Power BI?
Поскольку визуальный элемент временной шкалы не является встроенным визуальным элементом для использования, нам необходимо импортировать его из торговой площадки. Сначала нажмите на ссылку ниже.
Источник: Слайсер временной шкалы Power BI
Вы попадете на веб-страницу торговой площадки. Нажмите «ПОЛУЧИТЬ СЕЙЧАС».

Нажмите кнопку «Продолжить» в следующем окне. Вы перейдете на «Страницу загрузки» и нажмите «Загрузить для Power BI». Это настраиваемое визуальное представление Power BIНастраиваемое визуальное представление Power BIВ Power Bi есть несколько встроенных визуальных элементов для визуализации данных, а также некоторые настраиваемые визуальные элементы. Пользовательские визуальные элементы определяются пользователем и позволяют пользователям использовать свои собственные творческие способности с точки зрения того, как они хотят представлять данные. Например, можно использовать мигающие и плавающие линии и точки для отображения изменений данных с течением времени. Файл будет загружен в папку на вашем компьютере.

Теперь откройте файл Power BI. Затем в разделе «Визуализации» нажмите «Импорт из файла».

Теперь он попросит вас выбрать загруженный файл с жесткого диска компьютера. Сначала перейдите в соответствующий каталог файлов и выберите файл. После выбора файла нажмите кнопку «Открыть».

Вы можете увидеть сообщение: «Визуальный элемент был успешно импортирован в этот отчет». в окне файла Power BI.

Теперь вы должны увидеть этот визуал в списке визуализаций.

Создание слайсера временной шкалы в Power BI
Нам нужны значения «Дата» со связанными данными для работы с визуальным срезом временной шкалы Power BI. Например, ниже представлена историческая цена акций одного из престижных банков Индии за последние два года.

Скопируйте и вставьте данные непосредственно в Power BI. В противном случае вы можете скопировать его в файл Excel, а затем импортировать в Power BI в качестве ссылки на файл Excel. Итак, вы можете скачать шаблон книги Excel по ссылке ниже, которая используется для этого примера.
.free_excel_div{фон:#d9d9d9;размер шрифта:16px;радиус границы:7px;позиция:относительная;margin:30px;padding:25px 25px 25px 45px}.free_excel_div:before{content:””;фон:url(центр центр без повтора #207245;ширина:70px;высота:70px;позиция:абсолютная;верх:50%;margin-top:-35px;слева:-35px;граница:5px сплошная #fff;граница-радиус:50%} Вы можете скачать этот шаблон Power BI Timeline Excel здесь — Шаблон Excel временной шкалы Power BI
Шаги по созданию временной шкалы Power BI следующие.
- Мы напрямую загрузили данные в Power BI.

- Вернитесь к представлению «Отчет».

- Вставьте «Линейную диаграмму» Power BI из поля «Визуализации».

- Для этой пустой линейной диаграммы Power BI перетащите столбец «Дата» в поле «Ось», а столбец «Цена акции» — в поле «Значения» на «Линейной диаграмме».

- Для даты щелкните стрелку «вниз» и выберите «Дата» в качестве опции.

- Мы можем видеть линейную диаграмму Power BI, как показано ниже.

Поскольку данные слишком велики, мы не можем увидеть все данные на линейной диаграмме. Итак, добавив слайсер временной шкалы Power BI, мы можем настроить диаграмму.
- Отмените выбор диаграммы и вставьте пользовательский визуальный элемент Power BI «Временная шкала», который мы импортировали из файла.

- Для этого визуального элемента временной шкалы Power BI нам нужно перетащить столбец «Дата» в поле «Время» этого визуального элемента.

- Теперь, пожалуйста, посмотрите на слайсер временной шкалы и на то, как он выглядит.

Этот слайсер временной шкалы может взаимодействовать с линейной диаграммой, которую мы создали ранее. Например, в приведенном выше слайсере мы можем выбрать определенные месяцы, а на линейной диаграмме могут отображаться числа только для выбранных месяцев.
- Мы выбрали январь, февраль и март для 2018 года. Теперь взгляните на линейный график.

- Слайсер временной шкалы Power BI по умолчанию сгруппирован в Год >> Квартал >> Месяц. Мы можем изменить это при группировке только в том же слайсере.

- Теперь мы выберем «Квартал» и посмотрим, как выглядит мой слайсер временной шкалы.

Поскольку выбран «Квартал», слайсер временной шкалы настроен соответствующим образом.
- Таким образом, мы можем настроить слайсер временной шкалы по «Году», «Кварталу», «Месяцу», «Неделе» и «Дню».

Примечание: Также мы можем скачать Панель управления Power BI файл по ссылке ниже и просмотрите окончательный результат.
.free_pbi_div {фон: #d9d9d9; размер шрифта: 16px; радиус границы: 7px; положение: родственник; поле: 30 пикселей; отступ: 25px 25px 25px 45px; } .free_pbi_div:before { содержимое: “”; фон: url(центр по центру без повтора #f2c811; ширина: 70 пикселей; высота: 70 пикселей; положение: абсолютное; верх: 50%; верхнее поле: -35 пикселей; левое: -35 пикселей; граница: 5 пикселей сплошная #fff; граница- радиус: 50%; } Вы можете скачать этот шаблон временной шкалы Power BI здесь — Шаблон временной шкалы Power BI
То, что нужно запомнить
- Временная шкала — это настраиваемая визуализация, которая работает как фильтр или срез.
- Временная шкала может принимать только значения даты.
- Мы можем настроить слайсер временной шкалы по «Году», «Месяцу», «Кварталу», «Неделе» и «Дню».
Рекомендуемые статьи
Эта статья представляет собой руководство по временной шкале Power BI. Здесь мы обсудим, как импортировать и создать слайсер временной шкалы Power BI, чтобы выбрать несколько диапазонов данных и просмотреть визуальные эффекты и примеры для определенного периода. Вы можете узнать больше о Power BI из следующих статей:
- Диаграмма Ганта Power BI
- Подключения в Power BI
- Водопадная диаграмма в Power BI
- Хронология проекта в Excel
- Power BI против SSRS
Программы для Windows, мобильные приложения, игры - ВСЁ БЕСПЛАТНО, в нашем закрытом телеграмм канале - Подписывайтесь:)