ЧИСТАЯ Функция Excel
Функция CLEAN в Excel — это текстовая функция, используемая для очистки текста от символов, которые не печатаются при использовании параметра печати. Это также встроенная функция в Excel. Введите =CLEAN( в ячейку и укажите текст в качестве аргумента для использования этой функции. Помните, что она удаляет непечатаемые символы.
Искусственный интеллект поможет тебе заработать!
Например, вы можете использовать функцию Excel CLEAN, чтобы удалить частый низкоуровневый компьютерный код, который появляется в начале и в конце файлов данных и не может быть распечатан.
ЧИСТАЯ функция в Excel
Функция CLEAN в Excel удаляет непечатаемые символы из входной строки. Он классифицируется как строковая/текстовая функция.
Программы для Windows, мобильные приложения, игры - ВСЁ БЕСПЛАТНО, в нашем закрытом телеграмм канале - Подписывайтесь:)
Например, предположим, что мы хотим
Печатаемый или непечатаемый, каждый символ имеет уникальный номер, известный как код или значение символа Unicode. CLEAN в Excel удаляет первые 32 (непечатаемых) символа 7-битного кода ASCII (значения от 0 до 31) из любого заданного текста. Однако Unicode также содержит другие непечатаемые символы, отсутствующие в наборе символов ASCII (значения 127, 129, 141, 143, 144 и 157). Некоторые из этих символов Unicode не удаляются функцией CLEAN в Excel самостоятельно.
Оглавление
Синтаксис

Аргументы, используемые в формуле CLEAN в Excel
текст — текст для очистки.
текст вводом может быть сам текст, заключенный в кавычки или ссылки на ячейки. Это может быть частью формулы CLEAN.
Выход
CLEAN в Excel возвращает строковое/текстовое значение после удаления непечатаемых символов из строки.
Функция CLEAN преобразует все числа в текст. Если мы используем функцию CLEAN в Excel для очистки числовых данных, удаление любых непечатаемых символов приведет к преобразованию всех чисел в текстПреобразование всех чисел в текстВам может потребоваться преобразовать числа в текст в Excel по разным причинам. Если вы используете электронные таблицы Excel для хранения длинных и не очень длинных чисел, или если вы не хотите, чтобы числа в ячейках участвовали в вычислениях, или если вы хотите отображать ведущие нули в числах в ячейках, вы необходимо преобразовать их в текст в какой-то момент. Это полезно для отображения чисел в более удобочитаемом формате или для объединения чисел с текстом или символами. Для этого можно использовать перечисленные ниже методы. Читать далее, что приведет к ошибкам при дальнейшем использовании этих данных в расчетах.
Использование функции CLEAN
CLEAN в Excel используется для предварительной обработки файлов/текста, импортированных из других приложений, и содержит символы, которые невозможно распечатать/читать в текущем приложении. Например, импортированные данные из баз данных, текстовых файлов или веб-страниц обычно имеют такие символы. Эти символы могут привести к ошибке при вводе данных в некоторые функции. Следовательно, перед анализом таких импортированных данных его необходимо очистить.
Мы можем использовать функцию Excel CLEAN для удаления символов, которые не печатаются из текста. Кроме того, мы также можем использовать функцию CLEAN для удаления разрывов строк из текста.
Иногда эти непечатаемые символы не видны. Однако их все равно нужно вырезать из текста, чтобы с ним работали другие функции/приложения.
Иллюстрация
Предположим, у вас есть текст, содержащий непечатаемый символ в ячейке C3 = «Это тестовая строка» & CHAR(7) & «.».

Чтобы удалить непечатаемый символ и вернуть чистый текст, введите «= CLEAN( C3 )».

Нажмите «Ввод». В результате он удалит непечатаемый символ.

Мы также можем напрямую написать текст вместо того, чтобы давать его в качестве ссылки на ячейку Ссылка на ячейку Ссылка на ячейку в Excel ссылается на другие ячейки на ячейку, чтобы использовать ее значения или свойства. Например, если у нас есть данные в ячейке A2 и мы хотим использовать их в ячейке A1, используйте =A2 в ячейке A1, и это скопирует значение A2 в A1. Подробнее.
= CLEAN(“Это тестовая строка” & CHAR(7) & “.”)
Однако этот формат редко используется с этой функцией CLEAN в Excel.

Это также даст тот же результат.

Как использовать функцию CLEAN в Excel?
Функция CLEAN в Excel очень проста и удобна в использовании. Давайте разберемся с работой CLEAN в Excel на нескольких примерах.
.free_excel_div{фон:#d9d9d9;размер шрифта:16px;радиус границы:7px;позиция:относительная;margin:30px;padding:25px 25px 25px 45px}.free_excel_div:before{content:””;фон:url(центр центр без повтора #207245;ширина:70px;высота:70px;позиция:абсолютная;верх:50%;margin-top:-35px;слева:-35px;граница:5px сплошная #fff;граница-радиус:50%} Вы можете скачать этот шаблон Excel функции ЧИСТОЙ здесь – Шаблон Excel функции CLEAN
Пример №1
Предположим, у нас есть некоторый текст, заданный в диапазоне ячеек (C3:C7). Теперь мы хотим очистить этот текст, удалив непечатаемые символы.

Мы можем использовать следующий синтаксис:
=ЧИСТЫЙ( C3 )

Затем нажмите клавишу «Ввод».

Теперь мы можем перетащить его на остальные ячейки.


Пример #2
Предположим, у нас есть некоторый текст, заданный в диапазоне ячеек (C3:C7). Данные включают непечатаемые символы, разрывы строк и некоторые дополнительные пробелы в конце и в начале. Мы должны очистить этот текст, удалив непечатаемые символы, разрывы строк, а также конечные и начальные дополнительные пробелы.

Чтобы очистить Excel и удалить разрывы строк, лишние пробелы и непечатаемые символы из данных, мы можем использовать следующий синтаксис:
=ОТРЕЗАТЬ( ОЧИСТИТЬ( C3 ))

Затем нажмите клавишу «Ввод».

=CLEAN(C3) удалит непечатаемые символы.
TRIM(..) удалит ненужные пробелы после того, как функция Excel CLEAN удалит непечатаемые символы.

 Пример №3
Пример №3
Предположим, у нас есть текст, заданный в диапазоне ячеек (C3:C6). Мы хотим проверить, содержит ли какая-либо из этих ячеек непечатаемые символы. Если да, то получите количество этих символов.

Для этого мы можем использовать следующий синтаксис:
= ЕСЛИ (( ДЛСТР( C3 ) – ДЛСТР( ОЧИСТИТЬ( C3 )) ) > 0, ( ДЛСТР( C3 ) – ДЛСТР(ЧИСТЫЙ( C3 )) ) & ”Непечатаемые символы”, “Чистый текст”)

Затем нажмите клавишу «Ввод».

Давайте подробно рассмотрим функцию Excel CLEAN:
- CLEAN( C3 ) удалит непечатаемые символы.
- LEN( CLEAN( C3 ))) даст длину строки после удаления непечатаемых символов из C3.
- LEN( C3 ) предоставит длину строки C3.
- LEN( C3 ) – LEN( CLEAN(C3))) даст количество непечатаемых символов в строке C3.
Окончательно,
Если количество непечатаемых символов больше 0
затем он напечатает è { Количество непечатаемых символов } «Непечатаемые символы».
еще
он напечатает «Чистый текст».
Теперь мы можем перетащить его на остальные ячейки.

 Пример №4
Пример №4
Предположим, у вас есть текст в ячейках B3:B7. Текст содержит некоторые непечатаемые символы, разрывы строк, начальные и конечные пробелы, а также специальный символ CHAR(160) — неразрывный пробел, обычно используемый на веб-сайтах. Вам нужно удалить эти символы из текста.
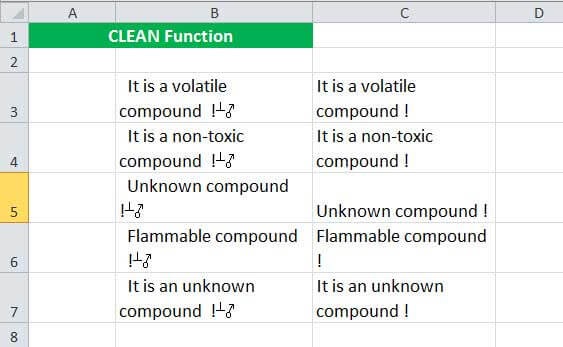
Поскольку функции Excel CLEAN недостаточно для удаления CHAR (160), нам нужно использовать функцию ПОДСТАВИТЬ в Excel. ячейке, эта функция широко используется, когда мы отправляем массовые электронные письма или сообщения в большом количестве, вместо того, чтобы создавать отдельный текст для каждого пользователя, мы используем функцию замены для замены информации. Подробнее. В этом случае мы можем использовать следующий синтаксис:
=ОТРЕЗАТЬ( ОЧИСТИТЬ( ПОДСТАВИТЬ(B3, СИМВОЛ(160), ” “)) ))

В этом,
ПОДСТАВИТЬ(B3, СИМВОЛ(160)”,”) заменит СИМВОЛ(160) из текста.
CLEAN ( SUBSTITUTE( B3, CHAR(160)””) ) очистит замененный текст.
TRIM( CLEAN( SUBSTITUTE( B3, CHAR(160)”,”) )) удалит ненужные пробелы после удаления непечатаемых символов и CHAR(160).

Точно так же теперь мы можем перетащить его в остальные ячейки.

 Пример №5
Пример №5
Предположим, у нас есть числовые данные, между которыми есть непечатаемые символы. Нам нужно удалить эти непечатаемые символы из нашего текста, чтобы использовать математические операции.

Чтобы удалить эти символы, мы можем использовать синтаксис:
=ЧИСТЫЙ( C3 )

Затем мы должны нажать клавишу «Enter».

Мы можем заметить, что функция Excel CLEAN возвращает текст. Таким образом, вывод может вести себя не как числовой текст и иногда давать некоторые математические операции. Если это так, мы можем альтернативно использовать следующий синтаксис:
=ЗНАЧ(ЧИСТЫЙ(C3))

Теперь мы должны нажать клавишу «Enter».

VALUE () преобразует ввод текст в числовой формат.
Точно так же теперь мы можем перетащить его в остальные ячейки.


То, что нужно запомнить
- Функция Excel CLEAN удаляет непечатаемые символы из строки.
- Он удаляет 7-битный код ASCII от 0 до 31 из входного текста.
- Некоторые символы Unicode, отсутствующие в коде ASCII, не могут быть удалены функцией Excel CLEAN.
- Некоторые непечатаемые символы могут быть невидимы, но все же присутствовать в тексте. Мы можем использовать функцию Excel CLEAN, чтобы проверить их существование.
Видео о функции CLEAN Excel
Рекомендуемые статьи
Эта статья представляет собой руководство по функции CLEAN в Excel. Мы обсудим функцию Excel CLEAN и способы ее использования вместе с примерами и загружаемыми шаблонами. Вы также можете посмотреть на эти полезные функции в Excel:
- Написать текстовый файл с помощью VBA
- Разрывы строк в Excel
- ВРЕМЯ в Excel
- ЗАМЕНИТЬ Функция Excel
- Номер недели в Excel
Программы для Windows, мобильные приложения, игры - ВСЁ БЕСПЛАТНО, в нашем закрытом телеграмм канале - Подписывайтесь:)






