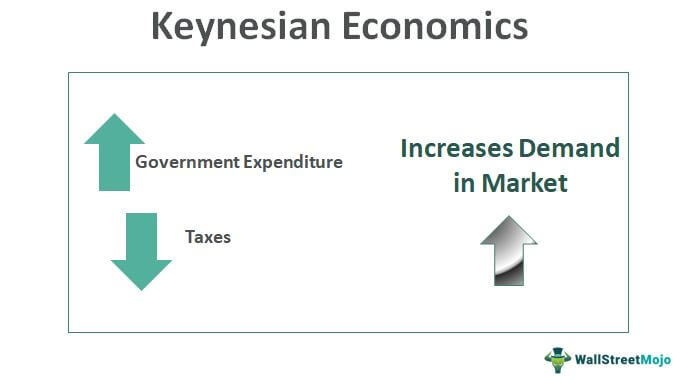Автоподбор в Excel
Автоподбор в Excel предназначен для автоматического изменения размера ячеек на листе для размещения данных разного размера без ручного изменения ширины столбца и высоты строки. Кроме того, функция AutoFit помогает нам упорядочивать данные/значения в определенном порядке, выполнять автоматические действия по выравниванию и автоматически фиксировать самые длинные строки/буквенно-цифровые значения в столбце/строке с измененным размером.
Искусственный интеллект поможет тебе заработать!
Например, предположим, что содержимое ячейки в вашем наборе данных обрезано из-за ограниченного размера. Функция автоподбора в Excel может увеличить размер ячейки и сделать содержимое ячейки видимым все время. И наоборот, даже если у вас ограниченное количество символов и вам не требуется дополнительное пространство в ячейке, функция автоподбора может уменьшить размер ячейки и сделать ваш контент заметным в любое время.
5 лучших методов автоподбора в Excel
- Автоподгонка с помощью двойного щелчка мыши
- Автоподгонка с использованием опции «выбрать и удалить»
- Автоподбор с помощью меню с несколькими вкладками
- Автоподбор с помощью кнопки автоподбора высоты строки
- Автоподбор с помощью кнопки «Перенос текста»
Давайте теперь обсудим метод подробно на примере
Программы для Windows, мобильные приложения, игры - ВСЁ БЕСПЛАТНО, в нашем закрытом телеграмм канале - Подписывайтесь:)
Оглавление
- 5 лучших методов автоподбора в Excel
- Метод № 1 — автоподгонка двойным щелчком мыши
- Метод № 2 — автоподгонка с использованием параметра «Выбрать и перетащить»
- Метод № 3 — Автоподбор с использованием меню с несколькими вкладками
- Метод № 4 — Автоподбор с помощью кнопки автоподбора высоты строки
- Метод № 5 — Автоподгонка с помощью кнопки WRAP TEXT
- Рекомендуемые статьи
.free_excel_div{фон:#d9d9d9;размер шрифта:16px;радиус границы:7px;позиция:относительная;margin:30px;padding:25px 25px 25px 45px}.free_excel_div:before{content:””;фон:url(центр центр без повтора #207245;ширина:70px;высота:70px;позиция:абсолютная;верх:50%;margin-top:-35px;слева:-35px;граница:5px сплошная #fff;граница-радиус:50%} Вы можете скачать этот шаблон AutoFit Excel здесь – Автоподбор шаблона Excel
Метод № 1 — автоподгонка двойным щелчком мыши
Мы можем дважды щелкнуть строку между ячейками во всех версиях Excel для автоподбора ячеек без необходимости использовать меню.
На приведенном ниже снимке экрана показан рабочий лист столбца «А» с некоторыми адресами, но размер ячейки ограничивает его.

- На листе MS Excel переместите указатель мыши в середину линии ячеек AB, как указано ниже.

- После этого нам нужно дважды щелкнуть указателем мыши посередине клеточной линии АВ.

Теперь мы можем видеть видимость всего значения ячейки, упомянутой в столбце A, которое автоматически соответствует значению ячейки.
Метод № 2 — автоподгонка с использованием параметра «Выбрать и перетащить»
Эта функция аналогична автоподбору размера ячейки. Использование указателя мыши при выборе и перетаскивании может привести к тому, что ячейки будут автоматически соответствовать базовому размеру значения.
Выберите строку/столбец, который вы хотите Автоподбор ячеек во всех версиях Excel без использования меню.
Мы можем видеть эту особенность AutoFit. Например, на приведенном ниже рисунке мы можем обнаружить, что столбец «А» в «ПРОДАНО» содержит имена, но не показывает полные имена. Итак, здесь мы перейдем к настройкам AutoFit.

- Выберите строку столбца «A» (т. е. SOLD BY) на листе, как указано на снимке экрана ниже.

- После этого мы перетащим указатель мыши на рабочий лист с нужной длиной значения ячейки, как указано на снимке экрана ниже.

Метод № 3 — Автоподбор с использованием меню с несколькими вкладками
Эта функция такая же, как AutoFit, но использование начинается с меню/кнопок, либо выбора мыши, либо сочетания клавиш, как вам нравится. Мы могли бы использовать его дальше.
Здесь мы идем с минимальными шагами.
- Выберите строки/столбцы, которые мы хотим использовать для автоподбора (если нам нужно выполнить автоподбор для всех строк и столбцов, щелкните левое верхнее поле, чтобы выбрать все, или мы можем выделить несколько строк/столбцов, удерживая клавишу «Ctrl» и выбирая каждую строку/столбец). ).


- Далее мы отправимся в “Дом” меню и выберите «Формат Excel” кнопкакак указано ниже.
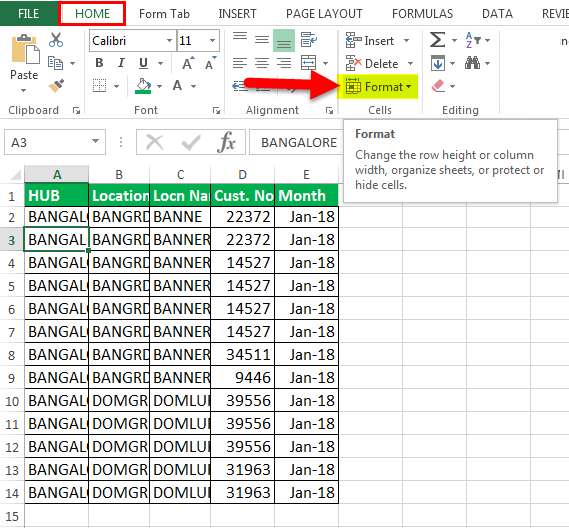
- После этого выберите «Автоподбор ширины столбца» завершить «Автоподгонка» действие на нужные клетки.
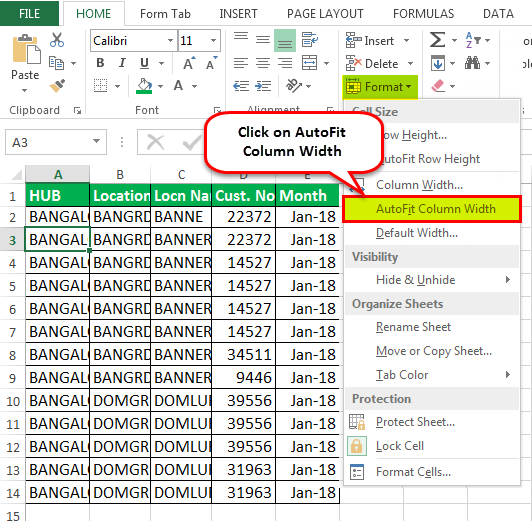
- После этого нам нужно нажать/выбрать Кнопка «Автоподбор ширины столбца». Выбранная ячейка столбца A автоматически увеличит размер ячейки.

Метод № 4 — Автоподбор с помощью кнопки автоподбора высоты строки
- Мы только что выбрали одну из ячеек с двумя строками в одних и тех же ячейках на листе. В этой ячейке есть значения «BANNERGHATTA DOMLUR», но отображается только BANNERGHATTA.

- После выбора ячеек мы перейдем к “Дом” меню и выберите “Формат” кнопку, как указано ниже.

- После этого выберите Автоподбор высоты строки Excel Автоподбор высоты строки ExcelФункция автоподбора высоты строки в Excel автоматически расширяет/сужает высоту строки на основе текста в ячейке.Автоподгонка» действие на нужные клетки.

- Затем мы нажмем/выберем «Автоподбор высоты строки» кнопка. Выбранная ячейка столбца A автоматически увеличит размер ячейки.

Советы: То же самое можно сделать с помощью кнопки Wrap Text.
Метод № 5 — Автоподгонка с помощью кнопки WRAP TEXT
Всякий раз, когда мы хотим настроить / выровнять высоту строки или обтекание текстом в ячейке, мы должны нажать «Обтекание текстом». В противном случае высота ячейки будет равна высоте шрифта вашего текста. Если несколько строк или столбцов выделены при настройке ширины или высоты вручную, все остальные выделенные строки и столбцы изменят свою ширину/высоту на то же значение или содержимое.
Некоторый текст вводится в столбец B, но размер ячейки ограничен обычным размером. Итак, здесь мы сделаем перенос текста, т. е. расширим слова ячейки в той же ячейке с тем же размером столбца и расширим его на размер строки.

Используя кнопку «Перенос текста» в Excel, мы можем визуализировать значения ячеек (текст/буквенно-цифровые/цифры) несколькими строками в одних и тех же ячейках.

Советы: Для следующего уровня более высокого диапазона работы в AutoFit можно выполнить с помощью VBA CodingVBA CodingVBA code — это набор инструкций, написанных пользователем на языке программирования приложений Visual Basic в редакторе Visual Basic (VBE) для выполнения конкретной задачи. .Подробнее, где без выделения каких-либо ячеек мы можем сделать это для всего листа.
Мы можем использовать приведенные ниже коды путем копирования-вставки в VB Копировать-вставить в VB В VBA мы используем метод копирования со свойством диапазона для копирования значения из одной ячейки в другую. Чтобы вставить значение, мы используем функцию рабочего листа вставить исключение или метод вставки. Читать далее лист кодирования.
Sub AutofitColumns ()
Dim wrksht As Worksheet
Для каждой работы в рабочих листах
wrksht.Select
Cells.EntireColumn.AutoFit
Следующая работаКонец сабвуфера
Рекомендуемые статьи
Эта статья представляет собой руководство по автоподбору в Excel. Мы обсудим, как выполнить автоподгонку в Excel, используя 5 лучших методов с перетаскиванием, выделением и перетаскиванием, с помощью Double с примерами и загружаемым шаблоном Excel. Вы можете узнать больше об Excel из следующих статей: –
- Пользовательский числовой формат в Excel
- Разделить ячейки в Excel
- Автоформат Excel
Программы для Windows, мобильные приложения, игры - ВСЁ БЕСПЛАТНО, в нашем закрытом телеграмм канале - Подписывайтесь:)