Визуальные элементы Power BI
Что такое визуальные элементы Power BI?
Power BI имеет несколько встроенных визуальных элементов и настраиваемых визуальных элементов для визуализации данных. Пользовательские визуальные элементы определяются пользователем, где пользователь может проявить творческий подход для представления данных. Например, мы можем использовать мигающие и плавающие линии и точки для отображения изменений данных за определенный период времени.
Оглавление
Визуальные элементы Power BI — это типы диаграмм, графиков, таблиц, карточек и т. д., доступные в Power BI для визуализации наших данных.
Программы для Windows, мобильные приложения, игры - ВСЁ БЕСПЛАТНО, в нашем закрытом телеграмм канале - Подписывайтесь:)

Вы можете загрузить данные Excel ниже, чтобы использовать их для создания визуальных эффектов. Однако будет лучше, если вы сможете скачать и попрактиковаться вместе с нами, как мы им покажем.
.free_excel_div{фон:#d9d9d9;размер шрифта:16px;радиус границы:7px;позиция:относительная;margin:30px;padding:25px 25px 25px 45px}.free_excel_div:before{content:»»;фон:url(центр центр без повтора #207245;ширина:70px;высота:70px;позиция:абсолютная;верх:50%;margin-top:-35px;слева:-35px;граница:5px сплошная #fff;граница-радиус:50%} Вы можете скачать этот шаблон Power BI Visuals — Excel здесь — Визуальные элементы Power BI — шаблон Excel
Как создать настраиваемые визуальные элементы в Power BI?
Мы уже загрузили данные из Excel в Power BI, что выглядит так.

Итак, первый визуальный элемент Power BI, который мы будем практиковать, — «Карты».
Наглядный пример № 1 — Карты
Карточки предназначены для демонстрации номеров выбранных столбцов. Теперь мы покажем, сколько ответов в этом обзоре занятости.
Для этого сначала выберите визуал «КАРТА».

Выберите столбец «Строки» из «Полей», чтобы получить общее количество ответов.

Поскольку карты являются текущим выбором, мы можем легко увидеть числа на карте. Но в тот момент, когда вы отмените выбор карты, она будет выглядеть так, как показано ниже.

В этом мы не можем видеть карточку для этого, поэтому теперь нам нужно разработать эту визуализацию, чтобы улучшить презентацию.
- Во-первых, мы добавим заголовок для этой карты, потому что на данный момент мы не видим заголовка для этой карты. Выберите карту и перейдите в раздел форматирования.

- Нажмите «Формат» в этом разделе, чтобы увидеть все параметры форматирования.

- Поскольку нам нужно добавить «Заголовок» к карточке, нажмите на опцию «Заголовок». При этом введите «Название» карточки как «Всего ответов», цвет шрифта как «Черный», цвет фона как «Розовый», выравнивание как «По центру», «Размер текста» как «20», «Семейство шрифтов». как «Вердана».

Теперь у нас будет заголовок карты, как показано ниже.

- Поскольку мы добавили «Заголовок» на карточку, сделайте «Ярлык категории» «Выкл.».

- Теперь выберите вариант фона и залейте его цветом, идентичным цвету фона заголовка. Также сделайте прозрачность 50%.

- Теперь примените «Границу» к карте, как показано ниже.
 Наглядный пример № 2. Кольцевая диаграмма
Наглядный пример № 2. Кольцевая диаграмма
Мы все знаем, как создать кольцевую диаграмму в Excel, но на этот раз в визуальных элементах Power BI вам не нужно сильно потеть, поэтому для данных «Образование и соответствующие зарплаты» мы создадим кольцевую диаграмму.
- Сначала выберите «Кольцевую диаграмму».

- Теперь нажмите «Образование» и «Зарплата в долларах США» в столбце «Поля» из столбца «Поля», чтобы создать кольцевую диаграмму.

Точно так же мы должны поиграть с этой диаграммой, чтобы она выглядела красиво.
- Добавьте «Границу» к диаграмме, как показано ниже.

- Теперь добавьте цвет фона, как показано ниже.

- Вы можете изменить «Название» диаграммы и сделать форматирование, как показано ниже.

- Отключите «Метки данных».

- Добавьте «Легенда».

- Для «Легенды» сделайте следующее форматирование, чтобы оно выглядело красиво.

Если вы хотите поиграть с размером внутреннего круга кольцевой диаграммы, вы можете сделать это в разделе «Фигуры».
- Внутренний круг будет выглядеть как круговая диаграмма, если внутренний радиус равен нулю.
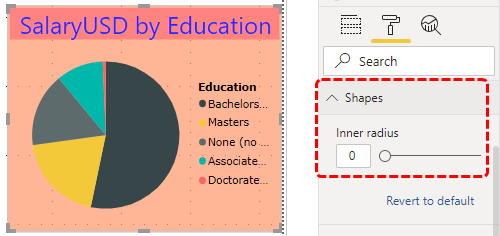
Таким образом, вы можете увеличить или уменьшить размер внутреннего круга, чтобы он соответствовал размеру.
Наглядный пример № 3 — Таблица
Используя визуализацию таблицы, мы можем создать сводную таблицу. Например, если вы хотите создать сводку «Название должности», разумное количество ответов, выберите «Таблица» из визуальных элементов.

Теперь выберите «JobTitle» и «Rows» в «Fields», чтобы создать подобную таблицу.

Добавьте «Название» в диаграмму как «Сводка ответов по названию должности» и спроектируйте заголовок.

Таким образом, мы можем создавать визуализации Power BI для разработки информационных панелей.
То, что нужно запомнить
- На основе данных мы можем разработать визуальные эффекты.
- Мы также можем вставить пользовательскую визуализацию в Power BI.
- Для всех визуальных элементов форматирование является важной техникой. Мы должны изучить методы форматирования, чтобы повысить ценность панели инструментов.
Рекомендуемые статьи
Эта статья представляет собой руководство по визуальным элементам Power BI. Здесь мы узнаем, как создавать пользовательские визуальные элементы с помощью Microsoft Power BI, а также примеры карточек, кольцевых диаграмм, таблиц и т. д. Вы можете узнать больше о визуализации данных из следующих статей: –
- Форматирование даты Power BI
- Шаги по созданию отчета Power BI
- Учебник по Power BI
Программы для Windows, мобильные приложения, игры - ВСЁ БЕСПЛАТНО, в нашем закрытом телеграмм канале - Подписывайтесь:)
