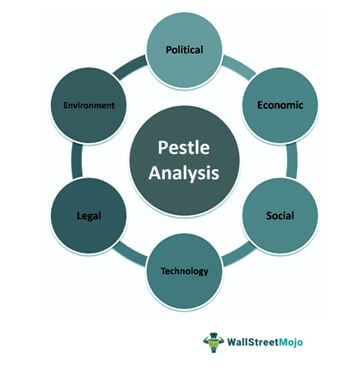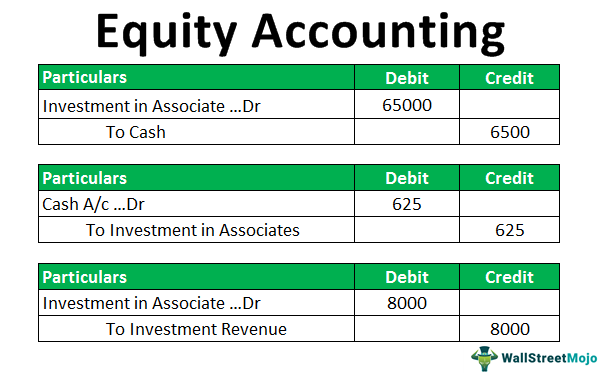Текстовый файл записи VBA
Excel VBA Запись текстового файла
В VBA мы можем открыть, прочитать или записать текстовый файл. Запись текстового файла означает, что данные у нас есть на листе Excel, и мы хотим, чтобы это был текстовый файл или файл блокнота. Поэтому есть два метода: свойство FileSystemObject VBA и метод Open and Write в VBA.
В большинстве корпоративных компаний после завершения отчета они стараются загрузить отчет в базу данных. Они используют формат «текстовые файлы» для обновления базы данных для загрузки в базу данных. Обычно мы копируем данные из Excel и вставляем их в текстовый файл. Мы полагаемся на текстовые файлы, потому что с ними очень легко работать из-за их легкости и простоты. Используя кодирование VBAИспользование кодирования VBAКод VBA представляет собой набор инструкций, написанных пользователем на языке программирования приложений Visual Basic в редакторе Visual Basic (VBE) для выполнения определенной задачи. Подробнее, мы можем автоматизировать задачу копирования данных из файл Excel в текстовый файл. В этой статье показано, как копировать или записывать данные из файла Excel в текстовый файл с помощью кода VBA.
Оглавление
Программы для Windows, мобильные приложения, игры - ВСЁ БЕСПЛАТНО, в нашем закрытом телеграмм канале - Подписывайтесь:)
- Excel VBA Запись текстового файла
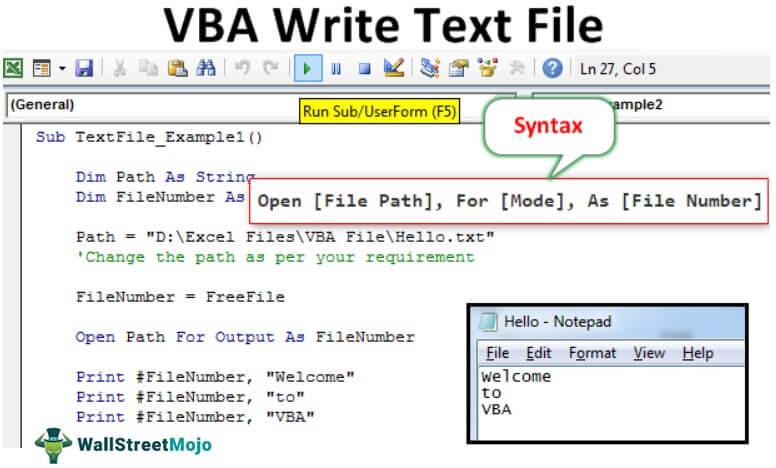
Как записать данные в текстовые файлы с помощью VBA?
Запись данных из Excel в текст сложна и требует очень хороших знаний кодирования VBA. Выполните следующие шаги, чтобы написать код VBA для копирования dataWrite Код VBA для копирования DataFile Copy — это встроенная функция VBA, которая используется для копирования файла из одного места в другое. Чтобы использовать эту функцию, мы должны указать текущий путь к файлу, а также путь к файлу назначения. читать больше из Excel в текстовый файл.
Прежде чем мы покажем вам, как писать код, позвольте мне объяснить, как открыть текстовый файл с помощью оператора open.
Синтаксис открытого текстового файла
Открыть [File Path]Для [Mode]Как [File Number]
Путь к файлу: Путь к файлу, который мы пытаемся открыть на компьютере.
Режим: Режим — это контроль, который мы можем иметь при открытии текстовых файлов. У нас может быть три типа контроля над текстовым файлом.
- Режим ввода: Это предполагает управление открывающимся текстовым файлом только для чтения. Если мы используем «Режим ввода», мы ничего не можем сделать с файлом. Вместо этого мы можем просто прочитать содержимое текстового файла.
- Режим вывода: Мы можем написать содержание на этой опции. Мы должны помнить, что он перезапишет все существующие данные. Итак, мы должны опасаться возможной потери старых данных.
- Режим добавления: Этот режим полностью противоположен Выходной режим. Используя этот метод, мы можем записать новые данные в конец существующих данных в файле.
Номер дела: Это подсчитает количество текстовых файлов всех открытых текстовых файлов. Он распознает открытые номера файлов в виде целых чисел от 1 до 511. Однако присвоение номера файла сложно и приводит к путанице. Для этого мы можем использовать бесплатную функцию File.
Бесплатный файл возвращает уникальный номер для открытых файлов. Таким образом, мы можем присвоить уникальный номер файла без повторяющихся значений.
.free_excel_div{фон:#d9d9d9;размер шрифта:16px;радиус границы:7px;позиция:относительная;margin:30px;padding:25px 25px 25px 45px}.free_excel_div:before{content:””;фон:url(центр центр без повтора #207245;ширина:70px;высота:70px;позиция:абсолютная;верх:50%;margin-top:-35px;слева:-35px;граница:5px сплошная #fff;граница-радиус:50%} Вы можете скачать этот шаблон текстового файла записи VBA здесь – Шаблон текстового файла записи VBA
Пример №1
Выполните следующие шаги, чтобы написать код для создания нового текстового файла.
Предположим, у вас уже есть текстовый файл с именем «Hello.txt» в памяти вашего компьютера, и мы покажем вам, как записать в него данные.
Шаг 1: Объявить переменную
Объявите переменную для хранения пути к файлу как строку.
Код:
Sub TextFile_Example1 () Dim Path As String End Sub
 Шаг 2: Определите номер файла
Шаг 2: Определите номер файла
Чтобы определить, на какой номер файла мы ссылаемся, объявите еще одну переменную как IntegerVariable. Поскольку IntegerIn VBA целое число — это тип данных, который может быть присвоен любой переменной и использоваться для хранения целочисленных значений. В VBA скобка для максимального числа целочисленных переменных, которые можно сохранить, аналогична скобке в других языках. Используя оператор DIM, любую переменную можно определить как целочисленную переменную.Подробнее.
Код:
Sub TextFile_Example1() Dim Path As String Dim FileNumber As Integer End Sub
 Шаг 3: Назначьте путь к файлу
Шаг 3: Назначьте путь к файлу
Теперь назначьте путь к файлу с именем для переменной Path.
Код:
Sub TextFile_Example1() Dim Path As String Dim FileNumber As Integer Path = “D:Excel FilesVBA FileHello.txt” ‘Измените путь в соответствии с вашими требованиями End Sub
 Шаг 4: Назначьте бесплатную функцию файла
Шаг 4: Назначьте бесплатную функцию файла
Теперь назначьте функцию «Свободный файл» для хранения уникальных номеров файлов для переменной «Номер файла».
Код:
Sub TextFile_Example1() Dim Path As String Dim FileNumber As Integer Path = “D:Excel FilesVBA FileHello.txt” ‘Измените путь в соответствии с вашими требованиями FileNumber = FreeFile End Sub
 Шаг 5: Откройте текстовый файл
Шаг 5: Откройте текстовый файл
Теперь нам нужно открыть текстовый файл, чтобы работать с ним. Как мы объяснили, нам нужно использовать оператор OPEN, чтобы открыть текстовый файл.

Шаг 6: Используйте метод печати/записи
Как только файл откроется, нам нужно что-то в нем написать. Нам нужен метод «Запись» или «Печать» для записи в текстовый файл.
Код:
Sub TextFile_Example1() Dim Path As String Dim FileNumber As Integer Path = “D:Excel FilesVBA FileHello.txt” ‘Измените путь в соответствии с вашими требованиями FileNumber = FreeFile Open Path For Output As FileNumber Print #FileNumber, “Welcome” Print #FileNumber , “to” Print #FileNumber, “VBA” End Sub
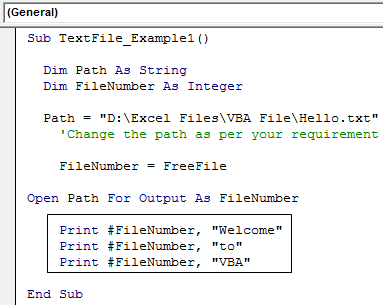
Во-первых, нам нужно указать номер файла (здесь мы присвоили файлу переменную «FileNumber»), затем нам нужно добавить содержимое, которое мы хотим добавить в текстовый файл.
Шаг 7: Сохраните и закройте текстовый файл
Как только мы запишем содержимое в текстовый файл, нам нужно сохранить и закрыть текстовый файл.
Код:
Sub TextFile_Example1() Dim Path As String Dim FileNumber As Integer Path = “D:Excel FilesVBA FileHello.txt” ‘Измените путь в соответствии с вашими требованиями FileNumber = FreeFile Open Path For Output As FileNumber Print #FileNumber, “Welcome” Print #FileNumber , “to” Print #FileNumber, “VBA” Close FileNumber End Sub

Теперь запустите код вручную или с помощью сочетания клавиш Excel. Ярлык Excel. Ярлык Excel — это метод выполнения ручного задания более быстрым способом. Подробнее F5. Он запишет указанный контент в указанный текстовый файл.
 Пример #2
Пример #2
Теперь мы увидим, как записать данные листа Excel в текстовый файл.
Для этого примера мы создали простые данные в Excel, как показано ниже.

Шаг 1: Продолжая старый пример, определите еще две переменные как Integer, чтобы найти последнюю строку и последний столбец.
Код:
Sub TextFile_Example2() Dim Path As String Dim FileNumber As Integer Dim LR As Integer Dim LC As Integer End Sub

Шаг 2: Найдите последнюю использованную строку и столбец на листе.

Шаг 3: Теперь назначьте путь к файлу и номер файла.

Шаг 4: Используйте оператор OPEN, чтобы открыть текстовый файл.

Шаг 5: Нам нужно перебирать строки и столбцы, поэтому объявите еще две переменные как Integer.
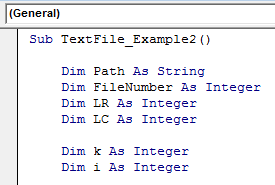
Шаг 6: Теперь откройте цикл, чтобы перебрать строку (для следующего цикла в VBAFor Next Loop В VBAВсе языки программирования используют цикл For Next в VBA. После оператора FOR в этом цикле есть критерий, и код повторяется до тех пор, пока не критерии достигнуты. читать дальше)

Шаг 7: Чтобы выполнить цикл по столбцам, откройте еще один цикл внутри существующего цикла.

Шаг 8: Нам нужно писать одну и ту же строку данных, пока она не достигнет последнего столбца. Поэтому для этого примените оператор IF в VBA.

Шаг 9: Теперь сохраните и закройте текстовый файл.

Этот код запишет данные в текстовый файл, но чтобы открыть текстовый файл после записи, нам нужно использовать приведенный ниже код.

Код:
Sub TextFile_Example2() Dim Path As String Dim FileNumber As Integer Dim LR As Integer Dim LC As Integer Dim k As Integer Dim i As Integer LR = Worksheets(“Text”).Cells(Rows.Count, 1).End(xlUp) .Row LC = Рабочие листы («Текст»). Ячейки (1, Столбцы. Количество). Конец (xlToLeft). Путь к столбцу = «D: Excel FilesVBA FileHello.txt» FileNumber = FreeFile Открытый путь для вывода в виде FileNumber For k = 1 В LR Для i = 1 В LC Если i <> LC Затем напечатать #FileNumber, Cells(i, k), иначе Напечатать #FileNumber, Cells(i, k) End If Next i Next k Закрыть FileNumber Shell “notepad.exe ” & Путь, vbNormalFocus End Sub
Итак, запускаем код с помощью клавиши F5 или вручную. Затем он скопирует данные ниже.

Рекомендуемые статьи
Эта статья представляет собой руководство по записи текстового файла VBA. Здесь мы узнаем, как копировать/записывать данные с рабочего листа в текстовый файл с практическими примерами и загружаемым шаблоном. Ниже вы можете найти несколько полезных статей по Excel VBA:
- VBA Подождите
- Диалоговое окно файла VBA
- Функция InStr VBA
Программы для Windows, мобильные приложения, игры - ВСЁ БЕСПЛАТНО, в нашем закрытом телеграмм канале - Подписывайтесь:)