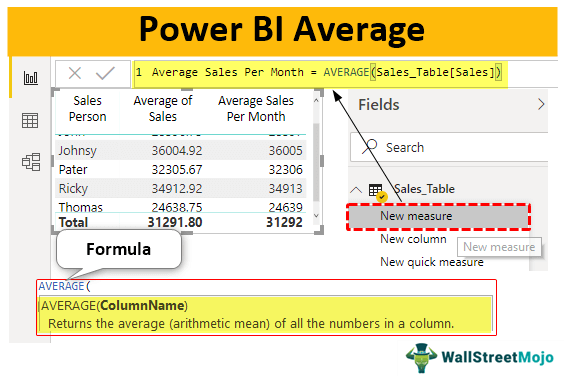Таблица данных с двумя переменными в Excel
Как создать таблицу данных с двумя переменными в Excel?
Таблица данных с двумя переменными помогает нам проанализировать, как объединение двух переменных влияет на общую таблицу данных. Само слово предполагает наличие двух переменных, участвующих в этой таблице данных. Проще говоря, когда изменяются две переменные, как это влияет на результат? Например, в таблице данных с одной переменной изменяется только одна переменная. Но здесь две переменные изменяются одновременно.
Искусственный интеллект поможет тебе заработать!
Оглавление
Примеры
Давайте рассмотрим примеры, чтобы увидеть, как мы можем создать таблицу данных с двумя переменными в Excel.
Программы для Windows, мобильные приложения, игры - ВСЁ БЕСПЛАТНО, в нашем закрытом телеграмм канале - Подписывайтесь:)
.free_excel_div{фон:#d9d9d9;размер шрифта:16px;радиус границы:7px;позиция:относительная;margin:30px;padding:25px 25px 25px 45px}.free_excel_div:before{content:””;фон:url(центр центр без повтора #207245;ширина:70px;высота:70px;позиция:абсолютная;верх:50%;margin-top:-35px;слева:-35px;граница:5px сплошная #fff;граница-радиус:50%} Вы можете скачать этот шаблон таблицы данных Excel с двумя переменными здесь – Шаблон таблицы данных с двумя переменными Excel
Пример №1
Предположим, что вы берете кредит в банке и обсуждаете процентную ставку и период погашения с менеджером банка. Вам необходимо проанализировать различные процентные ставки. И в разные периоды погашения, какова ежемесячная сумма EMI, которую вам нужно платить?
Кроме того, предположим, что вы являетесь наемным работником, и после всех ваших ежемесячных обязательств вы можете сэкономить максимум 18 500 фунтов стерлингов / -.
Первоначальное предложение формирует банк, как показано ниже.

При процентной ставке 22% годовых ежемесячный EMI в течение 3 лет составляет 19 095 фунтов стерлингов.
Создайте такую таблицу.

Теперь к ячейке F8 дайте ссылку на ячейку B5 (которая содержит расчет EMI).

Выберите таблицу данных, которую мы создали для создания сценариев.
Перейдите на вкладку «Данные», затем выберите «Что, если анализ» и «Таблица данных».

Теперь нажмите «Таблица данных». Откроется приведенное ниже диалоговое окно.

Мы расположили наши новые таблицы, например, разные процентные ставки по вертикали, а другие годы по горизонтали.
В нашем исходном расчете процентная ставка указана в ячейке B4, а количество лет — в ячейке B2.
Следовательно, для ячейка ввода строки,дайте ссылку на B2 (там годы. В нашей таблице годы там по горизонтали). Для ячейка ввода столбца,пожалуйста, дайте ссылку на B4 (там есть процентная ставка, а в нашей таблице процентная ставка там по вертикали).
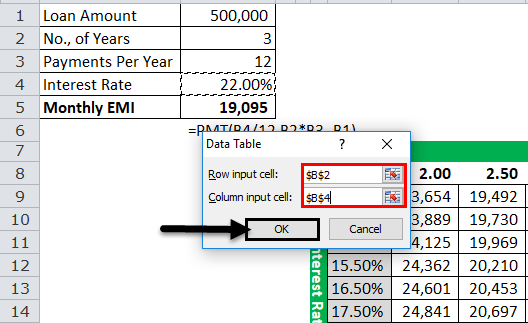
Теперь нажмите «ОК». Это мгновенно создаст таблицу сценариев.

Итак, теперь у вас есть все сценарии перед вами. Ваша ежемесячная экономия составляет ₹ 18 500 в месяц.
Вариант 1: Если вам не нужны лишние деньги.
Вам необходимо договориться с банком о процентной ставке 18,5% годовых на 3 года. Вам необходимо ежемесячно платить EMI в рупиях, если вы можете договориться об этой ставке. ₹ 18 202.
Вариант 2: Если вам нужны лишние деньги.
В этом изменчивом мире вам все время нужны деньги. Таким образом, вы не можете потратить все сбережения в размере 18 500 фунтов стерлингов на свою зарплату.
Если вы хотите позволить нам, скажем, 3000 фунтов стерлингов в месяц в качестве свободных денег, вам нужно договориться с банкиром о максимальной ставке 15,5% на 3,5 года. В этом случае вам необходимо ежемесячно платить EMI в размере 15 499 фунтов стерлингов.
Такой полезный инструмент у нас есть в Excel. Мы можем проанализировать и выбрать план или идею в соответствии с нашими пожеланиями.
Пример #2
Предположим, вы инвестируете деньги в паевые инвестиционные фонды посредством планирования SIP. Например, ежемесячно вы инвестируете 4500 ₹. Было бы полезно, если бы вы проанализировали, чтобы узнать, какова окупаемость инвестиций через определенные годы.
Вы не уверены, когда прекратить вкладывать деньги и какой процент вы ожидаете.
Ниже приведены основные сведения для проведения анализа чувствительности.
СведенияСуммаСумма SIP в месяц4500Количество лет25Платеж в год12Ожидаемая процентная ставка10,50%Будущая стоимость???
Примените функцию FV, чтобы узнать будущую стоимость после 25 лет инвестиций.

Хорошо, будущая стоимость ваших инвестиций через 25 лет составит 65 лакхов.
Теперь вам нужно знать в разные годы и при разных ставках, какова будет отдача от инвестиций. Создайте такую таблицу.

Теперь дайте ссылку на ячейку F4 из B5 (в которой содержится будущая стоимость наших первоначальных инвестиций).

Выбираем созданную нами таблицу.

Перейдите на вкладку «Данные», затем выберите «Что, если анализ» и «Таблица данных».

Теперь нажмите «Таблица данных». Откроется приведенное ниже диалоговое окно.

в РЯД, входная ячейка выберите ссылки на ячейку B2 (которая содержит количество лет). Мы выбрали эту ячейку, потому что создали новую таблицу. В этой таблице наши годы указаны в формате строки по горизонтали.
в СТОЛБЦ, входная ячейка выберите ссылки на ячейку B4 (которая содержит ожидаемый процент возврата). Мы выбрали эту ячейку, потому что создали новую таблицу. В этой таблице наши ожидаемые проценты представлены в формате столбца по вертикали.

Нажмите «ОК». Он создаст для вас таблицу сценариев.

Посмотрите на ячейки, которые мы выделили. В первой попытке нам нужно подождать 25 лет, чтобы получить сумму в 65 лакхов при доходности 10,5%. Однако при доходности 13% мы получим эту сумму за 22 года. Точно так же при ставке доходности 15% мы получим эту сумму всего за 20 лет.
Таким образом, мы можем провести анализ чувствительности, используя таблицу данных с двумя переменными в Excel.
То, что нужно запомнить
- Мы не можем отменить действие (Ctrl + Z), предпринятое таблицей данных. Однако вы можете вручную удалить все значения из таблицы.
- Мы не можем удалять по одной ячейке за раз, потому что это массив формулФормулы массиваФормулы массива — чрезвычайно полезные и мощные формулы, которые используются в Excel для выполнения некоторых из самых сложных вычислений. Существует два типа формул массива: один возвращает один результат, а другой возвращает несколько результатов.Подробнее.
- Таблица данных представляет собой связанную формулу, которая не требует ручного обновления.
- Полезно посмотреть на результат, когда две переменные изменяются одновременно.
Рекомендуемые статьи
Эта статья представляет собой руководство по созданию таблицы данных с двумя переменными в Excel. Здесь мы обсудим создание таблицы данных с двумя переменными в Excel с использованием примеров и загружаемых шаблонов Excel. Вы также можете ознакомиться с этими полезными инструментами Excel:
- Как использовать функцию PPMT в Excel?
- Таблица данных ExcelТаблица данных ExcelТаблица данных в Excel — это тип инструмента анализа «что, если», который позволяет сравнивать переменные и видеть, как они влияют на результат и общие данные. Его можно найти на вкладке данных в разделе анализа «что, если».Подробнее
- Таблица данных с одной переменной Таблица данных с одной переменной ExcelOne Таблица переменных данных ExcelOne в Excel означает изменение одной переменной с несколькими параметрами и получение результатов для нескольких сценариев. Входные данные в одной таблице переменных данных находятся либо в одном столбце, либо в строке.Подробнее
- Файлы CSV в ExcelФайлы CSV в ExcelДанные, представленные в формате значений, разделенных запятыми, легко прочитать, открыв их в Excel, но зашифрованные данные трудно читать. Есть также несколько проблем, связанных, например, с неожиданными изменениями данных, с изменением формата при непосредственном открытии CSV-файла. Открытие CSV-файла в Excel — это простой пятиэтапный процесс, и есть три способа сделать это.Подробнее
Программы для Windows, мобильные приложения, игры - ВСЁ БЕСПЛАТНО, в нашем закрытом телеграмм канале - Подписывайтесь:)