СУММ в Power BI
SUMX — это функция в Power BI, которая также является встроенной функцией. Это относится к математическим функциям. Использование этой функции состоит в том, чтобы вернуть сумму выражения из таблицы. Для этой функции используется следующий синтаксис: SUMX(<таблица>,<выражение>).
Оглавление
Что делает функция SUMX в Power BI?
SUMX — это функция итерации в Power BI, которая работает с построчными вычислениями в соответствии с заданным выражением или уравнением. Эта функция рассматривает каждую строку за раз и применяет вычисление. Он не будет концентрироваться на всем столбце, в отличие от функции СУММ. Но это работает как формула ячейки в ячейке в Excel. СУММ — это агрегатная функцияФункция агрегатаФункция АГРЕГАТ в Excel возвращает совокупность заданной таблицы данных или списков данных. Подробнее, а СУММЕСЛИМ — это функция выражения. Можно выполнять манипуляции с данными Power BI с помощью функций DAX, и SUMX — одна из таких функций в Power BI. В этой статье вы познакомитесь с SUMX в Power BI.
Программы для Windows, мобильные приложения, игры - ВСЁ БЕСПЛАТНО, в нашем закрытом телеграмм канале - Подписывайтесь:)
Ниже приведен синтаксис функции СУММИС в Power BI.

.free_excel_div{фон:#d9d9d9;размер шрифта:16px;радиус границы:7px;позиция:относительная;margin:30px;padding:25px 25px 25px 45px}.free_excel_div:before{content:»»;фон:url(центр центр без повтора #207245;ширина:70px;высота:70px;позиция:абсолютная;верх:50%;margin-top:-35px;слева:-35px;граница:5px сплошная #fff;граница-радиус:50%} Вы можете скачать этот шаблон Power BI SUMX Excel здесь — Шаблон Power BI SUMX Excel
Примеры функции SUMX в Power BI
Ниже приведены несколько примеров функции СУММИС в Power BI.
СУММ в Power BI — пример №1
Посмотрите на приведенную ниже простую таблицу.

- В приведенной выше таблице у нас есть единицы и цена за единицу, но нет общей стоимости продажи. Итак, с помощью Power BI SUMX мы определим стоимость продажи.
- Загрузите таблицу данных в Power BI и назовите таблицу Sales_Table.

- Нам нужно рассчитать столбец «Общий объем продаж» как новый вычисляемый столбец. Щелкните правой кнопкой мыши имя таблицы и выберите «Новый столбец».

- Назовите новый столбец «Общий объем продаж».
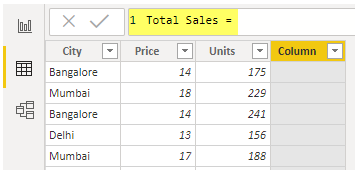
- Откройте функцию СУММ.

- Во-первых, нам нужно указать имя таблицы, так как имя нашей таблицы «Sales_Table», укажите то же самое.

- выражение это уравнение, которое нам нужно сделать.
- Итак, нам нужно найти значение «Общий объем продаж», умножив «Единицы» на «Цену».

- Закройте скобку и нажмите клавишу «Enter», чтобы получить результат в новом столбце.

Он показывает общий объем продаж как 56 658 для всех строк, потому что мы использовали SUMX для получения нового столбца. Это дало нам общую сумму для всех строк. Итак, чтобы получить расчет каждой строки, нам нужно применить функцию Power BI SUMX в «Новой мере», а не в «Новом столбце».
- Щелкните правой кнопкой мыши таблицу и выберите «Новая мера».

- Назовите меру как «Объем продаж».

- Теперь примените функцию SUMX в Power BI.

- Теперь вернитесь на вкладку «Отчет».

- Вставлять «Стол» визуал из списка «Визуализации».

- Перетащите «Город» и «Объем продаж», чтобы получить сводную таблицу.

- Это дает нам точный результат, но перетащите первый расчетный столбец «Общий объем продаж», чтобы увидеть результаты по городам.

Это дает нам ошибочные результаты, потому что добавляет общее значение для всех городов в каждой строке, поэтому это неправильный способ применения функции СУММ в Power BI.
СУММ в Power BI — Пример №2
Для этой же таблицы проведем дополнительные расчеты. Например, предположим, что мы будем вычитать 5% за каждую транзакцию в качестве платы за обработку.
- Щелкните правой кнопкой мыши таблицу, выберите «Новая мера» и дайте имя «Продажи после начислений».
- Введите приведенную ниже формулу сейчас.

- Нажмите на клавишу «Ввод». У нас будет новая мера.
- Перетащите меру в таблицу, чтобы увидеть разницу.

Как видите, теперь у нас есть «Стоимость продажи» до вычета сборов и «Продажа после сборов» (SAC). Например, для «Мумбаи» «Sale Vale» составил 17 016 после вычета 5% сборов. Это 16 165. т.е. Мумбаи = 17 016 – (17 016 * 5/100) = 16 165.
СУММ в Power BI — пример №3
Теперь мы увидим вложенные вычисления. Например, если город называется Бангалор, мы предоставим дополнительную скидку в размере 500 фунтов стерлингов. В противном случае скидка в Бангалоре будет равна нулю.
- Итак, теперь нам нужно найти «Продажу после скидки» (SAD).
- Примените приведенную ниже меру, чтобы найти SAD.

Позвольте мне объяснить вам формулу в деталях.
- В «Таблице продаж», если город «Бангалор», нам нужно вычесть 500 фунтов стерлингов из «Продажи после оплаты» (SAC). В противном случае нам нужно, чтобы результат был таким же, как только «Продажа после оплаты» (SAC).
- Перетащите новую меру в существующую таблицу, чтобы увидеть разницу.

- Как вы можете видеть выше, только для города «Бангалор» сумма продаж была изменена. Для других городов он остается таким же, как в левом столбце «Значение SAC».
Примечание: Чтобы применить условное форматированиеПрименить условное форматированиеУсловное форматирование — это метод в Excel, который позволяет нам форматировать ячейки на листе на основе определенных условий. Его можно найти в разделе стилей на вкладке «Главная». Подробнее, нам нужны данные. Вы можете скачать файл Power BI, чтобы получить готовую таблицу.
.free_pbi_div {фон: #d9d9d9; размер шрифта: 16px; радиус границы: 7px; положение: родственник; поле: 30 пикселей; отступ: 25px 25px 25px 45px; } .free_pbi_div:before { содержимое: «»; фон: url(центр по центру без повтора #f2c811; ширина: 70 пикселей; высота: 70 пикселей; положение: абсолютное; верх: 50%; верхнее поле: -35 пикселей; левое: -35 пикселей; граница: 5 пикселей сплошная #fff; граница- радиус: 50%; } Вы можете скачать этот шаблон Power BI SUMX здесь — Шаблон Power BI SUMX
То, что нужно запомнить
- Функция SUMX в Power BI выполняет построчные вычисления.
- Функция SUMX выполняет расчет в соответствии с уравнением, предоставленным для выражения.
- Каждая строка будет затронута функцией СУММ.
Рекомендуемые статьи
Эта статья представляет собой руководство по SUMX в Power BI. Здесь мы обсудим использование функции SUMX Power BI, примеров и загружаемых шаблонов Excel. Вы можете узнать больше о Power BI из следующих статей: –
- Типы фильтров Power BI
- Группа Power BIОт
- Примеры условного форматирования Power BI
- Наборы иконок Power BI
- Календарь Power BI
Программы для Windows, мобильные приложения, игры - ВСЁ БЕСПЛАТНО, в нашем закрытом телеграмм канале - Подписывайтесь:)
