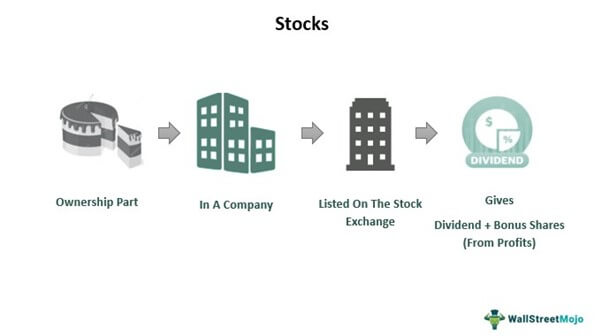Столбчатая диаграмма в excel
Столбчатая диаграмма в Excel
Столбчатая диаграмма в Excel — это диаграмма, которая используется для представления данных в вертикальных столбцах. Высота столбца представляет значение для определенного ряда данных на диаграмме. Столбчатая диаграмма представляет собой сравнение в виде столбца слева направо. Если есть один ряд данных, легко увидеть сравнение.
Например, для исследования нам нужно знать продажи трех самых популярных продуктов питания в стране А. Затем мы можем вставить выходные данные в столбчатую диаграмму, графическое представление в виде вертикальных полос или столбцов вдоль двух осей со значениями, указывающими показатель конкретной категории пищевых продуктов в стране А, и заполнить краткий обзор.
Оглавление
Программы для Windows, мобильные приложения, игры - ВСЁ БЕСПЛАТНО, в нашем закрытом телеграмм канале - Подписывайтесь:)
Типы столбчатой диаграммы в Excel

У нас есть различные типы столбчатых/гистограмм, доступных в Microsoft Excel, а именно:
- Кластерная столбчатая диаграмма: Кластеризованная диаграмма в Excel представляет несколько рядов данных в кластеризованных вертикальных столбцах. Каждый ряд данных имеет одинаковые метки осей, поэтому вертикальные столбцы сгруппированы по категориям. Сгруппированные столбцы могут выполнять прямое сравнение нескольких рядов и отображать изменения с течением времени. Но они становятся визуально сложными после добавления большего количества рядов. Поэтому они лучше всего работают в ситуациях, когда точки данных ограничены.
- Столбчатая диаграмма с накоплением: Этот тип диаграммы помогает представить итог (сумму), поскольку он визуально объединяет все категории в группе. Отрицательным моментом этой диаграммы является то, что становится трудно сравнивать размеры отдельных классов. Стекирование позволяет нам показать частью всех отношений.
- Столбчатая диаграмма со 100% накоплением: Этот тип диаграммы полезен для отображения относительного процента нескольких рядов данных в столбцах с накоплением, где общее (кумулятивное) количество столбцов с накоплением всегда равно 100 %.
Как сделать столбчатые диаграммы в Excel? (с примерами)
.free_excel_div{фон:#d9d9d9;размер шрифта:16px;радиус границы:7px;позиция:относительная;margin:30px;padding:25px 25px 25px 45px}.free_excel_div:before{content:””;фон:url(центр центр без повтора #207245;ширина:70px;высота:70px;позиция:абсолютная;верх:50%;margin-top:-35px;слева:-35px;граница:5px сплошная #fff;граница-радиус:50%} Вы можете скачать этот шаблон столбчатой диаграммы Excel здесь – Шаблон столбчатой диаграммы Excel
Пример №1
Чтобы сделать столбчатую диаграмму в Excel, во-первых, нам нужно иметь данные в формате таблицы. Например, предположим, что у нас есть данные о популярности цветов.

- Чтобы сделать диаграмму, нам сначала нужно выбрать все данные, а затем нажать клавишу быстрого доступа (Alt+F1) для размещения тип диаграммы по умолчанию на том же листе, где находятся данные или F11 поместить диаграмму на отдельный новый лист.

- В противном случае мы могли бы использовать длинный метод, чтобы нажать на InsertInsertIn excel Вкладка «INSERT» играет важную роль в анализе данных. Как и все другие вкладки на ленте, вкладка INSERT предлагает свои собственные функции и инструменты. На вкладке «Вставка» у нас есть несколько других групп, включая таблицы, иллюстрации, надстройки, диаграммы, карту мощности, спарклайны, фильтры и т. д. Подробнее вкладка -> Под Графики группа -> Вставить столбец или гистограмму.

У нас есть много различных типов гистограмм на выбор. Однако в соответствии с данными в таблице и характером данных в таблице мы должны выбрать кластеризованный столбец. Итак, какой тип гистограммы выбрать? Мы можем найти это ниже, прочитав о полезности различных столбчатых диаграмм.
- Мы должны нажать Alt+F1 для диаграммы на том же листе.

- Для диаграммы на отдельном листе мы можем нажать F11.

- Здесь, в Excel 2016, у нас есть знак «+» в правой части диаграммы, где у нас есть флажки для отображения различных элементов диаграммы.
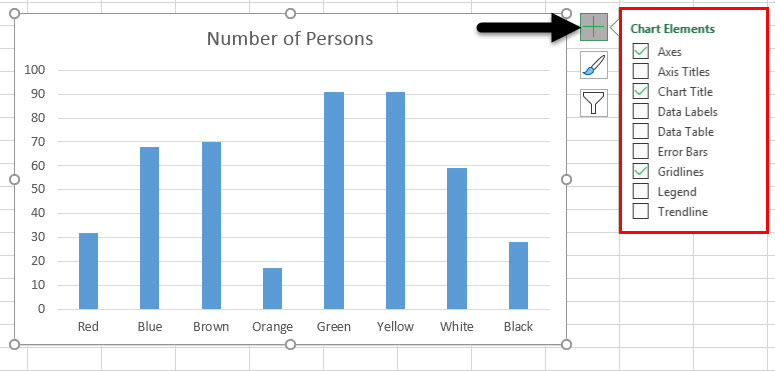
Как мы видим, диаграмма выглядит так, как показано ниже, если активировать «Оси», «Названия осей», «Заголовок диаграммы», «Метки данных», «Линии сетки», «Легенды» и «Линия тренда».
- Различают следующие типы элементов диаграммы:

Мы можем увеличить область диаграммы, выбрав внешний круг в соответствии с нашими потребностями. Если щелкнуть правой кнопкой мыши любой из столбцов, у нас появятся различные варианты форматирования столбца и диаграммы.
- Если мы хотим изменить форматирование только одного бара, нам нужно два раза щелкнуть по бару. Затем щелкните правой кнопкой мыши, и мы сможем изменить цвет отдельных полос в соответствии с цветами, которые они представляют.

Мы также можем изменить форматирование с правой панели, которая открывается при выборе любого бара.
- По умолчанию диаграмма создается с использованием выбранных данных, но мы можем изменить внешний вид диаграммы, используя знак «Фильтр» в правой части диаграммы.

- Еще две контекстные вкладки, “Дизайн” и “Формат», открывается на ленте при выборе диаграммы.


Мы можем использовать вкладку «Дизайн» для форматирования всей диаграммы, цветовой темы, типа диаграммы, перемещения диаграммы, изменения источника данных, макета диаграммы и т. д.
Кроме того, вкладка «Формат» предназначена для форматирования отдельных элементов диаграммы, таких как столбцы и текст.
Пример #2
Пожалуйста, найдите ниже гистограмму, чтобы представить данные о продажах Amazon по продуктам.

Как видим, график стал визуально сложным для анализа, поэтому теперь воспользуемся «Сложенная столбчатая диаграмма» так как это также поможет нам найти вклад отдельного продукта в общую продажу месяца. Чтобы сделать то же самое, нам нужно нажать на вкладку «Дизайн» -> «Изменить тип диаграммы» в группе «Тип»..

Наконец, диаграмма будет выглядеть так, как показано ниже.

Плюсы
- Гистограмма или столбчатая диаграмма более популярны, чем сложные диаграммы другого типа. Это может понять человек, который не намного лучше знаком с представлением в виде диаграмм, но знаком с столбчатыми диаграммами в журналах или газетах. Столбцы или гистограммы говорят сами за себя.
- Мы также можем использовать его, чтобы увидеть тенденцию для любого продукта на рынке. Но, опять же, сделайте так, чтобы тенденции было легче выделять, чем таблицы.
- Отображение относительных чисел/пропорций нескольких категорий в столбчатой диаграмме с накоплением. Столбчатая диаграмма с накоплением. Сложенные ряды вертикальны.Подробнее.
- Эта диаграмма помогает визуально обобщить большой объем данных и легко интерпретируется.
- Оценки по этим диаграммам могут быть выполнены быстро и точно, что позволяет получить визуальное представление о точности и обоснованности расчетов.
- Доступен для широкой аудитории, максимально прост для понимания.
- Эта диаграмма используется для представления отрицательных значений.
- Гистограммы могут содержать данные в разных категориях и из одной категории за разные периоды.
Минусы
- Он не раскрывает ключевые предположения, причины, воздействия и причины. Вот почему легко манипулировать, чтобы дать неверные впечатления, или мы можем сказать, что они не обеспечивают хорошего обзора данных.
- Пользователь может быстро сравнивать произвольные сегменты данных на гистограмме, но не может сравнивать сразу два среза, которые не являются соседними.
- Основным недостатком гистограмм является то, что их легко сделать нечитаемыми или неправильными.
- Мы можем легко манипулировать гистограммой, чтобы создать ложное впечатление о наборе данных.
- Гистограммы бесполезны при отображении изменений скорости, например ускорения.
- Использование слишком большого количества столбцов в гистограмме выглядит сильно загроможденным.
- Линейный график в excelЛинейный график в ExcelЛинейные графики/диаграммы в Excel — это визуальные элементы для отслеживания тенденций или отображения изменений за определенный период, и они очень полезны для прогнозирования данных. Они могут включать 1 строку для одного набора данных или несколько строк для сравнения разных наборов данных. читать больше более полезно при отображении тенденций с течением времени.
То, что нужно запомнить
- Гистограмма и столбчатая диаграмма отображают данные в виде прямоугольных полос, длина которых пропорциональна значению данных. Но гистограммы полезны, когда у нас есть длинные метки категорий.
- Мы должны использовать различные цвета для столбцов, чтобы контрастировать и выделять данные на диаграмме.
- Мы должны использовать понятные названия диаграмм и осей.
- Если данные относятся к разным категориям, используйте эту диаграмму. В противном случае мы можем использовать линейную диаграмму для другого типа данных, чтобы представить непрерывный тип данных.
- Всегда начинайте график с нуля, так как это может ввести в заблуждение и запутать при сравнении.
- Не используйте дополнительное форматирование, такое как полужирный шрифт или оба типа линий сетки в excelGridlines. В ExcelGridlines — это маленькие линии, состоящие из точек, которые отделяют ячейки друг от друга на листе. Линии сетки имеют небольшую слабую невидимость; Вы можете найти его на вкладке макета страницы. Эта опция имеет флажок; для активации линий сетки вы можете поставить галочку и снять галочку, если хотите деактивировать линии сетки. Подробнее об области графика, чтобы можно было четко увидеть и проанализировать основную точку.
Рекомендуемые статьи
Эта статья представляет собой руководство по столбчатой диаграмме в Excel. Мы обсуждаем, как сделать столбчатую диаграмму в Excel вместе с примерами Excel и загружаемыми шаблонами. Вы также можете посмотреть на эти полезные функции в Excel:
- Блокировка столбца Excel
- Диаграмма Парето в Excel
- Диаграмма с областями в Excel
- Диаграмма Ганта в Excel
Программы для Windows, мобильные приложения, игры - ВСЁ БЕСПЛАТНО, в нашем закрытом телеграмм канале - Подписывайтесь:)