Шаблон календаря в Excel
Шаблон календаря Excel
Excel имеет множество полезных инструментов. Но одним из критических замечаний является то, что у него нет встроенного инструмента календаря. Да, у нас нет встроенного календаря. Вы видели несколько шаблонов календарей в Excel, но их создают пользователи Excel. Нам нужно создать шаблон календаря в Excel, используя формулы Excel. Использование формул Excel. Термин «базовая формула Excel» относится к общим функциям, используемым в Microsoft Excel для выполнения простых вычислений, таких как сложение, среднее значение и сравнение. SUM, COUNT, COUNTA, COUNTBLANK, AVERAGE, MIN Excel, MAX Excel, LEN Excel, TRIM Excel, IF Excel — это десять лучших формул и функций Excel. Подробнее.
Искусственный интеллект поможет тебе заработать!
Эта статья покажет вам, как создать шаблон календаря в Excel. Мы можем создавать шаблоны календаря двумя способами: один с помощью простого календаря Excel, а второй с помощью динамического календаря с формулами.
Оглавление
Программы для Windows, мобильные приложения, игры - ВСЁ БЕСПЛАТНО, в нашем закрытом телеграмм канале - Подписывайтесь:)
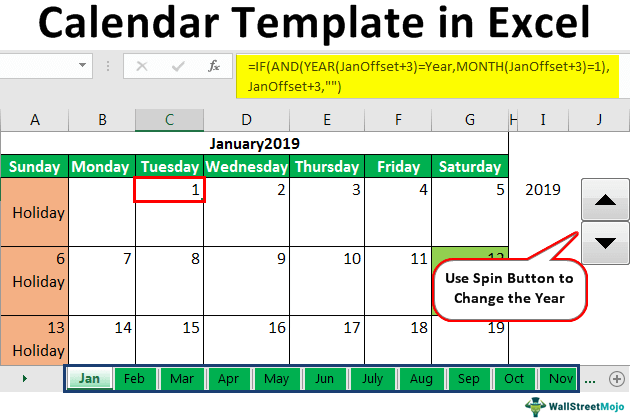
Как создать шаблон календаря в Excel?
.free_excel_div{фон:#d9d9d9;размер шрифта:16px;радиус границы:7px;позиция:относительная;margin:30px;padding:25px 25px 25px 45px}.free_excel_div:before{content:””;фон:url(центр центр без повтора #207245;ширина:70px;высота:70px;позиция:абсолютная;верх:50%;margin-top:-35px;слева:-35px;граница:5px сплошная #fff;граница-радиус:50%} Вы можете скачать этот шаблон календаря Excel здесь – Шаблон календаря Excel
#1 – Простой шаблон календаря Excel
Простой шаблон календаря Excel не требует специальных формул с простыми приемами. Мы можем создать простой календарь.
Шаг 1: Первое, что мы видим в календаре, это месяц с названием года. Итак, для этого нам нужно создать название месяца. Во-первых, примените формулу СЕГОДНЯ в Excel Формула СЕГОДНЯ В ExcelToday функция — это функция даты и времени, которая используется для определения текущей системной даты и времени в Excel. Эта функция не принимает никаких аргументов и автоматически обновляется каждый раз при повторном открытии рабочего листа. Эта функция просто отображает текущую системную дату, а не время. Читать далее, которое принимает текущую дату в соответствии с системой.

Сегодня это изменчивая функция. Он автоматически обновляет дату в соответствии с системной датой. Например, сегодня 17 июня 2019 года, значит, завтра будет 18 июня 2019 года.
Однако нам не нужна полная дата, как указано выше; нам нужен только месяц и год вместе. Итак, примените формат даты в ExcelФормат даты в ExcelФормат даты в Excel можно изменить либо в «числовом формате» на вкладке «Главная», либо в параметре «формат ячеек» контекстного меню. Подробнее как «ММММ ГГГГ».

Теперь у нас есть правильный месяц и год.
Шаг 2: В нижней строке мы введем дни недели с воскресенья по субботу. И объедините ячейку A1 с ячейкой G1.

Шаг 3: Нам нужно создать календарные дни, такие как 1, 2, 3 и так далее.

Мы вошли в день с воскресеньем, 2-й субботой, 4-й субботой и т. д.
Это обычные вещи, которые нужно менять даты каждый месяц вручную. Но как нам сделать эту динамику, чтобы показать обновленный месяц с днями? Давайте посмотрим на это сейчас.
#2 – Динамический шаблон календаря Excel с формулами
Для того же шаблона, что и выше, мы создадим динамический календарь.
Шаг 1: Слева от шаблона мы вставим «Кнопку вращения» на вкладке «Разработчик». Вкладка «Разработчик» Включение вкладки «Разработчик» в Excel может помочь пользователю выполнять различные функции для VBA, макросов и надстроек, таких как импорт и экспорт XML, разработка форм и т. д. , Эта вкладка по умолчанию отключена в Excel; таким образом, пользователю необходимо сначала включить его в меню параметров. Подробнее.


Шаг 2: Щелкните правой кнопкой мыши кнопку прокрутки и выберите «Управление форматом».

Шаг 3: В разделе «Управление форматом» мы внесем следующие изменения.

Шаг 3: Поскольку мы создаем календарь для определенного месяца, мы создадим 12 разных листов на 12 месяцев. Для этого нам нужно создать 12 разных менеджеров имен. Во-первых, мы назовем ячейку I3 «Год».

Сначала подготовимся к январю 2019 года. Итак, изменим заголовок месяца с формулы СЕГОДНЯ на следующую.

Как показано ниже, нам нужно создать еще один менеджер имен на этот месяц.

Точно так же мы создадим диспетчер именДиспетчер именДиспетчер имен в Excel используется для создания, редактирования и удаления именованных диапазонов. Например, мы иногда используем имена вместо ссылок на ячейки. Используя диспетчер имен, мы можем создать новую ссылку, отредактировать или удалить ее. Подробнее обо всех месяцах, изменив номер месяца.
Шаг 4: Мы вставим 12 листов и назовем каждый лист 12-месячными именами по тому же шаблону, что и выше.

Шаг 5: Мы применим приведенную ниже формулу на листе «Январь» в столбце первого дня.
= ЕСЛИ (И (ГОД (Смещение Января + 1) = Год, МЕСЯЦ (Смещение Января + 1) = 1), Смещение Января + 1, “”)

Мы можем скопировать и вставить формулу в следующую ячейку, но везде изменить число 1 на 2.

Точно так же для следующего мы изменим его на 3.

Точно так же увеличьте все на 1.
Шаг 6: Мы скопируем приведенный выше шаблон на лист FEB. Здесь единственное, что нам нужно изменить, это MONTH с 1 на 2.

Мы будем применять ту же логику для всех рабочих листов. Теперь мы изменим месяц соответственно.
После того, как все листы будут изменены с помощью шаблона и формулы, мы можем управлять шаблоном с листа «Ян».
Шаг 7: С помощью кнопки «Spin» мы можем изменить год на листе «Jan». Соответственно, когда мы изменим год в листе «Январь», во всех листах будут отображаться даты выбранного года.

Рекомендуемые статьи
Эта статья представляет собой руководство по шаблону календаря в Excel. Мы обсуждаем, как создать календарь в Excel, используя формулы с загружаемым листом с загружаемым листом Excel. Вы можете узнать больше об Excel из следующих статей: –
- Уменьшить размер файла Excel
- Диаграмма Маримекко в Excel
- Шаблон личного бюджета Excel
- Создание шаблонов в Excel
Программы для Windows, мобильные приложения, игры - ВСЁ БЕСПЛАТНО, в нашем закрытом телеграмм канале - Подписывайтесь:)






