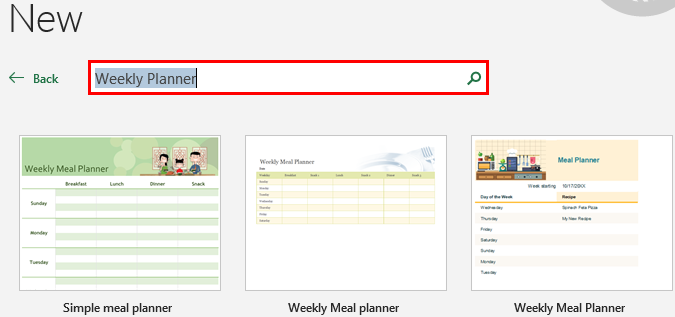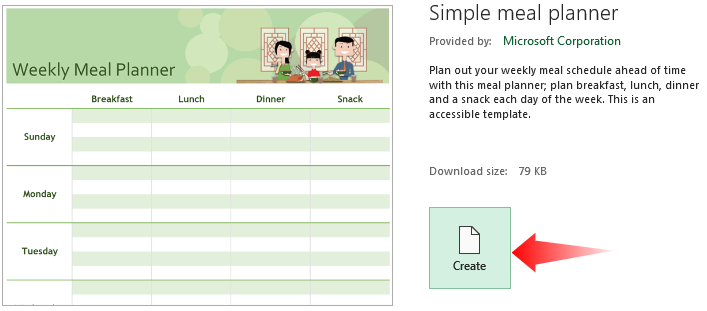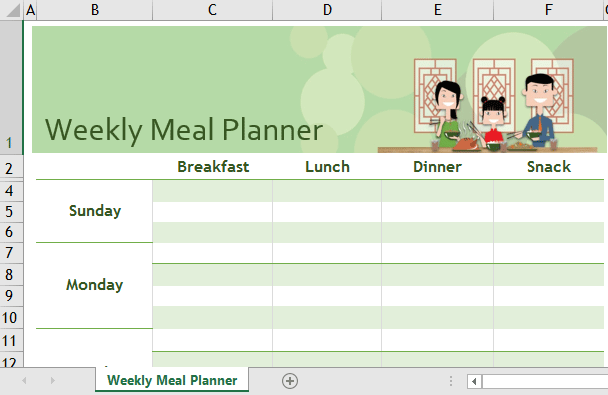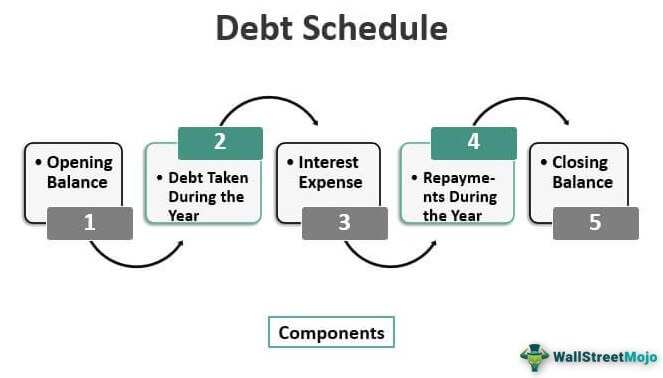Шаблон Еженедельного Планировщика Excel
Бесплатный шаблон Еженедельного Планировщика и Календаря Excel
Еженедельный планировщик помогает нам не отставать от наших еженедельных целей. Самое приятное в этом то, что мы можем использовать его для официальных запланированных задач. Например, вы можете назначить все встречи на следующую неделю, прежде чем посетить филиал в другом месте на следующей неделе в определенный день. Вы можете добавить его в еженедельный планировщик. Самое лучшее в этом планировщике то, что мы можем его распечатать. Таким образом, вы всегда можете держать его перед глазами и не пропустите ни одного действия. У нас есть два способа создать бесплатный шаблон Excel для еженедельного планировщика:
Искусственный интеллект поможет тебе заработать!
Оглавление
- Использование встроенных в Excel шаблонов еженедельного расписания/планировщика. Основная цель создания этих шаблонов Microsoft — предоставить пользователю простоту использования. Их можно скачать и использовать в той же форме.
- Создайте шаблон еженедельного планировщика Excel по своему усмотрению с нуля и использовать его. Преимущество этого шаблона в том, что пользователь может иметь полный контроль над созданием.
Мы увидим эти способы создания бесплатного шаблона Excel для еженедельного планировщика.
Программы для Windows, мобильные приложения, игры - ВСЁ БЕСПЛАТНО, в нашем закрытом телеграмм канале - Подписывайтесь:)
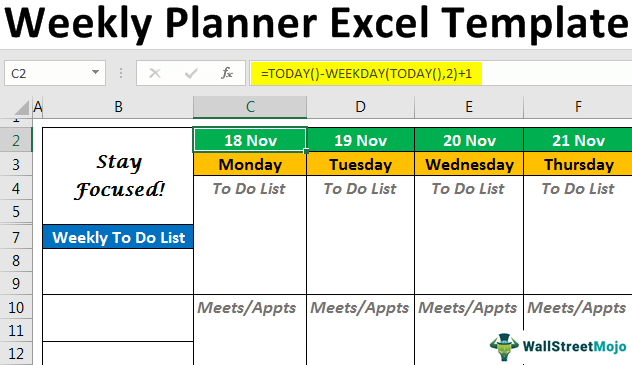
2 способа создать бесплатный шаблон Excel для еженедельного планировщика и календаря
Здесь мы объяснили два способа создания бесплатного еженедельного планировщика и шаблона календаря Excel.
.free_excel_div{фон:#d9d9d9;размер шрифта:16px;радиус границы:7px;позиция:относительная;margin:30px;padding:25px 25px 25px 45px}.free_excel_div:before{content:””;фон:url(центр центр без повтора #207245;ширина:70px;высота:70px;позиция:абсолютная;верх:50%;margin-top:-35px;слева:-35px;граница:5px сплошная #fff;граница-радиус:50%} Вы можете скачать этот шаблон Еженедельного Планировщика Excel здесь – Еженедельный планировщик Excel шаблон
Пример №1: встроенный шаблон еженедельного планировщика
Ниже приведены шаги для доступа к бесплатному встроенному шаблону еженедельного планировщика в Excel.
- Мы должны сначала открыть новый Excel. Затем щелкните меню «Файл» и нажмите «Создать».

- Как только мы нажмем «Создать», он покажет вам список шаблонов Excel с окном поиска. Поместите Еженедельный планировщик в качестве критерия поиска под окном поиска и нажмите клавишу Enter, чтобы выполнить поиск по всем готовым шаблонам.

На данный момент у нас есть только эти три планировщика. Но если мы введем Weekly Schedule, у нас может быть много шаблонов.
- Затем мы должны нажать на шаблон простого планировщика еды.

- После этого нажмите на кнопку «Создать», которая появится в окне, всплывающем, как только мы нажмем на шаблон.

- Как только мы нажимаем кнопку «Создать», шаблон загружается, и его можно увидеть, как показано на частичном снимке экрана ниже:

Хотя это кажется планировщиком еды на неделю, никогда не разочаровывайся. У нас есть тысячи онлайн-шаблонов, предоставленных пользователями и самой Microsoft. Вы всегда можете скачать их через Интернет и использовать в качестве готовых шаблонов. Для этого убедитесь, что вы подключены к высокоскоростной сети.
Пример №2: Создание шаблона еженедельного планировщика
В этом примере мы обсуждаем создание бесплатного шаблона Excel для еженедельного планировщика.
Шаг 1: В ячейке C2 мы должны использовать формулу как =СЕГОДНЯ()-НЕДЕНЬ(СЕГОДНЯ(),2)+1. Эта формула будет фиксировать дату понедельника на текущей неделе каждый раз, когда вы открываете лист. Поскольку мы написали эту статью 18 ноября 2019 года (понедельник), датой понедельника будет 18 ноября 2019 года.

Шаг 2: Теперь в ячейках от D2 до I2 мы должны использовать ячейку C2 в качестве постоянного значения и добавлять 1, 2, 3, 4, 5 и 6 в качестве приращений. Он должен дать вам все даты, связанные с этой конкретной неделей, начиная с понедельника. Это может выглядеть так, как показано на скриншоте ниже:

Шаг 3: Для строки C3 используйте формулу «Текст» в Excel:Формула «Текст». В ExcelФункция ТЕКСТ в Excel — это строковая функция, используемая для изменения заданного ввода на текст, предоставленный в указанном числовом формате. Он используется, когда мы получаем большие наборы данных от нескольких пользователей и форматы разные.Подробнее =ТЕКСТ(C2, “дддд”). Он извлечет день, связанный со значением даты в ячейке C2. Теперь перетащите эту формулу между D3 и I3, чтобы получить дни, связанные с датами, представленными в D2 и I2.

Шаг 4: Отформатируйте C2:I3 следующим образом:
- «Шрифт» / «Размер шрифта» — «Calibri» / «12», изменение цвета ячейки.
- Сделайте жирным и добавьте границы.
- Добавьте «Пользовательский» формат даты как «дд ммм».

Шаг 5: В ячейке C4: I4 мы должны использовать ключевое слово «Список дел». Это будет поле, где мы можем написать все задачи. Нам нужно отформатировать его с помощью «Шрифт / Размер шрифта» — «Calibri / 12», «Жирный», «Курсив» и «Цвет текста» — «Серый». Мы оставим несколько строк пустыми под этим текстом, чтобы пользователь мог добавлять заметки о делах в эти строки. В идеале он должен выглядеть так:
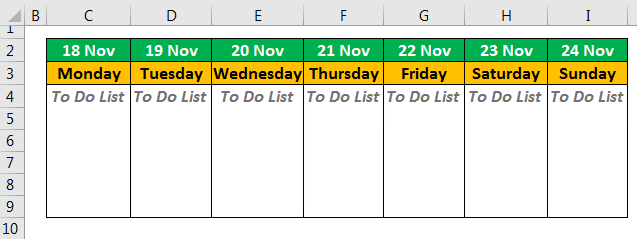
Обратите внимание, что мы также добавили «Внешние границы» и «Правая граница», чтобы придать ему табличный вид.
Шаг 6: Повторите ту же процедуру, что и на шаге 5, чтобы добавить список собраний/встреч в планировщик из строк C10:I15. Вы можете увидеть скриншот ниже:

Обратите внимание, что Meets/Appts расшифровывается как Meetings/Appointments.
Шаг 7: Наконец, найдите время, чтобы добавить заметки под еженедельником в строки C16:I21, следуя той же процедуре, что и в шаге 5.

Шаг 8: Теперь мы хотели бы добавить красивую цитату, которая будет мотивировать пользователя на протяжении всей недели каждый раз, когда он открывает этот планировщик. Используйте Merge & Center в Excel и опцию «Wrap Text», чтобы объединить ячейки B2: B6. И добавьте цитату «Оставайтесь сосредоточенными». Отформатируйте его с помощью «Шрифт» — «Каллиграфия Lucida», «Жирный», «Цвет текста» — «Черный».

Обратите внимание, что мы использовали «Внешние границы» для ячеек B2: B6.
Шаг 9: В ячейке B7 мы должны ввести «Список дел на неделю», «Шрифт / Размер шрифта» — «Calibri / 12» и «Выравнивание» — «По центру». Здесь мы можем упомянуть все наши еженедельные дела. Мы можем отформатировать его с помощью границы ячейки и использовать две строки для «Списка дел на неделю» во всех ячейках. Мы можем разделить каждые две строки, используя «Нижнюю границу» и «Левую границу».

Окончательный макет еженедельного планировщика должен выглядеть следующим образом:
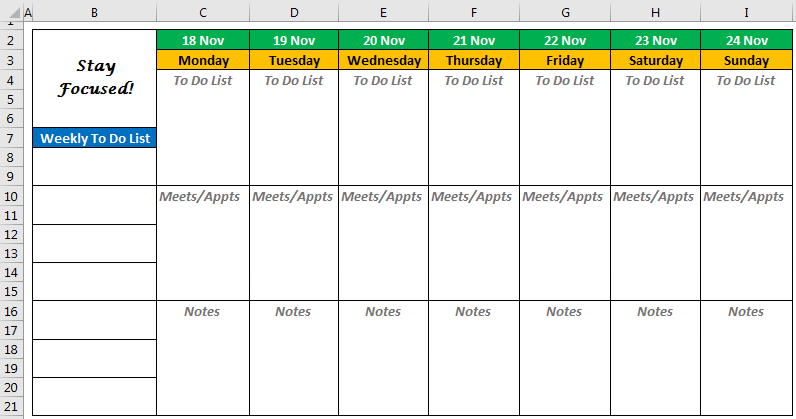
Примечание: Мы убрали линии сетки. В разделе «Показать» мы можем удалить линии сетки, перейдя в «Просмотр»> «Сетка» (снимите флажок).

Таким образом, мы можем создать еженедельный планировщик в Microsoft Excel. Давайте закончим эту статью некоторыми моментами, на которые стоит обратить внимание.
То, что нужно запомнить
- Доступны тысячи онлайн-шаблонов, совместимых с Excel, которые можно использовать в качестве готового варианта для еженедельного планировщика. Эти шаблоны настраиваются. Следовательно, мы можем загрузить тот, который, по нашему мнению, подходит для нужд и использования.
- Создание еженедельного планировщика с нуля также является лучшим способом, поскольку мы можем настроить шаблон в соответствии с вашими потребностями и отформатировать его соответствующим образом.
- При создании шаблона следите за форматированием, стилем ячеек и объединением, так как это играет большую роль в визуальном виде шаблона.
Рекомендуемые статьи
Эта статья представляет собой руководство по шаблону еженедельного планировщика Excel. Здесь мы обсудим два способа создания бесплатного еженедельного планировщика и шаблона календаря в Excel с примерами. Вы можете узнать больше об Excel из следующих статей: –
- Шаблон списка дел
- Пустой шаблон счета-фактуры в Excel
- Шаблон семейного древа в Excel
- Создать организационную диаграмму в Excel
Программы для Windows, мобильные приложения, игры - ВСЁ БЕСПЛАТНО, в нашем закрытом телеграмм канале - Подписывайтесь:)