Расширенный фильтр в Excel
Что такое расширенный фильтр в Excel?
Расширенный фильтр отличается от автоматического фильтра в Excel. Эта функция не похожа на кнопку, которую можно использовать одним щелчком мыши. Чтобы использовать расширенный фильтр, мы должны определить критерии для автоматического фильтра, а затем щелкнуть вкладку «Данные». Затем в расширенном разделе расширенного фильтра мы заполним наши критерии для данных.
Например, предположим, что у вас есть набор данных. В этом наборе данных есть повторяющиеся записи. Это может быть связано с ошибкой при вводе данных или при компиляции данных. Мы можем использовать инструмент расширенного фильтра Excel для получения уникальных записей в других местах, сохраняя исходные данные.
Оглавление
Программы для Windows, мобильные приложения, игры - ВСЁ БЕСПЛАТНО, в нашем закрытом телеграмм канале - Подписывайтесь:)
Как использовать расширенный фильтр в Excel? (с примерами)
Давайте изучим использование this на нескольких примерах.
.free_excel_div{фон:#d9d9d9;размер шрифта:16px;радиус границы:7px;позиция:относительная;margin:30px;padding:25px 25px 25px 45px}.free_excel_div:before{content:»»;фон:url(центр центр без повтора #207245;ширина:70px;высота:70px;позиция:абсолютная;верх:50%;margin-top:-35px;слева:-35px;граница:5px сплошная #fff;граница-радиус:50%} Вы можете скачать этот шаблон расширенного фильтра Excel здесь — Расширенный шаблон фильтра Excel
Пример №1
Предположим, у нас есть следующие данные для фильтрации по разным критериям:

Нам нужно проверить транзакцию продажи, совершенную «Таран» и «Суреш». Затем мы можем использовать оператор ИЛИ, отображая записи, удовлетворяющие любым условиям. Затем мы можем выполнить шаги, чтобы применить эти фильтры в экселе чтобы получить результаты.
Ниже приведены шаги для применения расширенного фильтра в Excel: –
- Чтобы использовать расширенный фильтр, сначала нам нужно выбрать любую из ячеек в диапазоне данных.

- Нажмите на вкладку «Данные» — группа «Сортировка и фильтр» — команда «Дополнительно».

- Когда мы нажимаем «Дополнительно», открывается диалоговое окно «Расширенный фильтр», в котором запрашивается «Список диапазонов» для фильтрации, «Диапазон критериев» для определения критериев и «Извлечение диапазона» для копирования отфильтрованных данных (при желании).

- Для «Диапазона критериев» нам нужно скопировать заголовки столбцов в верхней строке и определить критерии под заголовком поля. Чтобы указать критерии, мы можем использовать оператор сравнения, который выглядит следующим образом:


- Мы хотим получить все записи с именем «Суреш» или «Таран». Диапазон критериев будет таким, как показано ниже:

Для условий «ИЛИ», когда мы хотим отобразить записи, удовлетворяющие любому требованию, мы должны указать критерии в разных строках.
В расширенном фильтре есть два действия.
- Фильтровать список на месте: Эта опция фильтрует список в исходной позиции, т. е. в «Диапазоне списка». После анализа мы можем удалить фильтр, используя «Прозрачный» команда в «Сортировать и фильтровать» группа под «Данные.»

- Копировать в другое место: Этот параметр копирует нужные данные в соответствии с критериями в указанный диапазон.
Мы можем использовать любой вариант в соответствии с нашими потребностями, но чаще мы будем использовать 2-й вариант.
Теперь нам нужно:
- Сначала откройте «Расширенный фильтр» диалоговое окно.

- Указание «Список диапазонов» как $ A $ 5: $ D $ 26, «Диапазон критериев» как $A$1:$D$3 и “Копировать в диапазон как $F$5:$I$26. Нажмите на «ХОРОШО.

Все записи с именами Суреш или ‘Таран’ отфильтровываются и отображаются отдельно в другом диапазоне ячеек.
 Пример #2
Пример #2
Нам нужны все сделки купли-продажи за 1 квартал и Южную Индию. Таким образом, «Диапазон критериев» выглядит следующим образом:

Поскольку здесь у нас есть условие «И», мы хотим отобразить записи, в которых выполняются оба условия. Поэтому мы упомянули критерии под заголовками обоих столбцов в той же строке.
Теперь мы нажмем на «Передовой» команда в «Сортировать и фильтровать» группа под «Данные» вкладка

Из ‘Расширенный фильтр” диалоговое окно, мы выберем «Копировать в другое место» а затем определить А5: Д26 как Диапазон списка, А1: Д2 как «Диапазон критериев», и F5:I26 как «Скопировать в» диапазон.

Теперь результат следующий:
 Пример №3
Пример №3
Мы хотим найти продажи в 1 квартале или в Северной Индии.
Нам нужно указать как критерии в разных строках, так и в разных столбцах. Мы должны отображать данные, если выполняются какие-либо условия, и оба относятся к разным столбцам.
Шаги:
- Нам необходимо открыть «Расширенный фильтр» диалоговое окно.

- Мы уточним «Список диапазонов» как $A$5:$D$26.

- Также укажите «Диапазон критериев» как $A$1:$D$3.

- И, укажите «Скопировать в» диапазон как $F$5:$I$26.

Результат будет следующим:
 Пример №4
Пример №4
Теперь мы хотим найти все продажи от 2 000 до 4 000 и от 10 000 до 13 000 рупий.

Поскольку у нас есть четыре условия,
(Условие 1 И Условие 2) ИЛИ (Условие 3 И Условие 4).
(>=2000 И <=4000) ИЛИ (>=10000 И <=13000)
Мы упомянули условия с «И» в том же ряду и «ИЛИ» в разных рядах.
Шаги:
- Чтобы открыть «Расширенный фильтр» диалоговое окно, мы нажмем на «Передовой» в «Сортировать и фильтровать» группа под «Данные.»

- в «Расширенный фильтр» диалоговое окно, мы укажем «Список Диапазон» как $A$5:$D$26

- И мы уточним «Диапазон критериев» как $A$1:$D$3

- Также, «Скопировать в» Диапазон как $F$5:$I$26

- После нажатия на «ХОРОШО,“ результат будет:
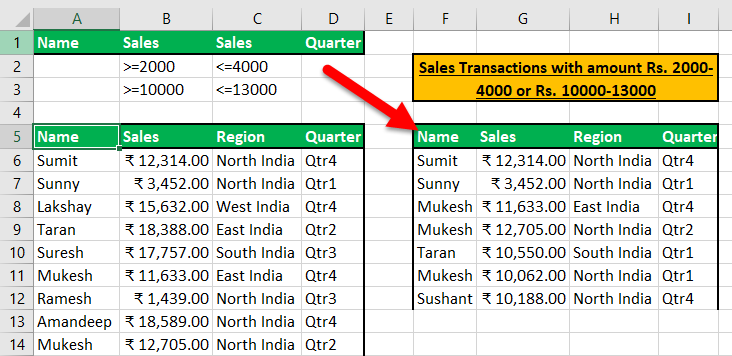 Пример №5
Пример №5
Мы хотим найти продажи Qtr 1 от Sunny или продажи Qtr 3 от Mukesh.

Как у нас есть И и ИЛИоба отношения в условиях, мы будем указывать условия в диапазоне критериев в разных строках (ИЛИ) и других столбцах (И).
Шаги:
- Чтобы открыть «Расширенный фильтр» диалоговое окно, мы нажмем на «Передовой» в «Сортировать и фильтровать» группа под «Данные.“

- в «Расширенный фильтр» диалоговое окно, мы указываем «Список диапазонов» как $A$5:$D$26.

- И мы уточним «Диапазон критериев» как $A$1:$D$3.

- Также, «Скопировать в» Диапазон как $F$5:$I$26.

- После нажатия на «ОК» результат будет таким:
 Пример № 6 – Использование символов ПОДСТАВКИ
Пример № 6 – Использование символов ПОДСТАВКИ
Мы хотим найти все транзакции продаж с именем, оканчивающимся на «эш», или первым словом региона, оканчивающимся на «ст», и хотим получить только имя, продажи и регион.

Здесь * обозначает более одного символа, а «?» представляет только один символ.
Перед реализацией расширенного фильтра нам нужно указать метки столбцов на «Копировать в диапазон» поскольку нам нужны только некоторые столбцы, а не все.

Теперь вызовем команду.
Шаги:
- Открыть «Расширенный фильтр» диалоговое окно, мы нажмем на ‘Передовой’ в «Сортировать и фильтровать» группа под ‘Данные.’

- в «Расширенный фильтр» диалоговое окно, мы указываем «Список диапазонов» как $A$5:$D$26.

- Мы уточним «Диапазон критериев» как $A$1:$D$3

- Также, «Скопировать в» Диапазон как $F$5:$H$26

- После нажатия на «ХОРОШО,” тогда результат будет:
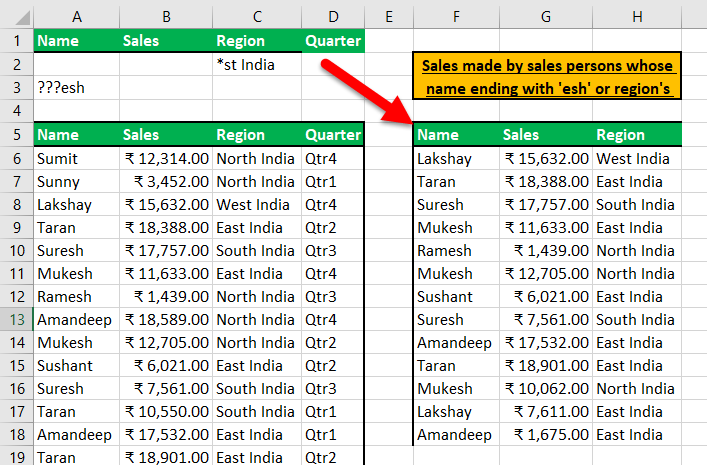 Пример №7
Пример №7
Мы хотим отфильтровать первую пятерку продаж (большой суммы).

Ячейка формулы должна оценивать истинный или ЛОЖЬ чтобы получить пять старших значащих записей. Следовательно, мы использовали БОЛЬШОЙ функция Excel и сравнил значение с объем продаж.
Как мы видим, заголовок столбца для ячейки с формулой пуст. Поэтому мы можем либо оставить его пустым, либо дать ему имя, не совпадающее с заголовками столбцов в диапазоне данных.
Мы укажем диапазоны в «Расширенный фильтр» диалоговое окно. Шаги:
- Чтобы открыть «Расширенный фильтр» диалоговое окно, мы нажмем на «Передовой» в «Сортировать и фильтровать» группа под «Данные.»

- в «Расширенный фильтр Excel» диалоговое окно, мы укажем «Список Диапазон» как $A$5:$D$26.

- И «Диапазон критериев» как $A$1:$E$2

- Также,«Скопировать в» Диапазон как $F$5:$I$26

- После нажатия на «ХОРОШО,” тогда результат будет таким:

То, что нужно запомнить
- Диапазон, который необходимо применить, должен иметь уникальный заголовок, так как повторяющиеся заголовки вызывают проблемы при запуске расширенного фильтра.
- Между «диапазоном списка» и «диапазоном критериев» должна быть хотя бы одна пустая строка.
Рекомендуемые статьи
Эта статья представляет собой руководство по расширенному фильтру в Excel. Мы обсудили использование расширенного фильтра в Excel, а также примеры Excel и загружаемые шаблоны Excel. Вы также можете ознакомиться с этими полезными инструментами Excel:
- Добавить фильтр в Excel
- Ярлык фильтра в Excel
- Автоматический фильтр в Excel
- Сортировка данных в Excel
- Формула сложных процентов в Excel
Программы для Windows, мобильные приложения, игры - ВСЁ БЕСПЛАТНО, в нашем закрытом телеграмм канале - Подписывайтесь:)




