Раскрывающийся список календаря в Excel
Раскрывающийся список календаря Excel
Работа с датами в Excel сложна и подвержена ошибкам. Поэтому мы можем создать раскрывающийся список календаря в Excel, используя проверку данных, чтобы обеспечить его безошибочное использование. В этом руководстве мы обсудим, как это сделать шаг за шагом.

Оглавление
Программы для Windows, мобильные приложения, игры - ВСЁ БЕСПЛАТНО, в нашем закрытом телеграмм канале - Подписывайтесь:)
Примеры раскрывающегося списка календаря в Excel
.free_excel_div{фон:#d9d9d9;размер шрифта:16px;радиус границы:7px;позиция:относительная;margin:30px;padding:25px 25px 25px 45px}.free_excel_div:before{content:»»;фон:url(центр центр без повтора #207245;ширина:70px;высота:70px;позиция:абсолютная;верх:50%;margin-top:-35px;слева:-35px;граница:5px сплошная #fff;граница-радиус:50%} Вы можете скачать этот шаблон Excel с выпадающим календарем здесь – Раскрывающийся шаблон календаря Excel
Пример № 1. Выпадающий список дат
Когда мы позволяем пользователю вводить данные, нам может потребоваться, чтобы он ввел только определенный набор дат, поэтому здесь раскрывающийся списокРаскрывающийся списокРаскрывающийся список в Excel представляет собой предварительно определенный список входных данных, который позволяет пользователям выбирать вариант. Подробнее играет важную роль. Создать раскрывающийся список дат просто, но также эффективно.
Создать раскрывающийся список дат просто, но также эффективно.
- Во-первых, мы должны выбрать ячейку, чтобы создать раскрывающийся список.

- Мы должны нажать «Проверка данных» на вкладке «ДАННЫЕ».

- Откроется окно «Проверка данных».

Если вы поклонник сочетания клавиш, мы можем нажать клавишу быстрого доступа Excel «ALT + А + В + В» чтобы открыть указанное выше окно «Проверка данных» вместо выполнения вышеуказанных шагов.
- Мы должны выбрать, какую проверку мы создадим для раскрывающегося списка. Поэтому нажмите на раскрывающийся список «Разрешить:» и выберите «Дата».

- После того, как «Дата» выбрана, мы должны ввести «Дата начала и дата окончания».

- Предположим, нам нужно создать проверку данных с 01 января 2020 года по 31 января 2020 года, затем введите дату начала и окончания, как показано ниже. Наконец, нажмите «ОК», и мы выйдем из окна проверки данных.

- Однако мы не видим никаких выпадающих списков в выбранной ячейке.

- Но попробуйте ввести любое значение здесь. Когда мы попытались ввести значение как «привет», мы получили предупреждающее сообщение: «Это значение не соответствует ограничениям проверки данных, определенным для этой ячейки».

- Теперь введите дату с 01 января 2020 года по 31 января 2020 года.

Он принял значение, когда мы вставили дату между датой начала и датой окончания. Таким образом, мы можем создать проверку данных, чтобы запретить пользователям вводить даты между определенными диапазонами.
Пример № 2. Создание именованного диапазона для даты начала и окончания
В приведенном выше примере мы напрямую указали дату начала и окончания, но представьте себе сценарий, в котором нам нужно часто менять дату начала и окончания. Затем нам нужно создать именованные диапазоныИменованные диапазоныИмядиапазона в Excel — это имя, присвоенное диапазону для дальнейшего использования. Чтобы назвать диапазон, сначала выберите диапазон данных, а затем вставьте таблицу в диапазон, затем введите имя диапазона из поля имени в левой части окна. Подробнее.
- Мы должны создать дату начала и дату окончания, как показано ниже.

- Нам нужно выбрать указанный выше диапазон данных, чтобы назвать этот диапазон дат «Дата» подробнее.

- Затем во вкладке «ФОРМУЛЫ» нажмите «Создать из выделения.“

- В результате откроется окно ниже.

- Так как наши имена находятся в области выбора с левой стороны, мы должны проверить «Левая колонка» коробка. Затем нажмите «ХОРОШО«В результате будет создан именованный диапазон.

- Снова откроем окно «Проверка данных»; на этот раз мы не вводим даты вручную. Затем мы выберем дату начала ящика и нажмем кнопку “F3” чтобы вывести список всех именованных диапазонов.

- Мы должны выбрать дату начала и дату окончания соответственно. У нас будут именованные диапазоны вместо прямого ввода дат.

Мы можем вводить даты только между датами начала и окончания в выбранной ячейке. Итак, если мы хотим изменить даты начала и окончания, измените их, и в соответствии с внесенными изменениями валидация тоже будет различаться.
Пример № 3. Создание динамических дат
Предположим, вы хотите, чтобы диапазоны дат назывались автоматически. В этом случае нам нужно использовать Предположим, вы хотите, чтобы диапазоны дат назывались автоматически, тогда нам нужно использовать функцию СЕГОДНЯФункция СЕГОДНЯФункция СЕГОДНЯ — это функция даты и времени, которая используется для определения текущей системной даты и времени в Excel. Эта функция не принимает никаких аргументов и автоматически обновляется каждый раз при повторном открытии рабочего листа. Эта функция просто отображает текущую системную дату, а не время. Узнайте больше, чтобы изменить дату автоматически.
- Например, если мы разрешаем пользователю вводить даты между сегодняшним днем и концом этого месяца, нам нужно применить функцию СЕГОДНЯ для начальной даты.
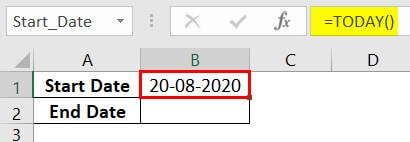
- К следующей конечной дате применяется функция КОНМЕСЯЦАФункция КОНМЕСЯЦАКОНЕЧНАЯМЕСЯЦА — это функция даты рабочего листа в Excel, которая вычисляет конец месяца для заданной даты, добавляя к аргументам указанное количество месяцев. Эта функция принимает два аргумента: дату и еще один в виде целого числа, а вывод имеет формат даты. Подробнее, чтобы получить дату окончания месяца.

Функция СЕГОДНЯ будет продолжать изменяться, и КОНМЕСЯЦ будет изменяться соответствующим образом. Таким образом, мы можем создать раскрывающийся список дат календаря.
То, что нужно запомнить
- Именованный диапазон автоматически берет имя из выбора на основе флажка, который мы отмечаем.
- Выпадающий выбор будет недоступен, но мы можем ввести даты только между указанными датами.
Рекомендуемые статьи
Эта статья представляет собой руководство по раскрытию календаря в Excel. Здесь мы обсудим, как создать раскрывающийся список календаря Excel, используя проверку данных вместе с примерами. Вы можете узнать больше о функциях Excel из следующих статей: –
- Редактировать раскрывающийся список в Excel
- Шаблон календаря в Excel
- Календарь Power BI
- Средство выбора даты Excel
Программы для Windows, мобильные приложения, игры - ВСЁ БЕСПЛАТНО, в нашем закрытом телеграмм канале - Подписывайтесь:)









