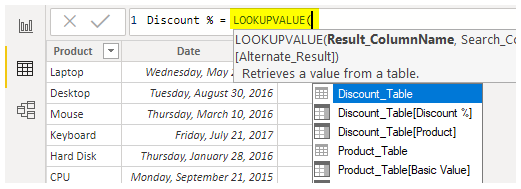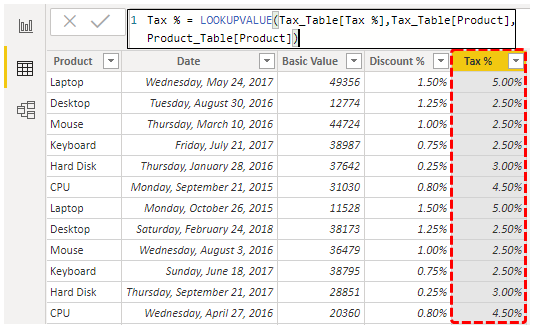ПРОСМОТР ЗНАЧЕНИЯ Power BI
ПРОСМОТРЗНАЧЕНИЕ в Power BI
Сказав о важности функции ВПРФункция ВПРФункция ВПР в excel ищет определенное значение и возвращает соответствующее совпадение на основе уникального идентификатора. Уникальный идентификатор однозначно связан со всеми записями базы данных. Например, идентификатор сотрудника, номер списка учащихся, контактный номер клиента, адрес электронной почты продавца и т. д. являются уникальными идентификаторами. подробнее, мы можем использовать ту же функцию в Power BI — общий вопрос всех новичков в Power BI, но, к сожалению, у нас нет ВПР Power BI; вместо этого у нас есть аналогичная функция, т. е. функция ПРОСМОТРЗНАЧЕНИЙ в Power BI. В этой статье мы познакомим вас с этой функцией. Если я должен рассказать вам о важности ВПР в Excel для всех пользователей Excel простыми словами, «это просто неотъемлемая часть». Да, ВПР является неотъемлемой частью всех пользовательских и домашних функций Excel в мире Excel.
Оглавление
Что делает функция ПРОСМОТРЗНАЧЕНИЕ в Power BI?
Функция ПРОСМОТРЗНАЧ аналогична функции ВПР в MS Excel, которая ищет требуемый столбец из одной таблицы в другую на основе искомого значения. Так как мы достаточно знаем о ВПР, мы теоретически не будем углубляться в эту функцию. Итак, давайте теперь посмотрим на сценарий.
Программы для Windows, мобильные приложения, игры - ВСЁ БЕСПЛАТНО, в нашем закрытом телеграмм канале - Подписывайтесь:)
С нами три стола. Ниже приведены скриншоты того же самого.

Пример функции LOOKUPVALUE DAX в Power BI
.free_excel_div{фон:#d9d9d9;размер шрифта:16px;радиус границы:7px;позиция:относительная;margin:30px;padding:25px 25px 25px 45px}.free_excel_div:before{content:»»;фон:url(центр центр без повтора #207245;ширина:70px;высота:70px;позиция:абсолютная;верх:50%;margin-top:-35px;слева:-35px;граница:5px сплошная #fff;граница-радиус:50%} Вы можете скачать этот шаблон Power BI LOOKUPVALUE Excel здесь — Шаблон Power BI LOOKUPVALUE Excel
Выше приведены данные, которые мы используем для применения функции LOOKUPVALUE DAX в Power BI. Вы можете скачать рабочую тетрадь по ссылке ниже и использовать ее на практике вместе с нами.
- Загрузите все три таблицы в файл Power BI, чтобы начать демонстрацию.

- Для «Product_Table» нам нужно получить значения из двух других таблиц, поэтому сначала мы получим «Discount %» из «Discount_Table». Затем щелкните правой кнопкой мыши «Product_Table» и выберите «Новый столбец».

- Назовите «Новый столбец» как «Скидка%».

- Откройте функцию ПРОСМОТР.

- Первым аргументом является «Имя столбца результатов», так как мы ищем процент скидки из «Discount_Table», выберите имя столбца «Скидка %» из «Discount_Table».

- Следующий аргумент — «Имя столбца поиска 1», так что это будет имя столбца «Продукт» из «Таблицы скидок».

- Следующий аргумент — «Значение поиска», так что это будет имя столбца «Продукт» из «Таблица_продуктов».

- Мы сделали. Закройте скобку и нажмите клавишу «Enter», чтобы получить результат.

Вот и все, мы получили результат «Скидка %» из «Discount_Table». Но когда мы смотрим на столбец результатов, он не в процентном формате. Итак, нам нужно изменить числовой формат на процентный формат.
- Перейдите на вкладку «Моделирование», выберите «Формат» как «Процент» и оставьте десятичный разряд равным 2.

- Он применит формат к выбранному столбцу, как показано ниже.

- Точно так же нам нужно вставить еще один столбец, чтобы получить «Tax %» из «Tax_Table». Как обычно, щелкните правой кнопкой мыши и выберите «Новый столбец», дайте имя новому столбцу «Налог %». Затем снова откройте функцию ПРОСМОТР.

- На этот раз «Имя столбца результатов» будет из «Tax_Table», т. е. «Tax %».

- «Имя столбца поиска» будет именем столбца «Продукт» из «Tax_Table».

- Следующий аргумент — «Значение поиска», так что это будет имя столбца «Продукт» из «Таблица_продуктов».

- Закройте скобку и нажмите клавишу «Ввод», чтобы получить значения «Налог %».

Таким образом, используя функцию Power BI LOOKUPVALUE, мы можем получать данные из одной таблицы в другую.
Примечание: Мы также можем загрузить файл Power BI LOOKUPVALUE по ссылке ниже и просмотреть окончательный результат.
.free_pbi_div {фон: #d9d9d9; размер шрифта: 16px; радиус границы: 7px; положение: родственник; поле: 30 пикселей; отступ: 25px 25px 25px 45px; } .free_pbi_div:before { содержимое: «»; фон: url(центр по центру без повтора #f2c811; ширина: 70 пикселей; высота: 70 пикселей; положение: абсолютное; верх: 50%; верхнее поле: -35 пикселей; левое: -35 пикселей; граница: 5 пикселей сплошная #fff; граница- радиус: 50%; } Вы можете скачать этот шаблон Power BI LOOKUPVALUE здесь — Шаблон Power BI LOOKUPVALUE
То, что нужно запомнить
- Функция ПРОСМОТР включена в Power BI в качестве функции поиска значения.
- Если искомое значение не найдено, то в результате будет возвращено пустое значение.
- Столбец результатов и значение поиска столбцы одинаковы в обеих таблицах.
- В отличие от функции VLOOKUP, нам нужно указать любое имя столбца и параметры поиска диапазона.
Рекомендуемые статьи
Эта статья была руководством по Power BI LOOKUPVALUE. Здесь мы обсудим примеры функции LOOKUPVALUE DAX в Power BI для выборки данных из одной таблицы в другую. Вы можете узнать больше о Power BI из следующих статей: –
- ПРОСМОТР в VBA
- Имена ВПР
- Фильтры Power BI
Программы для Windows, мобильные приложения, игры - ВСЁ БЕСПЛАТНО, в нашем закрытом телеграмм канале - Подписывайтесь:)