Power BI DAX
Что такое DAX в Power BI?
DAX означает «Анализ и выражение данных». DAX — это функциональный язык, представляющий все функции Excel и Power BI. Проще говоря, мы можем назвать это «представителем функции». Используя язык DAX, мы можем создавать формулы в Power BI. Понимание формул DAX не составит труда, если вы знакомы с формулами ExcelФормулы ExcelТермин «базовая формула Excel» относится к общим функциям, используемым в Microsoft Excel для выполнения простых вычислений, таких как сложение, среднее значение и сравнение. SUM, COUNT, COUNTA, COUNTBLANK, AVERAGE, MIN Excel, MAX Excel, LEN Excel, TRIM Excel, IF Excel — это десять лучших формул и функций Excel. Подробнее.
Визуализация данных – это необходимость часа. Вот так. У нас есть «Microsoft Power BI» в качестве инструмента визуализации данных.
Мы использовали MS Excel для обработки чисел, анализа данных и визуализации. Но теперь у нас есть Power BI для визуализации. С помощью простой техники перетаскивания мы можем создать визуализацию данных. В этой статье вы узнаете о функции DAX и о том, как начать работу с ней в Power BI.
Программы для Windows, мобильные приложения, игры - ВСЁ БЕСПЛАТНО, в нашем закрытом телеграмм канале - Подписывайтесь:)
Оглавление
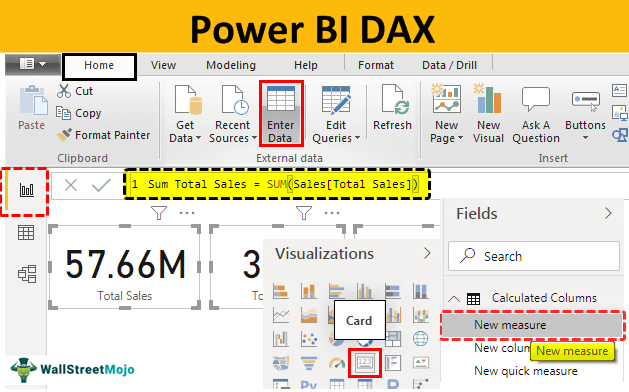
Загрузить данные в Power Bi
Вы можете скачать рабочую тетрадь, использованную в этом примере, чтобы попрактиковаться вместе с нами, по ссылке ниже.
.free_excel_div{фон:#d9d9d9;размер шрифта:16px;радиус границы:7px;позиция:относительная;margin:30px;padding:25px 25px 25px 45px}.free_excel_div:before{content:»»;фон:url(центр центр без повтора #207245;ширина:70px;высота:70px;позиция:абсолютная;верх:50%;margin-top:-35px;слева:-35px;граница:5px сплошная #fff;граница-радиус:50%} Вы можете скачать этот шаблон Power BI DAX Excel здесь — Шаблон Power BI DAX Excel
Ниже приведены данные рабочей книги, которые мы используем.

Это огромные данные. Скачать рабочую тетрадь можно здесь.
- Теперь откройте программное обеспечение Power Bi и нажмите «Получить данные»>>> «Excel».
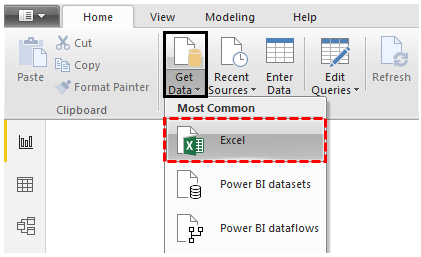
- Теперь появится окно выбора файлов. Выберите загруженный файл из того же места.

- Вы можете увидеть имена рабочих листов и таблиц в выбранной книге Excel, как только вы выберете файл.

- В книге мы назвали таблицу «Продажи», поэтому выберите то же самое. Затем вы увидите предварительный просмотр справа и нажмите «Загрузить».

- Загрузка займет некоторое время, так как данные большие. После загрузки вы увидите следующее окно.

- В правой части окна вы увидите список «Поля», в котором показаны все заголовки данных в выбранной таблице.

Теперь с этими данными нам нужно поиграть с функциями DAX в Power BI.
Расчет DAX в Power BI
Если вы видите данные, у нас есть только «Общее количество единиц», «Цена продажи» и «Себестоимость». Итак, нам нужно найти «Общий объем продаж», «Общая стоимость», «Валовая прибыль» и т. д.
Во-первых, давайте посчитаем «Общий объем продаж».
- Щелкните правой кнопкой мыши имя таблицы «Продажи» и выберите «Новый столбец».

- Теперь откроется «Новый столбец», как показано ниже.

- Теперь назовите это как «Общий объем продаж» и поставьте знак равенства.

- Теперь примените формулу «Общее количество единиц * Цена продажи».

Как вы можете видеть выше формула говорит «Продажи [Total Units] * Продажи [Sale Price]».
- Здесь «Общий объем продаж» — это имя вставленной таблицы. Итак, теперь мы можем просмотреть этот новый столбец в списке «Поля» в таблице «Общий объем продаж».

- Возьмите визуализацию «Карточка» и вставьте вновь созданный столбец «Общий объем продаж».

- Затем карта выглядит так, как показано ниже:

- Итак, наш первый расчет DAX работает нормально. Теперь снова щелкните правой кнопкой мыши имя таблицы «Продажи» и выберите «Новый столбец» для «Общая стоимость».

- Формула «Общая стоимость» представляет собой «Общее количество единиц * Себестоимость».

- Теперь появляется только что созданный столбец. Мы также вставили еще одну карту для этого столбца DAX.

- Найдите сумму «Валовой прибыли» по формуле: Общий объем продаж – Общая стоимость.

- Теперь перейдем к валовой прибылиВаловая прибыльВаловая прибыль показывает прибыль хозяйствующего субъекта от его основной деятельности, то есть прибыль компании, полученную после вычета всех прямых расходов, таких как стоимость сырья, стоимость рабочей силы и т. д., из полученного прямого дохода. от продажи своих товаров и услуг. Подробнее по этой формуле: Валовая прибыль / Общий объем продаж * 100.

Теперь мы увидим, как использовать некоторые основные функции в Power BI DAX.
Функции в DAX Power BI
Чтобы сохранить все вычисляемые поля, создадим новую меру. Сначала нажмите «Ввести данные» на вкладке «Главная».

- Теперь создайте появившуюся таблицу с именем «Вычисляемые столбцы» и нажмите «Загрузить».

- Теперь мы можем видеть новое имя таблицы в полях.

- Во-первых, мы будем использовать функцию СУММФункция СУММФункция СУММ в Excel складывает числовые значения в диапазоне ячеек. Будучи отнесенной к категории функции «Математика и тригонометрия», она вводится путем ввода «= СУММ», за которым следуют значения для суммирования. Значения, предоставляемые функции, могут быть числами, ссылками на ячейки или диапазонами. Подробнее для некоторых столбцов. Затем, как обычно, щелкните правой кнопкой мыши имя новой таблицы и выберите «Новая мера».

Он всплывает в «панели формул».

- Прежде чем мы откроем функцию СУММ, нам нужно дать имя для этого столбца. Поскольку мы добавляем «Общий объем продаж», дайте имя «СУММ Общий объем продаж», а затем откройте функцию СУММ.

- Как видите, аргументом функции СУММ является «Имя столбца», т. е. какой столбец нужно СУММИТЬ. Теперь выберите столбец «Общий объем продаж».
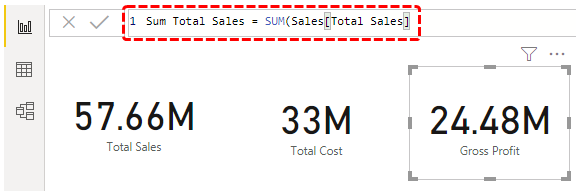
Он также работает так же, как и предыдущий «Общий объем продаж». Но предыдущие продажи рассчитываются как Единицы * Цена продажи. Итак, поскольку «Общий объем продаж» уже имеет сумму продаж, эта функция СУММ добавляет все значения столбца «Общий объем продаж». Таким образом, мы можем использовать функции DAX в Power BI.
Примечание: Мы также можем скачать файл функции Power BI DAX по ссылке ниже. Мы можем просмотреть окончательный результат.
.free_pbi_div {фон: #d9d9d9; размер шрифта: 16px; радиус границы: 7px; положение: родственник; поле: 30 пикселей; отступ: 25px 25px 25px 45px; } .free_pbi_div:before { содержимое: «»; фон: url(центр по центру без повтора #f2c811; ширина: 70 пикселей; высота: 70 пикселей; положение: абсолютное; верх: 50%; верхнее поле: -35 пикселей; левое: -35 пикселей; граница: 5 пикселей сплошная #fff; граница- радиус: 50%; } Вы можете скачать этот шаблон Power BI DAX здесь — Шаблон Power BI DAX
Что нужно помнить здесь
- Это руководство для начинающих по DAX. Мы обсудим больше этих функций DAX в Power BI в следующих статьях.
- Power BI — это инструмент визуализацииPower BI — это инструмент визуализацииВ Power Bi есть несколько встроенных визуальных элементов для визуализации данных, а также некоторые настраиваемые визуальные элементы. Пользовательские визуальные элементы определяются пользователем и позволяют пользователям использовать свои собственные творческие способности с точки зрения того, как они хотят представлять данные. Например, можно использовать мигающие и плавающие линии и точки для отображения изменений данных с течением времени. Подробнее для визуализации данных.
Рекомендуемые статьи
Эта статья представляет собой руководство по Power BI DAX. Здесь мы обсудим использование функции DAX для расчета DAX в Power BI. Вы можете узнать больше о Power BI из следующих статей: –
- Формат даты в Power BI
- Детализация в Power BI
- Меры Power BI
- Power Query для управления данными Excel
- Power BI Расчет
Программы для Windows, мобильные приложения, игры - ВСЁ БЕСПЛАТНО, в нашем закрытом телеграмм канале - Подписывайтесь:)
