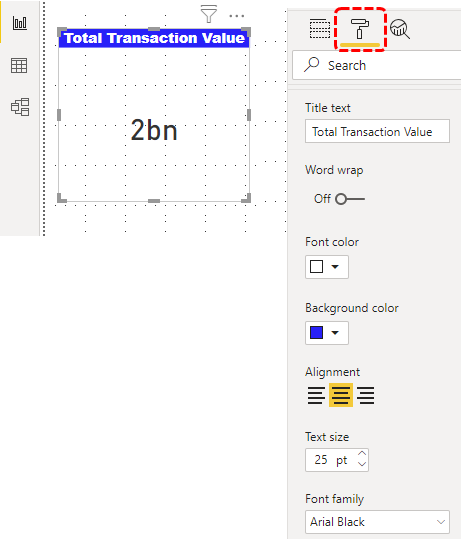Отчеты Power BI
Создайте отчет в Power BI (шаг за шагом)
Отчеты Power BI более наглядны по сравнению с обычными отчетами. В отчетах Power BI это подробная визуализация данных. Однако для составления отчета необходимо установить некоторые связи в данных. В Power BI отчеты могут быть многостраничными или одностраничными. На этих страницах есть визуальные эффекты.
Предположим, вы новичок в визуализации Power BI и вам интересно, какое влияние Power BI может оказать на ваш анализ данных, а затем в этой статье. Мы покажем вам, как в этом случае подготовить отчеты о визуализации данных Power BI.

Программы для Windows, мобильные приложения, игры - ВСЁ БЕСПЛАТНО, в нашем закрытом телеграмм канале - Подписывайтесь:)
Для создания отчетов нужны данные для работы. Итак, вы можете скачать книгу Excel по ссылке ниже, которая используется для этого примера.
.free_excel_div{фон:#d9d9d9;размер шрифта:16px;радиус границы:7px;позиция:относительная;margin:30px;padding:25px 25px 25px 45px}.free_excel_div:before{content:»»;фон:url(центр центр без повтора #207245;ширина:70px;высота:70px;позиция:абсолютная;верх:50%;margin-top:-35px;слева:-35px;граница:5px сплошная #fff;граница-радиус:50%} Вы можете скачать этот шаблон Excel для отчетов Power BI здесь — Шаблон Excel для отчетов Power BI

Это данные о транзакциях по кредитным картам, совершенных в Индии. Используя эти данные, мы создадим панель инструментов, чтобы получить представление о данных.
Шаги для создания отчетов Power BI следующие.
- Первым делом нужно загрузить данные в Power BI, используя опцию «Получить данные».

- Теперь вы увидите окно, подобное приведенному ниже.

- Имя нашей таблицы данных на листе «Транзакции по кредитным картам» — «Кредитная карта». Итак, мы выбрали нужную таблицу для работы и теперь нажимаем «Загрузить», чтобы загрузить данные в Power BI (загрузка займет некоторое время).
- В макете «Данные» вы должны увидеть таблицу данных, подобную приведенной ниже.

- После загрузки данных необходимо вернуться к макету «Отчет», чтобы создать отчеты и визуализации Power BI.

- Во-первых, нам нужно показать общую сумму использования кредитной карты за год с помощью визуального элемента «Карта».

- Перетащите столбец «Сумма» в «Поля».

- Таким образом, общая сумма сделки составляет «2 миллиарда». Далее нам нужно оформить карту для лучшей визуализации. Затем удалите категорию и добавьте на карточку «Название».
- Заголовок можно добавить и отформатировать в разделе «Формат» визуального элемента «Карточка». Но сначала вам нужно отформатировать «Название» карты, как показано ниже.

- Теперь создайте фон карты.

- Теперь вставьте границу для карты.

- Теперь число отображается в округленных миллиардах. Итак, вместо того, чтобы показывать округленные счета, давайте добавим десятичные разряды для миллиардов.

- Теперь скопируйте уже разработанную карточку, чтобы показать количество городов, участвующих в этой транзакции.

- Для визуализации ежемесячных расходов или суммы выберите «Диаграмма с областями». Затем добавьте столбец «Дата» в «Ось», сохраните только «Месяц» и добавьте столбец «Сумма» в «Значения».

- Если вы хотите отформатировать диаграмму, вы можете сделать это в разделе «Формат». Например, мы отформатировали его так, как показано ниже.

- Теперь, чтобы показать различные типы расходов, выберите «Карта дерева».

- Нам нужно вставить значения, чтобы увидеть визуал. Перетащите столбец «Exp Type» в «Group» и «Amount» в «Values».

- Если вы хотите отформатировать отчет, вы можете добавить его в разделе «Формат». Например, мы отформатировали его так, как показано ниже. На данный момент наш отчет выглядит так.

- Следующим визуальным элементом, который мы будем использовать, является диаграмма «пончик», показывающая стоимость транзакций, совершенных различными категориями кредитных карт.
- Сначала выберите кольцевую диаграмму, затем перетащите «Тип карты» в «Легенда», а столбец «Сумма» — в «Значения».

- Вы можете увеличить или уменьшить внутренний круг кольцевой диаграммы в разделе форматирования «Фигуры».

- Используйте визуализацию «Матрица», чтобы показать ежемесячные расходы по разным типам карт. Например, у нас есть четыре категории типов карт: «Серебро», «Подпись», «Золото» и «Платина». Итак, используя Matrix, мы можем создать сводный отчет.

Примечание: Мы сделали так много форматирования для этой таблицы. Вы можете скачать файл панели мониторинга Power BI по ссылке ниже и применить каждый метод форматирования.
.free_pbi_div {фон: #d9d9d9; размер шрифта: 16px; радиус границы: 7px; положение: родственник; поле: 30 пикселей; отступ: 25px 25px 25px 45px; } .free_pbi_div:before { содержимое: «»; фон: url(центр по центру без повтора #f2c811; ширина: 70 пикселей; высота: 70 пикселей; положение: абсолютное; верх: 50%; верхнее поле: -35 пикселей; левое: -35 пикселей; граница: 5 пикселей сплошная #fff; граница- радиус: 50%; } Вы можете скачать этот шаблон отчетов Power BI здесь — Шаблон отчетов Power BI
- Теперь нам нужно добавить еще одну визуализацию — «гендерную» долю расходов в «круговой» диаграмме. Выберите круговую диаграмму как визуальную и соответствующим образом примените поля.

- Чтобы показать, кто использует какую карточку более «с учетом пола», используйте «Линейную и групповую столбчатую диаграмму.

- Итак, наша первая страница отчета завершена и выглядит красоткой.

- Теперь добавьте еще одну страницу, нажав кнопку «Добавить страницу».

- Это добавит новую страницу справа от активной страницы.

На этой новой странице будет отображаться сумма транзакции по городам с диаграммой «Карта».
- Сначала добавьте диаграмму «Карта» в Power BI.

- Выберите столбцы «Город» и «Сумма», чтобы увидеть пузыри.

Итак, наш отчет Power BI готов к использованию.
То, что нужно запомнить
- Мы можем использовать любой визуальный элемент, но убедитесь, что он соответствует нашим данным.
- После того, как визуальный элемент используется, нам нужно сделать штрихи форматирования, чтобы он выглядел красиво.
- Мы всегда должны концентрироваться на том, как заполнить страницу с помощью размера визуальных элементов, которые мы используем.
Рекомендуемые статьи
Эта статья представляет собой пошаговое руководство по отчетам Power BI. Здесь мы обсудим создание настраиваемых отчетов в Microsoft Power BI вместе с примером и загружаемыми шаблонами. Вы можете узнать больше о визуализации данных из следующих статей: –
- Функция Power BI RANKX в Power
Программы для Windows, мобильные приложения, игры - ВСЁ БЕСПЛАТНО, в нашем закрытом телеграмм канале - Подписывайтесь:)