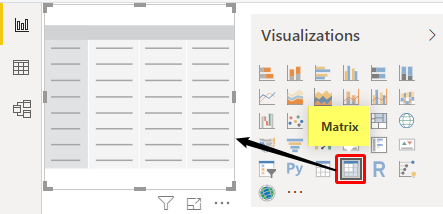Матрица Power BI
Визуальный элемент матрицы Power BI
Матрица — это тип визуализации, доступный в Power BI. Используя эту визуализацию; мы можем создавать сводные отчеты с помощью простых опций перетаскивания. Мы можем назвать это «версией Power Bi сводной таблицы Power Bi Version Of Pivot TablePivot Table — это просто инструмент для создания сводного отчета из большого набора баз данных. Другими словами, это облегчает пользователям создание матричной визуализации или сводного отчета из большого набора баз данных. Однако пользователь не может свернуть или развернуть элементы в сводной таблице Power BI. Подробнее». Он работает точно так же, как сводная таблица. Он может суммировать, сортировать, группировать и реорганизовывать данные, а также выполнять над ними другие сложные вычисления. Подробнее, но это не совсем типичная сводная таблица в MS Excel. Тем не менее, это встроенный визуальный элемент, доступный в Power BI.
Один из частых вопросов новичков в Power BI: можем ли мы использовать функцию «Сводная таблица» в Power BI для обобщения данных? Ответ таков: «мы можем использовать сводную таблицу с Power BI для суммирования данных. Power BI для суммирования данных. Функция SUMMARIZE суммирует большое количество строк данных в одну таблицу на основе заданного столбца критериев. Например, для значений продаж в нескольких городах, если в каждом городе много строк транзакций, функция СУММАРИЗАЦИЯ предоставляет сводную таблицу только с одной строкой транзакций для каждого города. Подробнее». Не подобная замена, но, по крайней мере, базовое суммирование сводных таблиц возможно с Power BI с использованием визуального элемента Matrix.
Оглавление
Программы для Windows, мобильные приложения, игры - ВСЁ БЕСПЛАТНО, в нашем закрытом телеграмм канале - Подписывайтесь:)

Чтобы работать с визуализацией Matrix, нам нужно понимать поля этого визуала. Вставьте пустой визуальный элемент Matrix, чтобы увидеть его поля.

В визуальном элементе Matrix доступны три простых поля. Но сначала давайте посмотрим на значение каждого поля, чтобы создать сводную таблицу.
- Ряды: При создании сводной таблицы мы должны перетаскивать поля столбцов, отображаемые в строках. Аналогичным образом, для этого поля «Матрица» нам нужно перетащить столбец, который необходимо суммировать с помощью строк.
- Столбцы: Нравиться Ряды какой столбец должен отображаться как «Столбец», будет перетащен в это поле.
- Ценности: Это не что иное, как «Столбец значений», который необходимо обобщить. Например, «Столбец продаж», «Столбец затрат», «Столбец прибыли» и т. д. в зависимости от требования.
Как создать матричный визуал в Power BI? (Примеры)
Вы можете загрузить книгу и использовать те же данные.
.free_excel_div{фон:#d9d9d9;размер шрифта:16px;радиус границы:7px;позиция:относительная;margin:30px;padding:25px 25px 25px 45px}.free_excel_div:before{content:»»;фон:url(центр центр без повтора #207245;ширина:70px;высота:70px;позиция:абсолютная;верх:50%;margin-top:-35px;слева:-35px;граница:5px сплошная #fff;граница-радиус:50%} Вы можете скачать этот шаблон Power BI Matrix Excel здесь — Шаблон Power BI Matrix Excel
Чтобы создать матричный визуал, нам нужны некоторые данные. Поэтому мы создали фиктивные данные для демонстрации этого визуального элемента.
Выполните следующие шаги, чтобы создать матричный визуальный элемент в Power BI.
- Мы уже загрузили данные на рабочий стол Power BI. Похоже на это.

Используя эти данные, нам нужно создать сводную таблицу.
- Вставить пустой визуал «Матрица» из списка визуализаций.

- Для поля строки «Матрица» мы должны перетащить столбец «Страна».

- В поле «Столбцы» перетащите столбец «Продукт».

- В поле «Значения» перетащите столбец «Валовые продажи» из таблицы данных.

- Это создаст визуализацию «Матрица» в Power BI, как показано ниже.

Так выглядит наша сводная таблица в Excel.
После того, как визуал создан, нам нужно поиграть с его форматированием, чтобы он выглядел хорошо, чисто и аккуратно.
- Выбрав визуал, нажмите на вкладку «Формат».

- Первое, что нам нужно сделать, это «Стиль» визуал «Матрица». Затем щелкните раскрывающийся список «Стиль» параметр форматирования и выберите «Жирный заголовок».

- Теперь матричная таблица отформатирована, как показано ниже.

Мы также можем изменить размер шрифта «Заголовок столбца», цвет шрифта, имя шрифта, цвет фона и т. д. Мы установили параметры форматирования ниже в разделе «Заголовки столбцов».
- Шрифт: Segoe (полужирный)
- Размер текста: 12 пт
- Выравнивание: по центру

- И это отформатирует таблицу следующим образом.

Точно так же для «Заголовков строк» примените изменения, упомянутые выше для «Заголовков столбцов».

Мы внесли те же изменения в «Заголовки столбцов», поэтому наша таблица теперь выглядит так.

Теперь нам нужно увеличить размер шрифта значений. Итак, нажмите на форматирование «Значения» и примените следующие изменения.

Мы только что увеличили размер шрифта до 12 м. Если вы хотите иметь другие варианты форматирования, вы можете попробовать их все.
Теперь наша таблица выглядит так.
 Добавить детализацию к матрице Visual
Добавить детализацию к матрице Visual
Одна из проблем с визуальным представлением Matrix заключается в том, что оно не будет работать как сводная таблица, потому что, если вы добавите столбец «Сегмент», чтобы увидеть продажи по разбивке для каждой страны, он не даст сводки по разбивке.

- Но одна из гибких вещей, которые это даст нам, когда мы добавим больше, чем поле с одной строкой, — это включение опции «Детализация».

- Нажмите на указанную выше опцию детализации, чтобы увидеть разделение.

- Снова вернитесь к последнему варианту, параметру «Развернуть».

Это вернет старую сводку таблицы без какого-либо разрыва.
- В «Детализации», если вы не хотите иметь «ПодытогиПодитогиФункция ПРОМЕЖУТОЧНЫЕИТОГИ выполняет различные арифметические операции, такие как среднее, произведение, сумма, стандартное отклонение, дисперсия и т. д., в определенном диапазоне. На вкладке «Формат» отключите параметры «Промежуточные итоги строки».

- Он удалит промежуточные итоги на уровне строк.

Используя визуализацию «Матрица», мы можем создать сводную таблицу сводной таблицы в Power BI.
Примечание: Мы также можем скачать файл панели мониторинга Power BI по ссылке ниже. Мы можем просмотреть окончательный результат.
.free_pbi_div {фон: #d9d9d9; размер шрифта: 16px; радиус границы: 7px; положение: родственник; поле: 30 пикселей; отступ: 25px 25px 25px 45px; } .free_pbi_div:before { содержимое: «»; фон: url(центр по центру без повтора #f2c811; ширина: 70 пикселей; высота: 70 пикселей; положение: абсолютное; верх: 50%; верхнее поле: -35 пикселей; левое: -35 пикселей; граница: 5 пикселей сплошная #fff; граница- радиус: 50%; } Вы можете скачать этот шаблон матрицы Power BI здесь — Шаблон матрицы Power BI
То, что нужно запомнить
- Визуальный элемент Matrix работает как сводная таблица.
- Чтобы просмотреть промежуточные итоги, мы должны добавить столбцы в соответствующие поля и включить опцию «Детализация». Мы можем настроить «Детализация», чтобы отменить эту опцию.
Рекомендуемые статьи
Эта статья была руководством по Power BI Matrix. Здесь мы узнаем, как создать матричный визуальный элемент в Power BI, добавить детализацию и детализацию к матричному визуальному элементу вместе с примерами. Вы можете узнать больше о Power BI из следующих статей: –
- Средняя функция в Power BI
- Панель инструментов в Power BI
- Закладки Power BI
- Группа Power BIОт
Программы для Windows, мобильные приложения, игры - ВСЁ БЕСПЛАТНО, в нашем закрытом телеграмм канале - Подписывайтесь:)