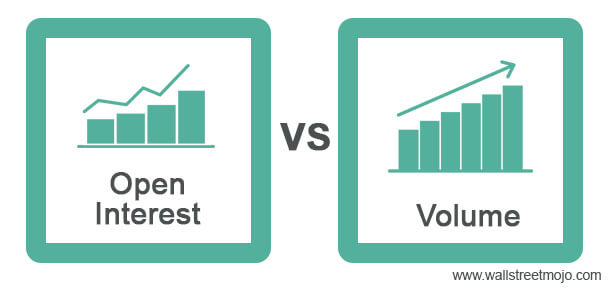Как сгруппировать строки в Excel?
Группировка строк в Excel
В Excel организация больших данных путем объединения данных подкатегорий называется «группировка строк». Когда количество элементов в строке не важно, мы можем выбрать групповые строки, которые не важны, но видеть только промежуточный итог этих строк. С другой стороны, когда строки данных огромны, прокрутка вниз и чтение отчета может привести к неправильному пониманию, поэтому группировка строк помогает нам скрыть нежелательное количество строк.
Искусственный интеллект поможет тебе заработать!
Количество строк также велико, если рабочий лист содержит подробную информацию или данные. Однако читатели отчетов не хотят видеть длинные строки. Вместо этого они хотят видеть четкое представление, но в то же время, если им требуется какая-либо другая подробная информация, им нужна всего лишь кнопка, чтобы развернуть или свернуть их по мере необходимости.
Эта статья покажет вам, как группировать строки в Excel с помощью развертывания/свертывания, чтобы максимизировать технику просмотра отчета.
Программы для Windows, мобильные приложения, игры - ВСЁ БЕСПЛАТНО, в нашем закрытом телеграмм канале - Подписывайтесь:)
Оглавление

Как сгруппировать строки в Excel с помощью развертывания/свертывания?
.free_excel_div{фон:#d9d9d9;размер шрифта:16px;радиус границы:7px;позиция:относительная;margin:30px;padding:25px 25px 25px 45px}.free_excel_div:before{content:””;фон:url(центр центр без повтора #207245;ширина:70px;высота:70px;позиция:абсолютная;верх:50%;margin-top:-35px;слева:-35px;граница:5px сплошная #fff;граница-радиус:50%} Вы можете скачать этот шаблон Excel для групповых строк здесь — Шаблон Excel для групповых строк
Например, посмотрите на данные ниже.

У нас есть данные о продажах и затратах по городу и штату в таблице выше. Тем не менее, когда мы смотрим на первые две строки данных, у нас есть штат «Калифорния», а город — «Лос-Анджелес», но продажи произошли в разные даты. Следовательно, как читатель отчета, каждый предпочитает читать данные о продажах по штатам и по городам в одном столбце, поэтому мы можем создать однострочное сводное представление, сгруппировав строки.
Выполните следующие шаги, чтобы сгруппировать строки в Excel.
- Во-первых, мы должны создать промежуточный итог, как показано ниже..

- Мы должны выбрать первые строки штата (штат Калифорния), исключая промежуточные итоги.

- Затем перейдите на вкладку «Данные» и выберите параметр «Группа».

- Нажмите на раскрывающийся список в excel «Группа» и снова выберите «Группа».

- Теперь он может спросить, группировать ли строки или столбцы. Поскольку мы группируем строки, мы должны выбрать «Строки» и нажать «ОК».

- В тот момент, когда мы нажимаем OK, мы видим линию соединения с левой стороны.

- Затем мы должны нажать на значок минуса и увидеть волшебство.

Теперь мы можем увидеть общую сводку по городу Калифорния. Опять же, если мы хотим увидеть подробный обзор города, мы можем нажать на значок плюса, чтобы развернуть вид.
- Теперь снова выберите город Колорадо и нажмите на опцию «Группа».

- В результате он сгруппируется для штата Колорадо.

Группировать с помощью сочетания клавиш
С помощью простого ярлыка в excelShortcut В ExcelЯрлык Excel — это метод выполнения ручного задания более быстрым способом. Читать далее, мы можем легко группировать выбранные строки или столбцы. Горячая клавиша для группировки данных: «SHIFT + ALT + стрелка вправо».
![]()
Во-первых, мы должны выбрать строки, которые необходимо сгруппировать.

Чтобы сгруппировать эти строки, мы должны нажать горячую клавишу «SHIFT + ALT + клавиша со стрелкой вправо.“

Выше мы видели, как сгруппировать данные и строку с параметрами расширения и свертывания, используя значки «ПЛЮС» и «МИНУС».
Единственная проблема с вышеописанным методом заключается в том, что нам нужно делать это для каждого состояния отдельно, поэтому это занимает много времени, когда состояний много. Итак, какова будет ваша реакция, если мы скажем, что вы можете группировать одним щелчком мыши?
Удивительный. Используя “Автоматический контур», мы можем автоматически сгруппировать данные.
Пример № 1 — Использование автоматического контура
Сначала нам нужно создать строки промежуточных итогов.

Теперь мы должны поместить курсор в диапазон данных. В раскрывающемся списке «Группа» мы видим еще один вариант, кроме «Группа», который «Автоматический контур».

В тот момент, когда мы нажимаем на эту опцию «Автоматическая схема», она группирует все строки над строкой промежуточных итогов.

Насколько это круто??? Очень круто, не так ли??
Пример № 2 – Использование промежуточных итогов
Если группировка строк для отдельного города — это одна проблема, то даже до группировки строк возникает другая проблема: добавление строк промежуточных итогов.
При наличии сотен состояний сложно создать строку промежуточных итогов для каждого состояния отдельно, поэтому мы можем использовать параметр «Промежуточный итог», чтобы быстро создать промежуточный итог для выбранного столбца.
Например, перед созданием промежуточного итога у нас были данные, подобные приведенным ниже.

На вкладке «Данные» у нас есть опция «Промежуточный итог“рядом с”Группа” вариант.

Нажмите на эту опцию, выбрав любую из ячеек диапазона данных. Сначала он покажет приведенный ниже вариант.

Сначала выберите столбец, для которого требуется промежуточный итог. В этом примере нам нужен промежуточный итог для «Состояние», поэтому выберите то же самое из раскрывающегося списка «При каждом изменении».

Далее нам нужно выбрать тип функции, так как мы добавляем все значения, чтобы выбрать «Сумма» в Excel.

Теперь выберите столбцы, которые необходимо суммировать. Нам нужно краткое содержание «Продажи“и “Расходыстолбцы, так что выбирайте одинаковые. Нажмите «ОК».

Вскоре у нас появятся строки промежуточных итогов.

Вы заметили одну особенность на изображении выше???
Он автоматически сгруппировал строки для нас!!!!
Что нужно помнить здесь
- Горячая клавиша для группировки строк — «Shift + ALT + стрелка вправо».
- Мы должны отсортировать промежуточный итог, для которого нужны данные.
- Опция «Auto Outline» может сгруппировать все строки над строкой промежуточных итогов.
Рекомендуемые статьи
Эта статья представляет собой руководство по группировке строк в Excel. Мы обсудим группировку строк в Excel с развертыванием/свертыванием с использованием параметров автоматического контура и промежуточного итога с примерами и загружаемым шаблоном Excel. Вы также можете посмотреть на эти полезные функции в Excel:
- Excel Максимальное количество строк
- Разделить ячейку в ExcelРазделить ячейку в ExcelРазделить в Excel используется для деления приложений, где (/) — это символ, и мы можем написать выражение =a/b, где a и b представляют два числа или значения, которые нужно разделить.Подробнее
- Групповые столбцы в ExcelГрупповые столбцы В ExcelIn Excel группировка одного или нескольких столбцов вместе на листе называется групповым столбцом, и это позволяет вам сжимать или расширять столбец.Подробнее
- Групповые рабочие листы в ExcelГрупповые рабочие листы в ExcelGrouping дает пользователям наилучшие результаты, когда данные одного типа представлены в ячейках с одинаковыми адресами. Группировка также повышает точность данных и устраняет ошибки, допущенные человеком при выполнении расчетов.Подробнее
Программы для Windows, мобильные приложения, игры - ВСЁ БЕСПЛАТНО, в нашем закрытом телеграмм канале - Подписывайтесь:)