Группа в Экселе
Что такое группа в Excel?
«Группа» — это инструмент Excel, который группирует две или более строк или столбцов. С группировкой у пользователя есть возможность минимизировать и максимизировать сгруппированные данные. Строки или столбцы группы сворачиваются при минимизации и расширяются при максимизации. Опция «группа» доступна в разделе «Контур» вкладки «Данные».
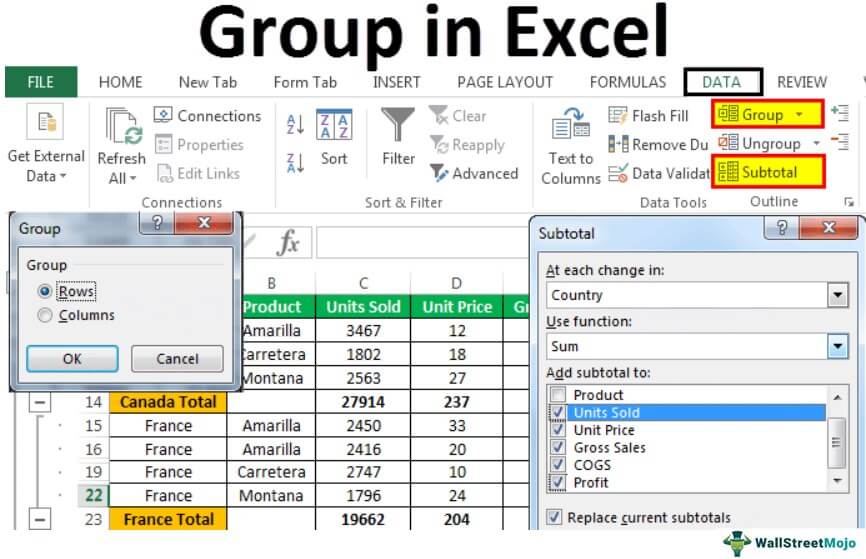
Оглавление
Программы для Windows, мобильные приложения, игры - ВСЁ БЕСПЛАТНО, в нашем закрытом телеграмм канале - Подписывайтесь:)
Как сгруппировать данные в Excel?
.free_excel_div{фон:#d9d9d9;размер шрифта:16px;радиус границы:7px;позиция:относительная;поля:30px;заполнение:25px 25px 25px 45px}.free_excel_div:before{content:»»;фон:url(центр центр без повтора #207245;ширина:70px;высота:70px;позиция:абсолютная;верх:50%;margin-top:-35px;слева:-35px;граница:5px сплошная #fff;граница-радиус:50%} Вы можете скачать этот шаблон группы в Excel здесь – Группа в шаблоне Excel
Рассмотрим несколько примеров.
Автоматический план с последующими промежуточными итогами
Таблица Excel, состоящая из названия страны, продукта, проданных единиц, цены, валовых продаж. Валовые продажи Валовые продажи, также называемые высшими продажами компании, относятся к общей сумме продаж, полученной за определенный период, за исключением возвратов, надбавок, скидок, и любые другие скидки. узнать больше, COGSCOGSСебестоимость проданных товаров (COGS) — это совокупная сумма прямых затрат, понесенных в связи с проданными товарами или услугами, включая прямые расходы, такие как сырье, прямые затраты на рабочую силу и другие прямые затраты. Однако он исключает все косвенные расходы, понесенные компанией. читать дальше, и прибыль показана на следующем изображении. Чтобы сделать данные точными, мы можем либо объединить страны в одну, либо сгруппировать продукты по категориям.
Давайте использовать прежний подход и объединить страны.

Шаги для создания автоматической схемы с последующими промежуточными итогами перечислены ниже:
- На листе Excel введите данные, как показано на следующем рисунке.

- Для каждой страны добавьте промежуточные итоги вручную, как показано на следующем рисунке.

- Поместите курсор внутрь таблицы. Нажмите «автоматический контур» в «группе» на вкладке «Данные».

- Нажав на «автоматический контур», вы сгруппируете диапазон, включенный в общее количество по стране.

- Нажатие на знак плюс (+) скрывает подэлементы каждой страны. Сводную сводку по каждой стране можно увидеть, как показано на следующем рисунке.

Автоматический план с предшествующими промежуточными итогами
В предыдущем методе итоги добавлялись в конце каждой страны. Давайте добавим итоги перед данными конкретной страны.

Шаги для группировки данных с предыдущими итогами перечислены ниже:
- Шаг 1: Нажмите кнопку запуска диалогового окна в разделе «Контур» на вкладке «Данные».

- Шаг 2: Появится диалоговое окно, как показано на следующем рисунке. Снимите флажок «Сводные строки ниже подробных». Нажмите «Создать», чтобы завершить процесс.

- Шаг 3: Кнопки групп появляются вверху.
 Коллапс и расширение сгруппированных данных
Коллапс и расширение сгруппированных данных
В любой момент группу можно свернуть и расширить. В верхнем левом углу есть два числа, следующие за именем boxName Box. В Excel поле имени расположено в левой части окна и используется для присвоения имени таблице или ячейке. Имя обычно представляет собой символ строки, за которым следует номер столбца, например ячейка A1.Подробнее. Цифры «1» и «2» появляются внутри прямоугольников.
При нажатии на «1» открывается сводка группы, как показано на следующем изображении.

Нажатие на «2» расширяет таблицу и показывает разделение группы, как показано на следующем изображении.
 Ручная группировка
Ручная группировка
В предыдущих примерах используются основные формулы Excel. Основные формулы Excel. Термин «основная формула Excel» относится к общим функциям, используемым в Microsoft Excel для выполнения простых вычислений, таких как сложение, среднее значение и сравнение. SUM, COUNT, COUNTA, COUNTBLANK, AVERAGE, MIN Excel, MAX Excel, LEN Excel, TRIM Excel, IF Excel — это десять лучших формул и функций Excel. Узнайте больше и группируйте автоматически. Альтернативный метод — группировка вручную.
Шаги ручной группировки перечислены ниже:
- Шаг 1: Выберите диапазон (по строкам), который нужно сгруппировать. Чтобы сгруппировать Канаду, выберите диапазон до строки 14, как показано на следующем рисунке.

- Шаг 2: Нажмите «Группировать» на вкладке «Данные».

- Шаг 3: Появится диалоговое окно, как показано на следующем изображении. Поскольку мы группируем данные по строкам, выберите опцию «строки».
В качестве альтернативы можно использовать ярлык Excel. Ярлык Excel. Ярлык Excel — это способ более быстрого выполнения ручного задания.Подробнее «Shift+Alt+Стрелка вправо» группирует выбранные ячейки данных.

- Шаг 4: Ряды Канады сгруппированы, как показано на следующем изображении.

Процесс ручной группировки необходимо повторить и для других стран. Данные каждой страны должны быть выбраны перед группировкой.
Примечание: Данные не должны содержать скрытых строк при ручной группировке.
Автоматические промежуточные итоги
В предыдущих примерах промежуточные итоги добавлялись вручную. В качестве альтернативы можно добавить автоматические промежуточные итоги.
Шаги для автоматического добавления промежуточных итогов перечислены ниже:
- Шаг 1: Удалите все промежуточные итоги, которые были добавлены вручную.

- Шаг 2: Нажмите «промежуточный итог» на вкладке «Данные».

- Шаг 3: Появится диалоговое окно, как показано на следующем рисунке.

- Шаг 4: Выберите основу, на которой будут добавляться промежуточные итоги. В поле «при каждом изменении в» выберите «страна» в качестве базы.

- Шаг 5: Поскольку требуются итоги, выберите «сумма» в разделе «использовать функцию».
Примечание: Пользователь может выбрать различные функции, такие как sumSum. Функция SUM в Excel складывает числовые значения в диапазоне ячеек. Будучи отнесенной к категории функции «Математика и тригонометрия», она вводится путем ввода «= СУММ», за которым следуют значения для суммирования. Значения, предоставляемые функции, могут быть числами, ссылками на ячейки или диапазонами. Подробнее, средним значением, minMin. В Excel функция MIN классифицируется как статистическая функция. Он находит и возвращает минимальное значение из заданного набора данных/массива. Подробнее, maxMaxФормула MAX в Excel используется для вычисления максимального значения из набора данных/массива. Он подсчитывает числа, но игнорирует пустые ячейки, текст, логические значения ИСТИНА и ЛОЖЬ, а также текстовые значения. Подробнее и т. Д. В «промежуточном итогеФункция ПРОМЕЖУТОЧНЫЙ ИТОГ выполняет различные арифметические операции, такие как среднее, произведение, сумма, стандартное отклонение, дисперсия и т. д. ., в определенном диалоговом окне range.read more».

- Шаг 6: Для суммирования столбцов выберите их в разделе «Добавить промежуточный итог». Установите флажки для «проданных единиц», «цены за единицу» «Цена за единицу» «Цена за единицу» — это измерение, используемое для указания цены конкретных товаров или услуг, подлежащих обмену с покупателями или потребителями на деньги. Он включает в себя постоянные затраты, переменные затраты, накладные расходы, прямую оплату труда и норму прибыли для организации. Подробнее», «валовые продажи», «себестоимость» и «прибыль». Нажмите «ОК».

- Шаг 7: Появятся промежуточные итоги и группы, как показано на следующем рисунке.

Часто задаваемые вопросы
1. Что такое группа в Excel?
«Группа» в Excel — это инструмент, который помогает объединять похожие данные. Он обеспечивает организованное, компактное и удобочитаемое представление для читателя. Для группировки рабочий лист должен содержать заголовки и промежуточные итоги для каждого столбца и строки соответственно. Кроме того, в группируемых данных не должно быть пустых ячеек.
Группы в Excel используются для создания структурированных финансовых моделей. Поскольку группы предоставляют параметры минимизации и максимизации, они используются для сокрытия ненужных вычислений.
2. Почему данные группируются и разгруппируются в Excel?
Данные группируются и разгруппируются по следующим причинам:
• Группировка помогает читать подробные и сложные данные. Разгруппирование удаляет группировку строк и столбцов, тем самым помогая пользователю вернуться к исходному представлению данных.
• С помощью группировки можно просмотреть необходимые разделы данных рабочего листа. Разгруппировка помогает просмотреть все данные рабочего листа за один раз.
Примечание: Ярлык группировки — «Shift+Alt+Стрелка вправо», а ярлык разгруппировки — «Shift+Alt+Стрелка влево».
3. Как работает разгруппировка в Excel?
Разгруппировка данных работает следующим образом:
• Чтобы разгруппировать все данные, очистите контур. Нажмите «очистить контур» под стрелкой «разгруппировать» (раздел «контур» вкладки «Данные»).
• Чтобы разгруппировать определенные данные, выберите строки, которые необходимо разгруппировать. В поле разгруппировать выберите параметр «строки» и нажмите «ОК». Либо нажмите сочетание клавиш «Shift+Alt+Стрелка влево».
Примечание: Разгруппировка не удаляет данные. Если контур удален, его нельзя отменить с помощью «Ctrl+Z».
Ключевые выводы
- «Группа» — это инструмент Excel, который группирует две или более строк или столбцов.
- Сгруппированные данные можно свернуть или развернуть путем минимизации и максимизации соответственно.
- Ярлык Excel «Shift + Alt + стрелка вправо» группирует данные, а «Shift + Alt + стрелка влево» разгруппирует данные.
- Опция «очистить контур» удаляет группировку с рабочего листа.
- При использовании опции группировки «автоматическая схема» промежуточные итоги могут либо предшествовать, либо следовать за сгруппированными данными.
Рекомендуемые статьи
Это было руководство по группировке в Excel (авто, вручную). Здесь мы обсуждаем, как группировать и разгруппировать данные в Excel вместе с примерами и загружаемым шаблоном Excel. Вы можете узнать больше об Excel из следующих статей:
- Группировать строки в ExcelГруппировать строки в ExcelПроцесс организации больших объемов данных путем объединения данных подкатегорий известен в Excel как «группировка строк».Подробнее
- Excel ExcelВы можете сгруппировать данные в Excel, выбрав столбцы данных для группировки, оставив один видимым, а затем с помощью сочетания клавиш для группировки данных (ALT + SHIFT + стрелка вправо). Читать далее Группировка данных Группировка данныхВы можете сгруппировать данные в Excel, выбрав столбцы данных, которые нужно сгруппировать, оставив столбец видимым, а затем сгруппировав данные с помощью сочетания клавиш (ALT+SHIFT+Стрелка вправо). читать далее
- Групповые рабочие листы ExcelГрупповые рабочие листы ExcelГруппирование дает пользователям наилучшие результаты, когда данные одного типа представлены в ячейках с одинаковыми адресами. Группировка также повышает точность данных и устраняет ошибки, допущенные человеком при выполнении расчетов.Подробнее
- Группировка столбцов ExcelГруппировка столбцов ExcelВ Excel группировка одного или нескольких столбцов вместе на листе называется групповым столбцом, и это позволяет сжимать или расширять столбец.Подробнее
Программы для Windows, мобильные приложения, игры - ВСЁ БЕСПЛАТНО, в нашем закрытом телеграмм канале - Подписывайтесь:)




