Фильтры Power BI
Фильтры в Power BI
Power BI больше использует функцию фильтра для чтения данных или создания отчетов на основе нескольких критериев. В Power BI есть множество фильтров. Наиболее часто используемый фильтр этого инструмента выглядит следующим образом:
- Фильтры визуального уровня
- Фильтры уровня страницы
- Фильтры уровня отчета
- Фильтры детализации
- Применение фильтра к визуальному уровню
- Применение фильтра на уровне страницы
Например, если у вас есть ежемесячная сумма продаж по категориям. Предположим, вы хотите прочитать отчет только по определенным категориям за месяцы. В этом случае вы можете отфильтровать только эти категории с помощью фильтров, а визуальные элементы панели мониторинга будут отображать только выбранные данные категории в визуальных элементах.
Информационные панели хороши, а визуальные эффекты могут более эффективно передать сообщение. Но если информационная панель может взаимодействовать с запросами пользователя, такая информационная панель может сделать отчет динамическим. Power BI — это программное обеспечение, с помощью которого мы можем сделать информационную панель интерактивной с пользователями.
Программы для Windows, мобильные приложения, игры - ВСЁ БЕСПЛАТНО, в нашем закрытом телеграмм канале - Подписывайтесь:)
Если вы работали с рабочим листом Excel, вам не нужно специально знакомиться с фильтрами. Но в Power BI фильтры более продвинутые и сложные и имеют много новых функций.
Точно так же, если вы не хотите видеть некоторые элементы на панели инструментов, мы также можем исключить их из представления.
Оглавление

Типы фильтров Power BI
Именно здесь Power BI более эффективен, чем фильтры Excel, потому что в Power BI у нас есть несколько типов фильтров, а именно:
- Фильтры визуального уровня
- Фильтры уровня страницы
- Фильтры уровня отчета
- Детализация фильтров
Что еще более важно, если вы используете старую версию Power BI, Microsoft недавно выпустила новое обновление фильтра, которое выглядит следующим образом.

Как добавить фильтры в Power BI? (3 лучших типа)
Вы можете скачать рабочую тетрадь, использованную в этом примере, чтобы попрактиковаться вместе с нами, по ссылке ниже.
.free_excel_div{фон:#d9d9d9;размер шрифта:16px;радиус границы:7px;позиция:относительная;margin:30px;padding:25px 25px 25px 45px}.free_excel_div:before{content:»»;фон:url(центр центр без повтора #207245;ширина:70px;высота:70px;позиция:абсолютная;верх:50%;margin-top:-35px;слева:-35px;граница:5px сплошная #fff;граница-радиус:50%} Вы можете скачать этот шаблон Excel для фильтров Power BI здесь — Шаблон Excel для фильтров Power BI
Пример №1 – Фильтр визуального уровня
Это фильтр, который работает только с отдельным фильтром. Таким образом, фильтр, который вы применяете на основе этого выбранного визуального элемента, может отображать в визуальном элементе только эту часть. Например, посмотрите на изображение ниже с двумя визуальными эффектами.

Эти два визуальных элемента одинаковы, но чтобы понять, как работает фильтр визуального уровня.
- С правой стороны вы можете увидеть опцию «Фильтры».

- Поскольку визуальный элемент не выбран, мы не можем видеть поля данных в фильтре. Теперь выберите вторую таблицу, чтобы увидеть поля данных.

Как вы можете видеть выше, мы видим поля данных выбранного визуала. У нас есть три поля: «Сумма», «Тип карты» и «Дата – Месяц».
- Щелкните раскрывающийся список «Дата — Месяц» и выберите только «Янв», «Фев» и «Мар».

- Теперь посмотрите на оба изображения.

Только данные Таблицы 2 были отфильтрованы для выбранных месяцев, а визуальные данные Таблицы 1 остались прежними. Итак, когда фильтр может влиять на определенные визуальные эффекты или данные, это называется «Фильтр визуального уровня».
Пример № 2. Фильтр уровня страницы
Этот фильтр работает со всеми визуальными элементами, которые есть в поле. Например, посмотрите на визуальные эффекты ниже.
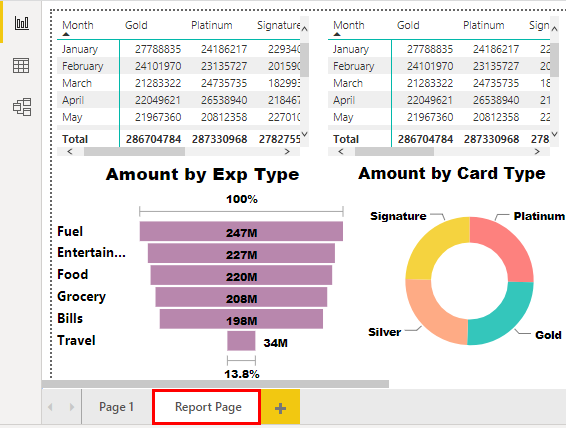
Это визуальные элементы, которые мы создали на странице под названием «Страница отчета». Используя «Фильтры уровня страницы», мы можем применить фильтр ко всем визуальным элементам в Power BIVisuals. В Power BI в Power Bi есть несколько встроенных визуальных элементов для визуализации данных, а также некоторые настраиваемые визуальные элементы. Пользовательские визуальные элементы определяются пользователем и позволяют пользователям использовать свои собственные творческие способности с точки зрения того, как они хотят представлять данные. Например, можно использовать мигающие и плавающие линии и точки для отображения изменений данных с течением времени.Подробнее о данных.
- Обычно у нас есть панель «Фильтры» справа.

Примечание: Поскольку визуал не выбран, мы не можем видеть поля данных.
Теперь мы должны решить, какое поле данных применить к фильтру. Но сначала мы должны перетащить соответствующее поле в поле «Фильтры на этой странице».
- Мы хотим отфильтровать визуальные элементы уровня страницы на основе «Пола», поэтому мы перетащим поле в поле «Фильтровать на этой странице».

- Из этого фильтра «Пол» теперь выбирает только «Мужской».

- Теперь посмотрите, как это влияет на визуальные эффекты.

Все визуальные эффекты показывают только точки данных, относящиеся к «мужскому полу».
- Еще одна вещь, которую вы можете сделать с этим фильтром, — это флажок «Требовать одиночный выбор». При этом мы можем выбрать только один элемент за раз.
 Пример № 3. Функция фильтра уровня отчета
Пример № 3. Функция фильтра уровня отчета
Этот фильтр влияет на все страницы отчета, над которым мы работаем.
Например, если у вас есть 3 страницы. Если вы выберете вариант применения фильтра на основе «Уровня отчета», это повлияет на визуальные эффекты всех страниц.
- Необходимо перетащить необходимое поле в «Фильтры на всех страницах».

Мы выбрали поле данных «Тип карты». Если мы выберем любой фильтр, он повлияет на отчеты всех файлов.
Примечание: Мы также можем скачать файл фильтров Power BI по ссылке ниже. Мы можем просмотреть окончательный результат.
.free_pbi_div {фон: #d9d9d9; размер шрифта: 16px; радиус границы: 7px; положение: родственник; поле: 30 пикселей; отступ: 25px 25px 25px 45px; } .free_pbi_div:before { содержимое: «»; фон: url(центр по центру без повтора #f2c811; ширина: 70 пикселей; высота: 70 пикселей; положение: абсолютное; верх: 50%; верхнее поле: -35 пикселей; левое: -35 пикселей; граница: 5 пикселей сплошная #fff; граница- радиус: 50%; } Вы можете скачать этот шаблон фильтров Power BI здесь — Шаблон фильтров Power BI
Что нужно помнить здесь
- Фильтры Power BI более совершенны, чем фильтры листов Excel.
- В основном мы работаем с тремя фильтрами: визуальный уровень, уровень страницы и фильтр уровня отчета.
- Мы должны понимать, какое влияние окажет каждый фильтр.
Рекомендуемые статьи
Эта статья была руководством по фильтрам Power BI. Здесь мы обсудим 3 основных типа фильтров Power BI и способы их добавления в отчеты вместе с примером и загружаемыми шаблонами. Вы можете узнать больше о Power BI из следующих статей: –
- Добавить фильтр срезов в Power BI
- Подсказка в Power BI
- Условное форматирование в Power BI
- Подключения в Power BI
- Переключатель питания BI
Программы для Windows, мобильные приложения, игры - ВСЁ БЕСПЛАТНО, в нашем закрытом телеграмм канале - Подписывайтесь:)
