Excel Заполнить вниз
Excel Fill Down — это вариант, когда мы хотим заполнить или скопировать любые данные или формулы в ячейки ниже. Мы можем использовать сочетание клавиш «CTRL + D» при копировании данных и выборе ячеек. В противном случае мы можем нажать кнопку «Заполнить» на вкладке «Главная» и использовать опцию, чтобы заполнить ее из списка.
Что такое заполнить в Excel?
Искусственный интеллект поможет тебе заработать!
Во всех программах методы копирования и вставки бесценны. Вероятно, Ctrl + С и Ctrl + В универсальные сочетания клавиш, которые все знают. Excel ничем не отличается от других программ. В Excel копирование и вставка также работают одинаково. Помимо копирования и вставки формул в ячейки ниже, мы также можем использовать опцию Excel «ЗАПОЛНИТЬ» (Ctrl + Д).
Заполнение вышеуказанного значения ячейки в нижние ячейки не обязательно требует традиционного метода копирования и вставки. Вместо этого мы можем использовать опцию «Fill Handle» или Ctrl + Д быстрая клавиша.
Программы для Windows, мобильные приложения, игры - ВСЁ БЕСПЛАТНО, в нашем закрытом телеграмм канале - Подписывайтесь:)
Ctrl + Д не что иное, как «Fill Down». Он заполнит указанное выше значение ячейки в Excel до ячеек, выбранных ниже.
Оглавление

Ярлык Excel «Заполнить вниз»
Как мы уже говорили, копирование и вставка — это традиционный метод сохранения значений в других ячейках. Но в Excel мы можем использовать разные методы, чтобы справиться с этим.

Примечание. CTRL + D может заполнять значения только в нижние ячейки, а не в какие-либо другие ячейки.
.free_excel_div{фон:#d9d9d9;размер шрифта:16px;радиус границы:7px;позиция:относительная;margin:30px;padding:25px 25px 25px 45px}.free_excel_div:before{content:””;фон:url(центр центр без повтора #207245;ширина:70px;высота:70px;позиция:абсолютная;верх:50%;margin-top:-35px;слева:-35px;граница:5px сплошная #fff;граница-радиус:50%} Вы можете скачать этот шаблон Fill Down Excel здесь – Заполнить шаблон Excel
Например, посмотрите на приведенный ниже пример данных.

Теперь мы хотим добавить столбец «Всего». Но сначала применим простую формулу в ячейке C2.

Традиционно мы копируем и вставляем формулу в ячейки ниже, чтобы формула применялась ко всем ячейкам ниже. Но мы помещаем курсор в правый нижний конец ячейки формулы.
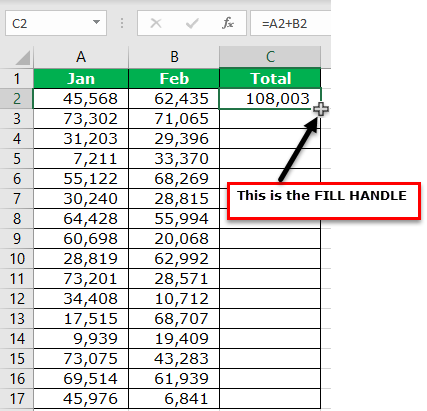
Нам нужно дважды щелкнуть по «РУЧКЕ ЗАПОЛНЕНИЯ». В результате он заполнит текущую формулу ячейки для всех ячеек ниже.

Насколько здорово заполнять формулу, а не копировать и вставлять?
Вместо использования «FILL HANDLE» и «Copy-Paste» мы можем использовать ярлык Excel «Fill Down» в excelShortcut In ExcelЯрлык Excel — это метод выполнения ручного задания более быстрым способом.Подробнее Ctrl + Д чтобы заполнить значения из указанной выше ячейки.
- Поместите курсор в ячейку C3.

- Теперь нажмите сочетание клавиш Ctrl + D. У нас будет относительная формула из ячейки выше.

- Для того, чтобы заполнить все клетки. Сначала выберите ячейку формулы до последней ячейки данных.

- Теперь нажмите Ctrl + D. Это заполнит формулу для всех выделенных ячеек.

Заполните пустые ячейки значением выше ячейки
Это одна из самых сложных задач, с которыми я сталкивался в начале. Прежде чем рассказать вам о задаче, позвольте мне сначала показать вам данные.

В приведенных выше данных мой менеджер попросил меня заполнить в Excel год в оставшихся ячейках, пока мы не найдем другой год, т. Е. Я должен заполнить 2010 год из ячейки A3 в ячейку A6.
Это образец данных, но мне нужно было заполнить огромное количество данных. Поэтому я потратил на выполнение задачи на один час больше своего обычного времени.
Однако позже я изучил технику заполнения этих пустых ячеек указанным выше значением ячейки. Поэтому выполните следующие шаги, чтобы применить ту же логику.
Шаг 1: Сначала мы должны выбрать все ячейки в диапазоне данных.

Шаг 2: Теперь нажмите клавишу F5. В результате мы можем увидеть окно «Перейти к».

Шаг 3: Теперь нам нужно нажать «Особый».

Шаг 4: В приведенном ниже окне «Перейти к специальному» выберите «Пробелы».

Он выберет все пустые ячейки в выбранной области.

Шаг 5: Теперь не перемещайте курсор, чтобы выбрать какие-либо ячейки. Скорее жмем равно и даем ссылку на вышеуказанную ячейку.

Шаг 6: Дав ссылку на вышеуказанную ячейку, не нажимайте просто клавишу «Enter». Здесь поможет использование другой логики; вместо нажатия клавиши «Enter» нажмите клавишу ENTER, удерживая клавишу CTRL.
Следовательно, он заполнит значения всех выбранных ячеек.

С момента первого инцидента я не продлил свою смену по этим глупым причинам.
Я перешел с CTRL + C на CTRL + D в Excel
Недавно я осознал пользу CTRL + Д при работе с большими файлами Excel. Я имею дело с 5–10 лакхами строк данных каждый день в своей повседневной работе. Часто мне требуется получить данные с одного рабочего листа на другой. Мне приходится применять различные формулы для извлечения данных из разных книг.
Когда я копировал и вставлял формулу в ячейки, на завершение формулы обычно уходило более 10 минут. Представляете, чем я занимался все эти 10 минут?

Я ударил свой компьютер и почти умолял свой Excel закончить процесс быстро. Я был разочарован тем, что мне приходилось ждать более 10 минут каждый раз для каждой формулы.
Позже я начал использовать Excel «ЗАПОЛНИТЬ», CTRL + Д чтобы заполнить формулу ниже ячеек. Потом я понял, что это заняло всего 2 минуты, не больше.
Итак, я перешел от Ctrl + С к Ctrl + Д в Экселе.
Что нужно помнить при заполнении в Excel
- Ctrl + Д ярлык может только заполнить вниз. Он не заполняется ни вправо, ни влево.
- Ctrl + Ввод ярлык может заполнить значениями все выбранные ячейки на листе.
- РУЧКА ЗАПОЛНЕНИЯ также заполняется вместо перетаскивания формулы.
- Мы должны использовать Ctrl + Д ярлык к заполнить и Ctrl + R, чтобы заполнить правильно.
Рекомендуемые статьи
Эта статья была руководством по заполнению в Excel. Мы обсудили заполнение пустых ячеек приведенным выше значением ячейки с помощью ярлыков заполнения Excel, практических примеров и загружаемого шаблона Excel. Вы можете узнать больше об Excel из следующих статей: –
- Функция VBA ISNULL Функция VBA ISNULLISNULL — это логическая функция в VBA, которая определяет, является ли данная ссылка пустой или NULL. Если ссылка пуста, она возвращает true; в противном случае возвращается false.Подробнее
- Функция VBA LENФункция VBA LENФункция Len является общей функцией как для рабочего листа, так и для VBA. На обеих платформах аргументы этой функции одни и те же, то есть строка. Эта функция возвращает длину строки.Подробнее
- ПОИСКПОЗ Формула ExcelПОИСКПОЗ Формула ExcelФункция ПОИСКПОЗ ищет определенное значение и возвращает его относительное положение в заданном диапазоне ячеек. Результатом является первая позиция, найденная для данного значения. Будучи поисковой и справочной функцией, она работает как для точного, так и для приблизительного совпадения. Например, если диапазон A11:A15 состоит из чисел 2, 9, 8, 14, 32, формула «ПОИСКПОЗ(8,A11:A15,0)» возвращает 3. Это связано с тем, что число 8 находится на третьем месте. позиция. читать далее
- ТРАНСП в Excel
Программы для Windows, мобильные приложения, игры - ВСЁ БЕСПЛАТНО, в нашем закрытом телеграмм канале - Подписывайтесь:)










