Excel Добавить месяцы к дате
Добавление месяцев к дате с помощью функции EDATE (шаг за шагом с примерами)
В Excel у нас есть встроенная функция ДАТАМЕС, которая добавляет указанное количество месяцев к предоставленной дате и возвращает следующий указанный месяц для того же дня. Прежде чем мы покажем вам, как использовать функцию ДАТАМЕС в Excel, давайте познакомим вас с синтаксисом функции ДАТАМЕС.
=ДАТА(дата_начала, месяцы)
Предположим, вы купили телевизор на EMI в течение шести месяцев. Кроме того, EMI будет вычитаться 05 числа каждого месяца. Поэтому вам необходимо создавать диаграмму EMI с одной и той же датой каждый месяц. Например, первый EMI — 05-02-2019.
Программы для Windows, мобильные приложения, игры - ВСЁ БЕСПЛАТНО, в нашем закрытом телеграмм канале - Подписывайтесь:)

В следующих пяти строках нам нужны 05 марта 2019 года, 05 апреля 2019 года и так далее в течение следующих пяти месяцев.
- Мы должны сначала открыть функцию ДАТАМЕС в ячейке B2.

- Затем start_date является указанным выше месяцем, т. е. месяцем ячейки B2.

- Следующее, сколько месяцев нам нужно добавить, то есть один месяц, поэтому мы должны указать 1 в качестве аргумента.

- Да, у нас есть изменения на следующий месяц, но не дата здесь. Таким образом, мы заполним формулу до оставшихся ячеек, чтобы все даты месяца были 5-ми.

Содержание
- Добавление месяцев к дате с помощью функции EDATE (шаг за шагом с примерами)
Топ-5 полезных примеров
.free_excel_div{фон:#d9d9d9;размер шрифта:16px;радиус границы:7px;позиция:относительная;margin:30px;padding:25px 25px 25px 45px}.free_excel_div:before{content:»»;фон:url(центр центр без повтора #207245;ширина:70px;высота:70px;позиция:абсолютная;верх:50%;margin-top:-35px;слева:-35px;граница:5px сплошная #fff;граница-радиус:50%} Вы можете скачать этот шаблон Excel «Добавить месяцы к дате» здесь — Добавить месяцы к дате шаблона Excel
Пример № 1. Различные результаты для февраля
Предположим, вы взяли кредит, а срок погашения EMI истекает 30-го числа каждого месяца. Первый состоится 30 октября 2018 года, а EMI — на шесть месяцев. Давайте применим функцию ДАТАМЕС, чтобы получить все сроки выполнения в месяце.
Если вы заметили вышеприведенную функцию, первое, что нужно сделать, это когда 2018 год заканчивается в декабре. После этого она автоматически перешла к следующему году, то есть к 2019 (см. ячейку C5).

Во-вторых, в феврале 2019 года, который не является високосным. Значит, осталось всего 28 дней. Таким образом, формула вернула дату выполнения 28 февраля 2019 года.
Пример № 2. Особая дата выполнения для високосного года
Теперь мы возьмем пример года, который имеет високосный год. В случае скачка формула годаФормула годаФункция года в Excel представляет собой функцию даты для расчета года по заданной дате. Эта функция принимает серийный номер в качестве аргумента и возвращает четырехзначное числовое значение, представляющее год заданной даты, формула = год (серийный номер) будет возвращаться 29 февраля, а не 28 февраля.
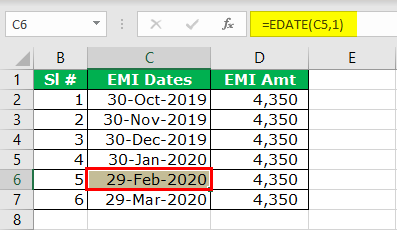 Пример № 3. Получить предыдущие месяцы с отрицательным числом
Пример № 3. Получить предыдущие месяцы с отрицательным числом
Мы научились получать дату следующего месяца из текущей даты. Что, если нам нужно получить предыдущие месяцы от текущей даты?
Предположим, у нас есть начальная дата 05 сентября 2018 года, и нам нужно вернуться на шесть месяцев назад.

Мы должны применить функцию ДАТАМЕС, но в параметре нет. месяцев, чтобы добавить упоминание -1 в качестве аргумента.
 Пример № 4 — Другие способы добавления месяцев к дате в Excel
Пример № 4 — Другие способы добавления месяцев к дате в Excel
Мы можем использовать месяцы и дни, используя и другие методы. Это сложный метод, но мы покажем его вам.

Здесь функция DATE в excelФункция DATE в ExcelФункция даты в Excel — это функция даты и времени, представляющая число, предоставленное в качестве аргументов в коде даты и времени. Отображаемый результат имеет формат даты, но аргументы предоставляются как целые числа. Читать далее извлекает год, месяц и день из приведенного выше. Итак, единственное, что мы здесь сделали, — добавили +1 к месяцу для всех ячеек.
Пример № 5 – ЭДАТЕМ с другими функциями
Мы можем использовать EDATE и с другими функциями. Например, предположим, что мы хотим подсчитать количество счетов, созданных с определенной даты до определенной даты. Нам нужно использовать функцию EDATEФункция EDATEEDATE — это функция даты и времени в Excel, которая добавляет заданное количество месяцев к дате и дает нам дату в числовом формате даты. В качестве входных данных она принимает даты и целые числа, вывод, возвращаемый этой функцией, также является значением даты. читать далее.

У нас есть приведенная ниже формула для подсчета счетов от Подсчитайте количество счетов-фактур с 17 ноября 2018 г. по 16 декабря 2018 г.
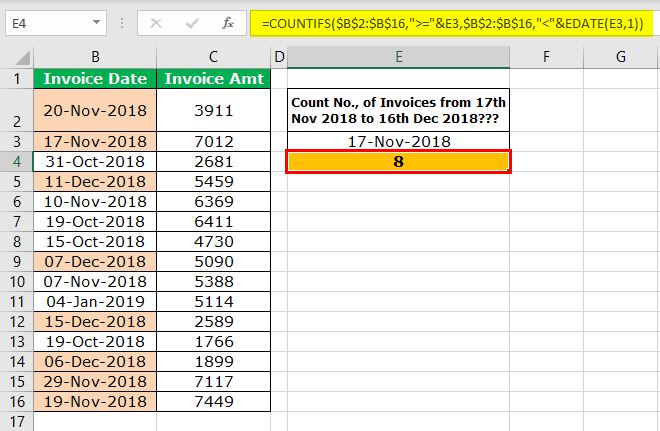
То, что нужно запомнить
- К числу месяцев мы можем добавить любое число. Если дата выпадает на следующий год, она автоматически изменит год.
- Если наступит високосный год, последним днем будет 29 февраля. Если нет, то 28 числа.
- Положительное число даст будущие месяцы, а отрицательное число даст предыдущие месяцы.
- Если формат даты не указан для начальной даты, мы получим ошибку #ЗНАЧ! Ошибка.
Рекомендуемые статьи
Эта статья была руководством по добавлению месяцев к дате в Excel. Мы обсуждаем добавление месяцев к дате в Excel с помощью формулы EDATE, практических примеров и загружаемого шаблона Excel. Вы можете узнать больше об Excel из следующих статей: –
- Формула даты Excel
- Дата в формате Excel
- Преобразование даты в текст в Excel
- Вставить дату в Excel
Программы для Windows, мобильные приложения, игры - ВСЁ БЕСПЛАТНО, в нашем закрытом телеграмм канале - Подписывайтесь:)




