Закладки Power BI
Что такое закладки в Power BI?
Закладки обычно используются в большинстве приложений, таких как любой браузер, который переходит на ранее настроенную или сохраненную страницу. Как и в Power BI, мы используем закладки для перехода к предыдущей конфигурации любой страницы данных или страницы отчета. Он будет таким же, включая фильтры и визуальные эффекты.
Искусственный интеллект поможет тебе заработать!
Закладка обычно используется с веб-ссылкой URL для немедленного возврата к ссылке с закладкой. Аналогичная концепция закладки интегрирована и с Power BI. Однако не для перехода по какой-либо URL-ссылке, а для захвата текущего представления визуализации. После того, как вы нажмете на созданный значок с закладкой, вы можете вернуться к захваченному экрану или визуализации.
Не думайте, что закладка — это функция скриншота. Но это расширенный интерактивный инструмент, доступный в Power BI, для работы с анализом данных.
Программы для Windows, мобильные приложения, игры - ВСЁ БЕСПЛАТНО, в нашем закрытом телеграмм канале - Подписывайтесь:)
Этот вид интерактивности с данными возможен в сочетании с «Закладками», «Панель выбора» и «Кнопки».
Оглавление
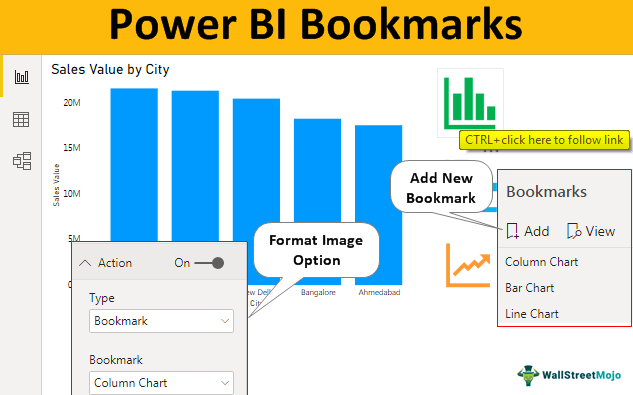
Как создавать закладки в Power BI?
Теперь мы просто покажем вам, что такое закладка. Например, у нас есть гистограмма ниже для значений продаж по городам.
Примечание: Импорт данных из Excel в Power BI и создание диаграммыСоздание диаграммыВ Excel график или диаграмма позволяют нам визуализировать информацию, которую мы собрали из наших данных. Это позволяет нам визуализировать данные простыми для понимания графическими способами. Для создания диаграмм или графиков в Excel необходимы следующие компоненты: 1 – числовые данные, 2 – заголовки данных и 3 – данные в правильном порядке.Подробнее.

Скопируйте и вставьте данные непосредственно в Power BI. В противном случае вы можете скопировать его в файл Excel, а затем импортировать в Power BI в качестве ссылки на файл Excel. Итак, вы можете скачать шаблон книги Excel по ссылке ниже.
.free_excel_div{фон:#d9d9d9;размер шрифта:16px;радиус границы:7px;позиция:относительная;margin:30px;padding:25px 25px 25px 45px}.free_excel_div:before{content:””;фон:url(центр центр без повтора #207245;ширина:70px;высота:70px;позиция:абсолютная;верх:50%;margin-top:-35px;слева:-35px;граница:5px сплошная #fff;граница-радиус:50%} Вы можете скачать этот шаблон Excel для закладок Power BI здесь — Шаблон Excel для закладок Power BI
Как читатели, мы не хотим видеть эту диаграмму. Вместо этого мы хотим просмотреть линейную диаграмму, а кто-то хочет просмотреть горизонтальную гистограмму. -ось. Чтобы создать гистограмму, нам нужны как минимум две независимые и зависимые переменные. Подробнее. Здесь у нас есть три требования. Вместо отображения всех трех диаграмм мы создадим закладку для каждой, назначив закладку для переключения между диаграммами в соответствии с выбором пользователя.
Выполните следующие шаги, чтобы создать закладки в Power BI.
- Скопируйте и вставьте уже созданную столбчатую диаграмму поверх той же диаграммы и измените тип диаграммы на «Гистограмма с кластеризацией».

- Скопируйте еще одну, вставьте существующую диаграмму и измените тип диаграммы на «Линейная диаграмма».

Теперь у нас есть три графика поверх каждого вместе.
- Перейдите на вкладку «Вид» и установите флажок «Панель выбора», чтобы увидеть «Панель выбора» справа.

- Теперь из «Панели выбора» мы можем скрывать и отображать созданные нами диаграммы. Нажмите на значок «глаз» в «Панели выбора», чтобы скрыть или показать. Мы спрятали два значка «глаза». В представлении «Отчет» мы видим только одну диаграмму «Столбчатая диаграмма».

- Мы скачали из Интернета следующие три типа графиков. И нам нужно вставить эти изображения в Power BI.

- Перейдите на вкладку «ГЛАВНАЯ» и нажмите «Изображение». Он попросит вас выбрать изображение из сохраненного места, поэтому выберите свою папку. Одновременно будет вставлено одно изображение, поэтому повторите описанный выше шаг и вставьте все три изображения.

- Перейдите на вкладку «Вид» и установите флажок «Панель закладок».

- Вы можете увидеть «Панель закладок» справа, как и «Панель выбора».

- На панели «Закладки» нажмите «Добавить». Он вставит закладку как «Bookmark1». Дважды щелкните по нему и измените имя на «Столбчатая диаграмма».

- Теперь выберите «Столбчатая диаграмма». С правой стороны откроется опция «Формат изображения». В разделе «Формат изображения» включите параметр «Действие» и нажмите стрелку вниз, чтобы увидеть дополнительные параметры. В раскрывающемся списке «Тип» выберите «Закладка», откроется еще одна опция «Закладка», из которой мы должны выбрать уже названную закладку.

Таким же образом повторите то же самое для «Гистограмма» и «Линейная диаграмма». Теперь все наши закладки Power BI завершены.
Теперь мы видим «Линейная диаграмма», чтобы увидеть «Столбчатая диаграмма». Держите Ctrl и нажмите на изображение «Столбчатая диаграмма». Это приведет вас к представлению «Столбчатая диаграмма».

Таким образом, мы можем создавать закладки, чтобы запечатлевать моменты и переключаться обратно на эти шаги одним нажатием кнопки.
Примечание: Мы также можем скачать в Панель управления Power BI файл по ссылке ниже. Мы можем просмотреть окончательный результат.
.free_pbi_div {фон: #d9d9d9; размер шрифта: 16px; радиус границы: 7px; положение: родственник; поле: 30 пикселей; отступ: 25px 25px 25px 45px; } .free_pbi_div:before { содержимое: “”; фон: url(центр по центру без повтора #f2c811; ширина: 70 пикселей; высота: 70 пикселей; положение: абсолютное; верх: 50%; верхнее поле: -35 пикселей; левое: -35 пикселей; граница: 5 пикселей сплошная #fff; граница- радиус: 50%; } Вы можете скачать этот шаблон закладок Power BI здесь — Шаблон закладок Power BI
То, что нужно запомнить
- Закладки работают с другими параметрами: «Панель выбора» и «Кнопка».
- Как только мы создадим закладку, экран может вернуть нас на исходную страницу, даже если этого вида больше не существует.
- Мы должны вставлять кнопкиВставить кнопкиКнопки в Excel — это команды, вставляемые одним щелчком мыши для выполнения определенных задач. Кнопки используются в макросах и могут быть вставлены путем включения вкладки разработчика; в форме вставки мы можем найти кнопку для вставки и нарисовать ее на рабочем листе. Подробнее или изображения из внешних папок для назначения закладок.
Рекомендуемые статьи
Эта статья представляет собой руководство по закладкам Power BI. Здесь мы обсудим создание закладок в Power BI для возврата к захваченному экрану или визуализации с примером. Вы можете узнать больше из следующих статей: –
- Рабочая область Power BI
- Круговая диаграмма Power BI
- Меры Power BI
- Отчеты в Power BI
Программы для Windows, мобильные приложения, игры - ВСЁ БЕСПЛАТНО, в нашем закрытом телеграмм канале - Подписывайтесь:)















