Возврат каретки в Excel
Что такое возврат каретки в ячейке Excel?
Возврат каретки в Excel ячейка — это действие, используемое для перемещения части содержимого ячейки на новую строку в той же ячейке. Например, при объединении данных нескольких ячеек в одну ячейку мы можем захотеть переместить некоторый контент на следующую строку, чтобы он выглядел аккуратно и организованно.
Искусственный интеллект поможет тебе заработать!
Например, предположим, что у вас есть набор данных с разными темами в разных столбцах, и нам нужно объединить их в одной ячейке в Excel. Здесь возврат каретки в методе Excel может помочь вам добавить разрыв строки в одну ячейку, не используя несколько строк ячеек. Кроме того, он также может переносить некоторый текст на следующую строку в той же ячейке и позволяет данным иметь грамотный вид.
Программы для Windows, мобильные приложения, игры - ВСЁ БЕСПЛАТНО, в нашем закрытом телеграмм канале - Подписывайтесь:)
Оглавление
Как вставить возврат каретки в Excel?
.free_excel_div{фон:#d9d9d9;размер шрифта:16px;радиус границы:7px;позиция:относительная;margin:30px;padding:25px 25px 25px 45px}.free_excel_div:before{content:””;фон:url(центр центр без повтора #207245;ширина:70px;высота:70px;позиция:абсолютная;верх:50%;margin-top:-35px;слева:-35px;граница:5px сплошная #fff;граница-радиус:50%} Вы можете скачать этот шаблон Excel для возврата каретки здесь – Шаблон Excel для возврата каретки
Таким образом, мы можем сказать, что «разрыв строки или новая строка вставлены в ту же ячейку, чтобы вытолкнуть часть содержимого следующей строки».
Мы должны выполнить шаги, чтобы вставить возврат каретки в Excel.
- Например, давайте посмотрим на приведенный ниже набор данных.

У нас есть три предложения в ячейке A1, разделенные запятой (,). Итак, в этом случае нам нужно переместить вторую строку на следующую строку и третью строку на следующую строку, как показано ниже.
- Как вы можете видеть выше, он уменьшил ширину строки и увеличил ее высоту, поместив символ возврата каретки.

- Хорошо, давайте вернемся к этому и посмотрим, как мы можем вставить возврат каретки. Во-первых, наши данные выглядят так в ячейке.

- Мы поместим курсор перед содержимым, которое мы должны переместить на следующую строку.

- Мы нажмем сочетание клавиш Excel ALT + ENTER, чтобы вставить символ возврата каретки в ячейку Excel.

Нажатие клавиши «ALT + ENTER» перемещает содержимое перед выбранными данными на новую строку, вставляя возврат каретки. - Теперь снова поместите курсор перед данными третьей строки.

- Далее снова нажимаем сочетание клавиш ALT+ENTER.

Он вставил символ возврата каретки, чтобы поместить данные на новую строку в той же ячейке.
Вставить возврат каретки Excel с помощью формулы
В случае конкатенации значений разных ячеек нам может понадобиться переместить пару данных на следующую строку.
- Например, давайте посмотрим на данные ниже

- Нам нужно объединить эти значения ячеек из приведенных выше данных. Но нам также нужно, чтобы каждое значение ячейки находилось в новой строке, как показано ниже.

Поскольку мы имеем дело с более чем одной ячейкой, сложно постоянно нажимать клавишу быстрого доступа. Поэтому вместо этого мы можем использовать символьную функцию «CHAR» для вставки возврата каретки.
- Примените приведенную ниже формулу, как показано ниже.
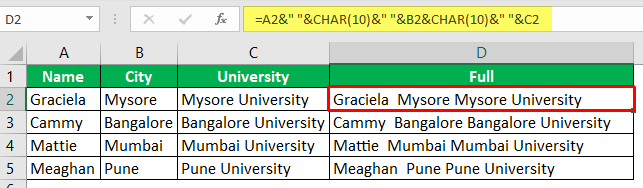
- После применения формулы мы могли видеть плоский ряд. Но, нам нужно сделать одну небольшую корректировку, т.е. оборачивать формулы используемыми ячейками.

В этом примере мы использовали функцию «CHAR(10)», которая вставляет символ «возврат каретки» везде, где мы его применили.
Как удалить символ возврата каретки из ячейки Excel?
Если вставка символа возврата каретки — это один навык, то удаление этих символов возврата каретки — это еще один набор навыков, которым нам нужно научиться.
- Предположим, мы получили приведенные ниже данные из Интернета.

Мы можем удалить символ возврата каретки из ячейки Excel несколькими способами. Первый метод заключается в использовании метода замены.
- Выберите диапазон данных и нажмите сочетание клавиш «Ctrl + H».

- Сначала нам нужно найти значение, которое мы заменяем. В данном случае мы видим символ «возврат каретки». Чтобы вставить этот символ, нам нужно нажать «Ctrl + J».

Нам нужно удалить символ возврата каретки, поэтому оставьте часть «Заменить на» этого метода «Найти и заменить».
- Теперь мы нажмем кнопку «Заменить все», и она удалит все символы возврата каретки.
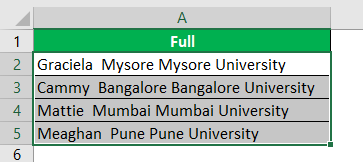
- Другой способ удаления символа возврата каретки — использование формулы. Ниже приведена формула для удаления символа возврата каретки из ячейки Excel.

То, что нужно запомнить
- Возврат каретки добавляет новую строку в ячейку. Линия внутри ячейки. Чтобы вставить новую строку в ячейку Excel, пользователь может использовать любой из следующих трех методов: вставка новой строки вручную или с помощью сочетания клавиш, применение функции Excel CHAR, использование имени менеджер с функцией CHAR(10).Подробнее.
- CHAR (10) может вставить новую строку.
- Комбинация SUBSTITUTE в excelSUBSTITUTE В ExcelSubstitute функция в excel — очень полезная функция, которая используется для замены или замены данного текста другим текстом в данной ячейке, эта функция широко используется, когда мы отправляем массовые электронные письма или сообщения в большом количестве, вместо того, чтобы создавать отдельный текст для каждого пользователя, мы используем функцию замены для замены информации. Читать далее, а функции CHAR могут удалять символы возврата каретки.
Рекомендуемые статьи
Эта статья представляет собой руководство по возврату каретки в Excel. Здесь мы узнаем, как вставить возврат каретки в ячейку Excel, используя формулу с примерами и загружаемый шаблон Excel. Вы можете узнать больше об Excel из следующих статей: –
- Вставить разрывы строк в Excel
- Разрыв страницы в Excel
- Возврат VBA
- Подсчет символов в Excel
Программы для Windows, мобильные приложения, игры - ВСЁ БЕСПЛАТНО, в нашем закрытом телеграмм канале - Подписывайтесь:)













