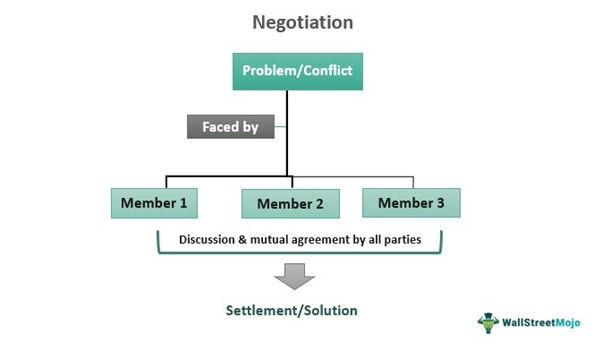Группа Power BIОт
GROUPBY — это тип запроса, который также используется в Power BI. В Power BI есть редактор, известный как окно «Редактор запросов», в котором есть различные запросы для доступа к данным. Таким запросом является GROUPBY, который используется для группировки строк на основе заданного значения.
Искусственный интеллект поможет тебе заработать!
Оглавление
Группировать по функциям в Power BI
Функция Power BI GROUPBY DAX группирует данные, собирая информацию из двух разных таблиц. Она работает почти так же, как функция суммирования в Power BI. Но GROUPBY не позволяет нам выполнять какие-либо неявные вычисления с помощью функции CALCULATE. Вместо этого он позволяет нам использовать новую функцию DAX «CURRENTGROUP()» внутри функций агрегации в добавленном ею дополнительном столбце.
Программы для Windows, мобильные приложения, игры - ВСЁ БЕСПЛАТНО, в нашем закрытом телеграмм канале - Подписывайтесь:)
Ниже приведен СИНТАКСИС функции Power BI GROUPBY DAX.

Как использовать функцию GroupBy Dax в Power BI?
Нам нужно как минимум две таблицы, чтобы использовать функцию Power BI GROUPBY. Ниже приведены две таблицы, которые мы будем использовать для демонстрации функции DAX.

Например, в таблице «Покупатели» у нас есть категория для каждого покупателя, поэтому мы сгруппируем данные, используя эти две таблицы.
При группировке данных нам нужно определить нужные столбцы в новой групповой таблице. В этом случае нам нужны «Категория», «Покупатель», «Стоимость продажи» и «Стоимость».
Скопируйте и вставьте данные непосредственно в Power BI или вы можете скопировать данные в файл Excel, а затем импортировать их в Power BI в качестве ссылки на файл Excel. Итак, вы можете скачать шаблон книги Excel по ссылке ниже, которая используется для этого примера.
.free_excel_div{фон:#d9d9d9;размер шрифта:16px;радиус границы:7px;позиция:относительная;margin:30px;padding:25px 25px 25px 45px}.free_excel_div:before{content:””;фон:url(центр центр без повтора #207245;ширина:70px;высота:70px;позиция:абсолютная;верх:50%;margin-top:-35px;слева:-35px;граница:5px сплошная #fff;граница-радиус:50%} Вы можете скачать этот шаблон Power BI GroupBy Excel здесь — Группа Power BIПо шаблону Excel
Мы напрямую загрузили данные в Power BI.

Поскольку мы группируем данные, нам нужно сохранить их как новую таблицу.
Следуйте инструкциям по использованию функции GROUPBY DAX в Power BI.
- В Power BI перейдите в раздел «Моделирование» и нажмите «Новая таблица».

- Это создаст новую таблицу. В «Панель формул» мы видим, что он выделил то же самое.

- Назовите эту новую таблицу «Группировать по категориям и покупателям».

- После имени таблицы поставьте знак равенства и откройте функцию Power BI GROUPBY DAX.

- Первый аргумент функции Power BI GROUPBY DAX — «Таблица», т. е. из доступных двух таблиц, из какой таблицы нам нужно сгруппировать данные. В этом примере нам нужно сгруппировать данные из таблицы «Продажи», поэтому укажите имя таблицы «Продажи».

- Следующий аргумент — «GroupBy_ColumnName1», т. е. исходя из того, по какому столбцу нам нужно сгруппировать данные. Итак, из «Таблицы продаж» нам нужно сгруппировать по «По категориям». Итак, выберите столбец «Категория» в «Таблице продаж».

- Далее из таблицы «Покупатели» нам нужно указать имя столбца, который нужно сгруппировать. Итак, из таблицы «Покупатели» нам нужно сгруппировать по «Покупателям».

- Задание имен столбцов окончено. Далее нам нужно дать имя сводному столбцу. Поскольку мы агрегируем столбец «Объем продаж», мы дадим только одно и то же имя.

- Затем для этого нового столбца «Объем продаж» нам нужно применить функцию DAX, чтобы вернуть совокупное значение. Откройте функцию SUMX в аргументе Expression 1.

- Нам нужно предоставить специальную функцию CURRENTGROUP() для этого выражения.

Примечание: Мы можем использовать только функцию CURRENTGROUP() внутри функции Power BI GROUPBY. Эта функция обеспечивает доступ к подтаблице, представляющей текущую группу в функции GROUPBY.
- В следующем аргументе функции СУММ откройте функцию СУММ.

- Введите имя столбца после добавления столбца «Объем продаж» из таблицы «Продажи». После этого закройте две скобки для функций СУММ и СУММ и поставьте запятую.

- Имя 2 — это аргумент функции GROUPBY, т. е. имя второго столбца агрегата. Введите имя как «Стоимость» в двойных кавычках.

- Для этого также откройте функцию СУММ. Внутри этого откройте функцию CURRENTGROUP. Затем откройте функцию СУММ для выражения и выберите столбец «Стоимость» из таблицы «Продажи».

- Закройте три квадратных скобки для функций Power BI SUMX, SUM и GROUPBY. Нажмите клавишу «Ввод», чтобы закрыть формулу DAX. Затем вы можете увидеть три таблицы здесь. Выберите только что созданную таблицу для группировки. Здесь мы видим выражение DAX в разделе формул.

Как вы можете видеть выше, мы видим агрегированную сгруппированную таблицу.
Примечание: Мы сделали так много форматирования для этой таблицы. Вы можете скачать шаблон Power BI RANKX по приведенной ниже ссылке и применить каждый метод форматирования по мере его применения.
.free_pbi_div {фон: #d9d9d9; размер шрифта: 16px; радиус границы: 7px; положение: родственник; поле: 30 пикселей; отступ: 25px 25px 25px 45px; } .free_pbi_div:before { содержимое: “”; фон: url(центр по центру без повтора #f2c811; ширина: 70 пикселей; высота: 70 пикселей; положение: абсолютное; верх: 50%; верхнее поле: -35 пикселей; левое: -35 пикселей; граница: 5 пикселей сплошная #fff; граница- радиус: 50%; } Вы можете скачать этот шаблон Power BI GroupBy здесь — Шаблон Power BI GroupBy
То, что нужно запомнить
- Функция CURRENTGROUP — это только новая функция, которую мы можем использовать внутри функции GROUPBY.
- Функция CURRENTGROUP получает ссылку на таблицу группировки.
- Мы не можем использовать функцию CALCULATE в функции Power BICALCULATE. В Power BIPower BI Calculate служит базовой функцией для применения других функций DAX в различных сценариях. Предположим, вы хотите применить фильтр, чтобы получить средние продажи для определенного местоположения; вы можете использовать функцию РАСЧЕТ, чтобы применить фильтр и получить расчеты. Подробнее функция GROUPBY DAX.
Рекомендуемые статьи
Эта статья представляет собой руководство по Power BI GROUPBY. Здесь мы обсудим, как сгруппировать данные, собирая информацию из двух разных таблиц с помощью функции Power BI GROUPBY DAX. Вы можете узнать больше из следующих статей: –
- Создание параметров Power BI
- КПЭ Power BI
- Отчеты в Power BI — примеры
- Водопадная диаграмма Power BI
- Темы Power BI
Программы для Windows, мобильные приложения, игры - ВСЁ БЕСПЛАТНО, в нашем закрытом телеграмм канале - Подписывайтесь:)